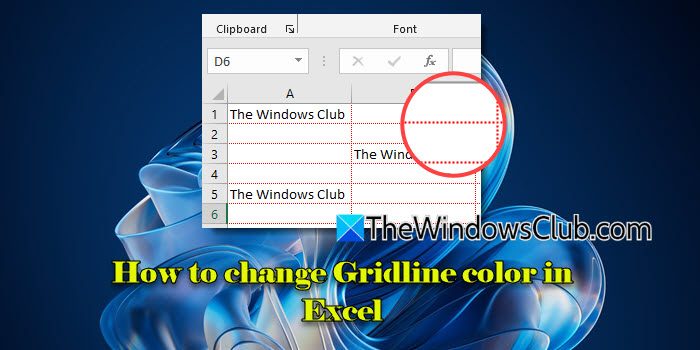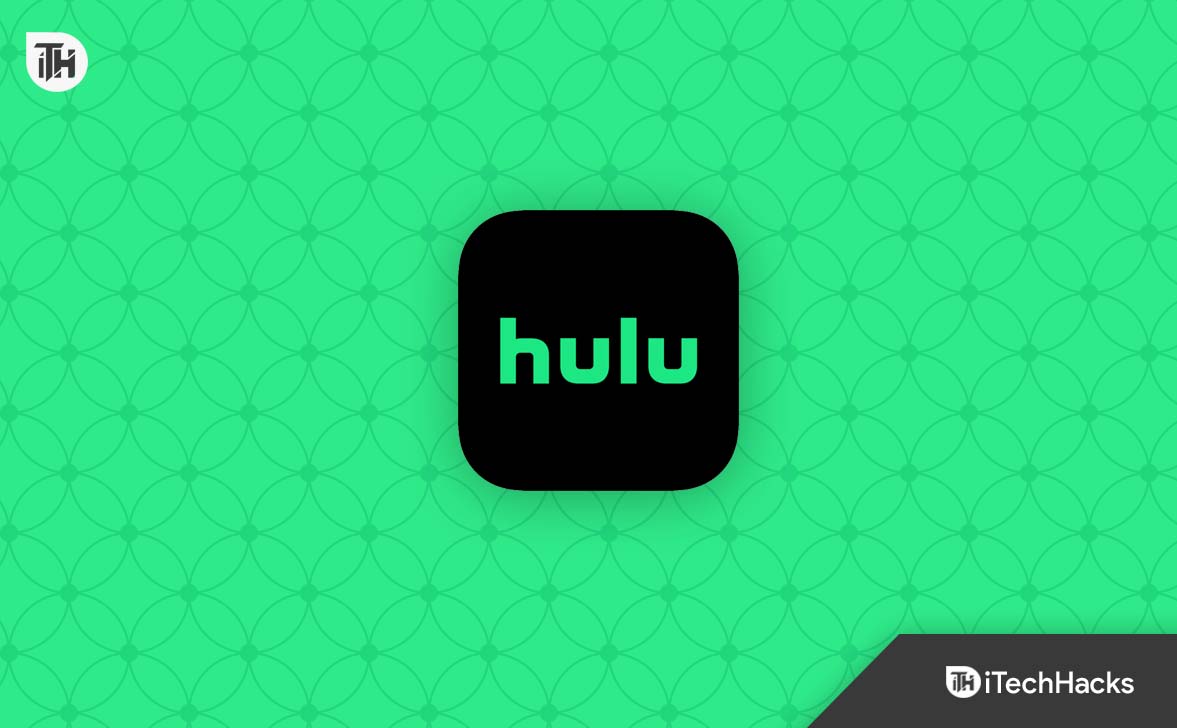Laiteliitospalvelu saattaa havaita päätepisteen etsintävirheen, jos Bluetoothissa tai liitetyssä laitteistossa on jotain vikaa. Tämä ongelma ilmenee, kun Device Association Facility ei havaitse laitetta tai kommunikoi sen kanssa etsintäprosessin aikana. Tämä artikkeli auttaa sinua ratkaisemaan tämän ongelman.
Device Association Service havaitsi päätepisteen etsintävirheen.
Lähde: OneCore-DeviceAssociationService
Tapahtuman tunnus: 3503
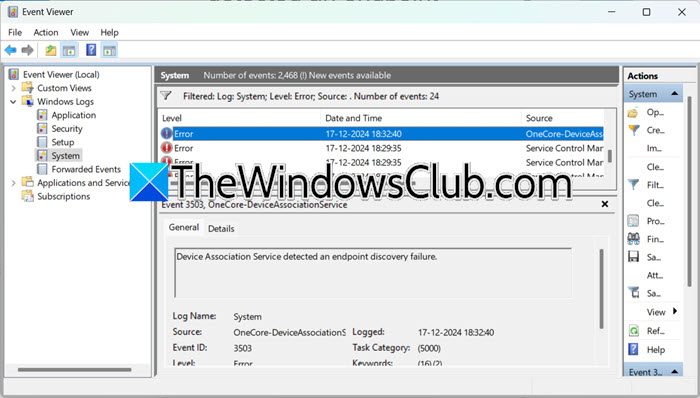
Mikä on Device Association -palvelu?
Device Association Service on Windowsin ominaisuus, joka mahdollistaa pariliitoksen muodostamisen järjestelmän ja ulkoisten laitteiden, kuten USB:n tai Bluetoothin, välillä. Se varmistaa, että liitetyt laitteet voivat kommunikoida järjestelmän kanssa tehokkaasti hallitsemalla yhteys- ja yhdistämisprosessia.
Device Association Service havaitsi päätepisteen etsintävirheen
JosDevice Association -palvelu havaitsi päätepisteen etsintävirheenkanssaTapahtumatunnus 3503Windows-järjestelmissä suorita alla mainitut ratkaisut ja noudata alla mainittuja ratkaisuja.
- Käynnistä Device Association -palvelu uudelleen
- Rekisteröi Windows-komponentti uudelleen
- Tyhjennä laiteparitiedot
- Poista vioittuneet rekisterimerkinnät
- Suorita puhdas käynnistys
- Tarkista USB/Bluetooth-virranhallinta
- Käytä järjestelmän palautusta
Aloitetaan vianetsintäoppaasta.
1] Käynnistä laiteliitospalvelu uudelleen
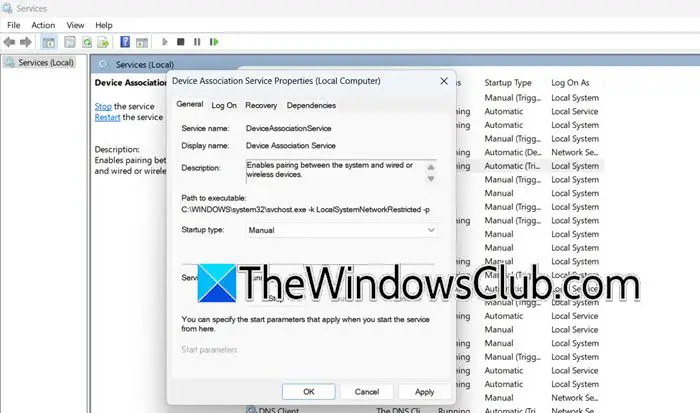
Ensimmäinen asia, jonka aiomme tehdä, on käynnistää uudelleen Device Association Service, palvelu, joka vastaa laiteliitäntöjen hallinnasta ja siitä, että liitetyt laitteet kommunikoivat tehokkaasti. Voit tehdä saman noudattamalla alla mainittuja vaiheita:
- Napsauta Win + I avataksesi Suorita-valintaikkunan, kirjoitaservices.msc,ja paina OK.
- Vieritä alas, etsiLaitteen yhdistämispalveluja kaksoisnapsauta sitä.
- Vieritä aloitustyypin valikkoa, valitse Manuaalinen-vaihtoehto ja valitse Pysäytä.
- Kun se on pysäytetty, napsautaAloitavaihtoehto.
- Ota muutokset käyttöön, napsauta OK ja käynnistä tietokone uudelleen.
Tarkista lopuksi, onko ongelma ratkaistu.
2] Rekisteröi Windows-komponentti uudelleen
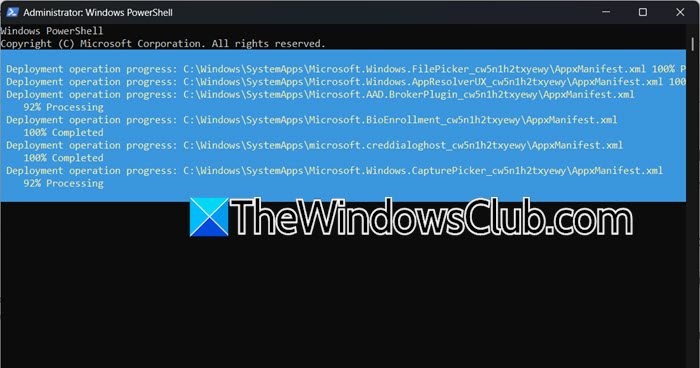
Päätepisteiden etsintä epäonnistuu usein rekisteriongelmien, vanhentuneiden kokoonpanojen tai rikkinäisten riippuvuuksien vuoksi. Windows-komponentin uudelleenrekisteröinti nollaa siihen liittyvät järjestelmäkokoonpanot ja eliminoi mahdollisen vioittumisen. Voit tehdä saman suorittamalla PowerShellin järjestelmänvalvojan oikeuksilla ja suorittamalla seuraavan komennon:
Get-AppxPackage -AllUsers | Foreach {Add-AppxPackage -DisableDevelopmentMode -Register "$($_.InstallLocation)\AppxManifest.xml"}Käynnistä tietokone uudelleen varmistaaksesi, että kaikki muutokset on tehty oikein ja että kaikki käynnissä olevat päivitykset tai kokoonpanot on suoritettu loppuun.
3] Tyhjennä laiteparitiedot
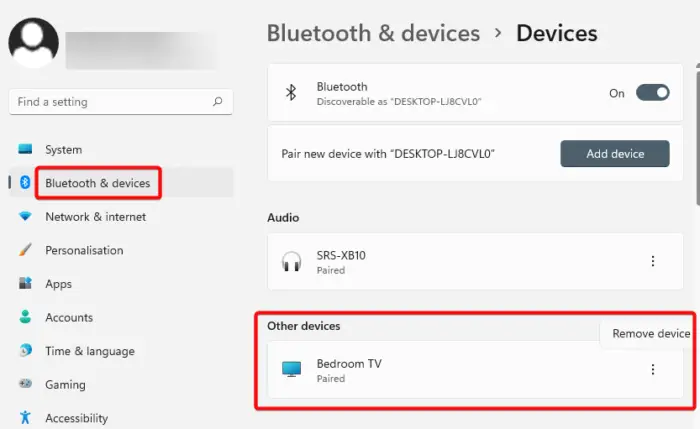
Tässä ratkaisussa tyhjennämme laitteen pariliitostiedot varmistaaksemme pariliitosprosessin uuden alun. Nämä vaiheet pakottavat laitteet myös löytämään uudelleen ja muodostamaan uuden puhtaan yhteyden päätepisteeseen. Näin voit tehdä saman:
- Napsauta Win + I avataksesi Asetukset ja napsauta Bluetooth ja laitteet.
- Siirry Laitteet-osioon, etsi Bluetooth-laite ja napsauta sitä.
- ValitsePoistaalaitevaihtoehto, vahvista poistaminen pyydettäessä ja käynnistä laitteet uudelleen varmistaaksesi, että muutokset otetaan käyttöön.
Kun tietokone on käynnistynyt, siirry kohtaan Asetukset ja korjaa laite uudelleen.
4] Poista vioittuneet rekisterimerkinnät
Vioittuneet merkinnät voivat johtaa virheellisiin määrityksiin tai estää Device Association -palvelua löytämästä ja muodostamasta yhteyksiä oikein päätepisteisiin. Poistamme nämä vioittuneet merkinnät järjestelmän oikean toiminnan palauttamiseksi. Poista vioittuneet rekisterimerkinnät noudattamalla alla mainittuja ohjeita.
- Luo ajotka voidaan palauttaa, jos asiat eivät mene suunnitelmien mukaan.
- Käynnistä Suorita-valintaikkuna, kirjoita regedit avataksesi rekisterieditorin ja paina OK-painiketta.
- Siirry alla mainittuun avaimeen:
HKEY_LOCAL_MACHINE\SYSTEM\CurrentControlSet\Services\DeviceAssociationService - Etsi epäilyttävä tai rikkinäinen merkintä, napsauta sitä hiiren kakkospainikkeella ja valitse Poista-painike.
Kun olet valmis, käynnistä laite uudelleen ja tarkista, onko ongelma ratkaistu.
5] Suorita puhdas käynnistys
Jos rekisterimerkintä ei ole vioittunut, varmista, että ongelma ei johdu kolmannen osapuolen taustapalveluista suorittamalla puhdas käynnistystila.
- Napsauta Win + R avataksesi Suorita-valintaikkunan, kirjoitaMSConfig, ja paina OK-painiketta avataksesi järjestelmän määritysapuohjelman.
- Siirry Yleiset-välilehteen, napsauta Valikoiva käynnistys -vaihtoehtoa ja poista Loak Startup Items -valintaruudun valinta samalla, kun valitset Load System Services- ja Use Original boot configuration -ruudut.
- Siirry nyt Palvelut-välilehteen ja valitsePiilota kaikki Microsoftin palvelutvalintaruutu ja napsautaPoista kaikki käytöstä.
- Napsauta Käynnistys-välilehdessäAvaa Tehtävienhallinta, poista käytöstä kaikki käynnistyksen tarpeettomat sovellukset ja sulje Tehtävienhallinta.
- Ota muutokset käyttöön ja käynnistä tietokone uudelleen napsauttamalla Käytä ja OK-painiketta.
Tarkista, jatkuuko ongelma Clean Boot -tilassa. Jos näin käy, sinun on selvitettävä ongelmallinen kolmannen osapuolen palvelu.
6] Tarkista USB/Bluetooth-virranhallinta
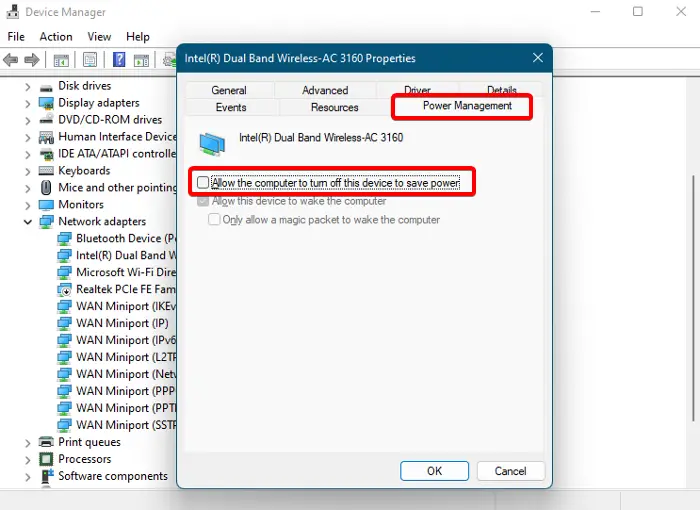
On mahdollista, että Virranhallinta poistaa automaattisesti USB-portit tai Bluetooth-laitteet käytöstä energian säästämiseksi. Tämä johtaa häiriintyneeseen kykyyn muodostaa yhteyttä tai kommunikoida tehokkaasti. Näin voit varmistaa, että virransäästöominaisuus on poistettu käytöstä:
- Napsauta Win + X, valitse Laitehallinta ja etsi USB- tai Bluetooth-laite.
- Napsauta Ominaisuudet-vaihtoehtoa ja siirry Virranhallinta-välilehteen.
- Poista valintaAnna tietokoneen sammuttaa tämä laite virtarasia säästämiseksija paina OK-painiketta.
Tarkista, onko ongelma ratkaistu. Jos ei, katso seuraava ratkaisu.
Lukea:
7] Käytä järjestelmän palautusta
Viimeisenä mutta ei vähäisimpänä, jos mikään ratkaisuista ei toiminut, aiomme palauttaa tietokoneen asetukset ja ohjaimet aikaisempaan tilaan, jolloin laiteyhteys toimi oikein.
- Napsauta Win + R avataksesi Suorita-valintaikkunan, kirjoitaopastaaavaa System Resource ja paina OK.
- KunOhjattu järjestelmän palautustoimintoavautuu, paina Seuraava-painiketta, valitse ennen ongelman alkamista luotu palautuspiste ja napsauta Etsi ohjelmia, joihin vaikuttaa, nähdäksesi, mitä ohjaimia tai ohjelmistoja muutetaan tai poistetaan.
- Aloita palautusprosessi valitsemalla Seuraava- ja Valmis-painikkeet.
Tietokone käynnistyy uudelleen ja palautusprosessi alkaa. Kun laite on valmis, se käynnistyy automaattisesti uudelleen ja näytöllä vilkkuu vahvistusviesti, joka ilmaisee palautuksen onnistumisen. Toivottavasti tämä ratkaisee ongelman.
Lukea:
Kuinka lopetan Device Association -palvelun?
Lopeta Device Association Service napsauttamalla Win + R avataksesi Suorita-valintaikkunan, kirjoitaservices.msc, ja paina OK-painiketta. Siirry kohtaan Device Association Service, avaa se kaksoisnapsauttamalla sitä ja siirry sitten avattavaan Käynnistystyyppi-valikkoon. Valitse tässä Pois käytöstä ja napsauta Käytä- ja OK-painikkeita.
Lue myös:.