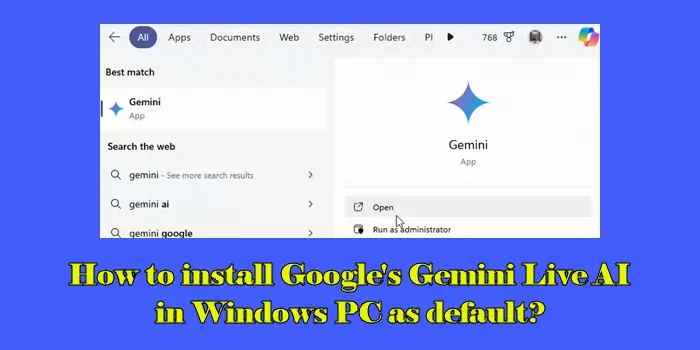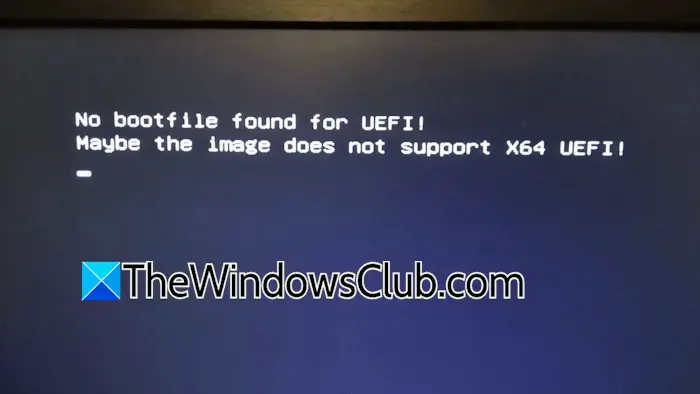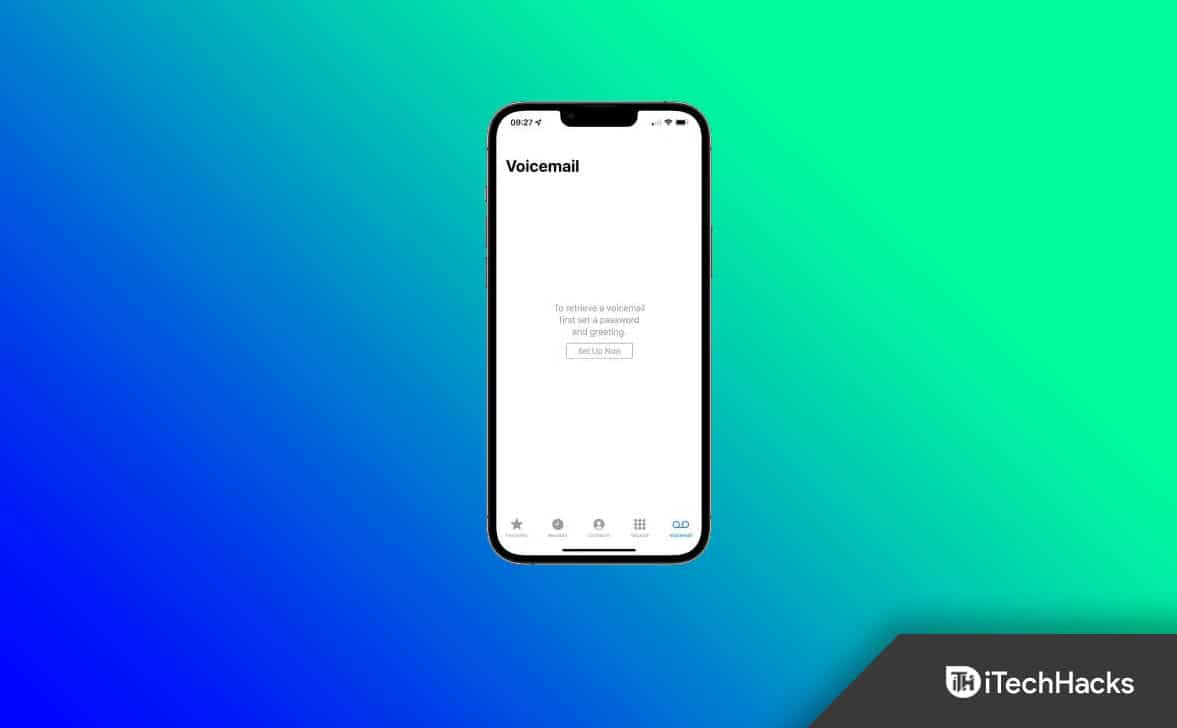SeLaitehallinta Windows 11/10Tarjoaa keskeisen ja järjestetyn kuvan kaikista tietokoneelle asennetuista Microsoft Windows -laitteistoista. Laitehallinta auttaa muuttamaan laitteistomääritysvaihtoehtoja, hallitsemaan kuljettajia, ottamaan käyttöön tai poistamaan laitteistot käytöstä, tunnistamaan laitteiden väliset konfliktit jne. Laitehallinta auttaa myös vianmäärityslaitteita, kun ne eivät toimi kunnolla. Katsotaanpa mitenAvaa ja käytä Device Manager -sovellustaWindows 11/10. Saatat joutua kirjautumaan sisään järjestelmänvalvojatilillä. Näytämme myös kuinkaSuorita laitehallinta järjestelmänvalvojana.
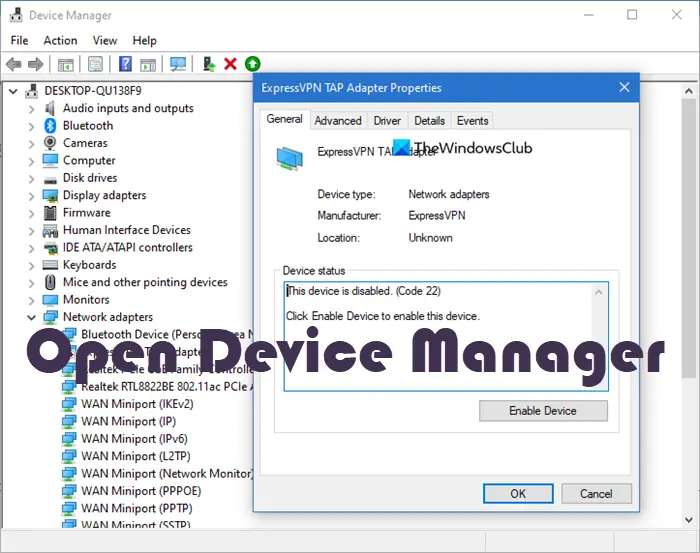
Kuinka avata laitteenhallinta Windows 11/10: ssä
Windows 11/10: n laitehallinta voidaan avata seuraavilla tavoilla:
- Winx -valikon käyttäminen
- Windows 10 -haun avulla
- Käyttämällä Run Boxia
- Komentorivin käyttäminen
- Ohjauspaneelilla
- Tietokoneen hallinnan käyttäminen
- Tiedostotutkija
- Windows 11/10 -asetukset -sovellus
- Tehtäväpäällikkö
- Käyttämällä työpöydän pikakuvaketta.
Opimme nyt kaikista näistä menetelmistä yksityiskohtaisesti.
1] Winx -valikon käyttäminen
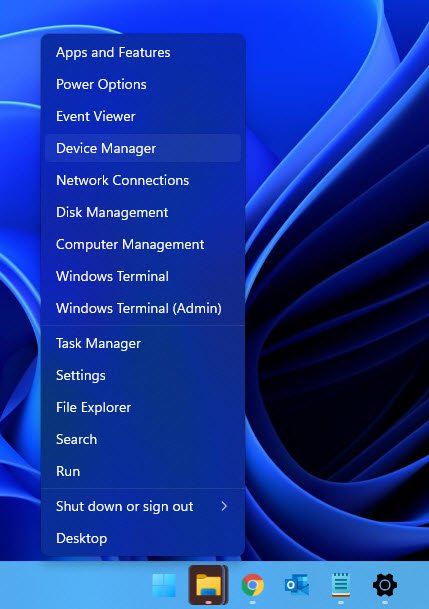
Voit avata Winx -valikon käyttämällä pikanäppäintäWindows Key + X.Voit myös napsauttaa hiiren kakkospainikkeella aloitusvalikkoa ja valita sitten vaihtoehto 'Device Manager'.
2] Windows 10 -haun käyttäminen
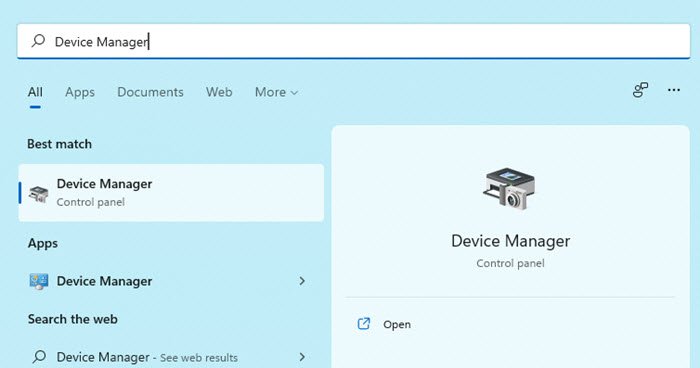
Voit avata laitteenhallinnan hakuvaihtoehdolla napsauttamalla 'Hakukuvake' tai 'Hakukenttä' Käynnistä -painikkeen vieressä. KirjoittaaLaitehallintaValitse hakukenttään ja valitse sitten vaihtoehto.
3] Käyttämällä Run Boxia
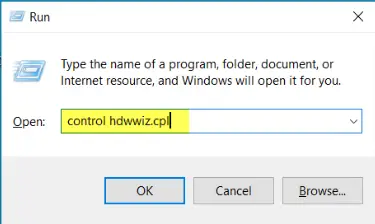
Voit avata laitteenhallinnan Run Box -menetelmällä minkä tahansa kolmen Run-komennon avulla-devmgmt.msctaicontrol hdwwiz.cplavoimella kentällä. Paina vainWindows Key + R.Kirjoita mikä tahansa avoimen kentän mainituista komennoista ja valitse sittenOK.
4] Komentorivin käyttäminen
Suorita yksi seuraavista komennoista CMD: ssä tai PowerShellissä:
devmgmt.msc
TAI
control hdwwiz.cpl
5] Ohjauspaneelin käyttäminen
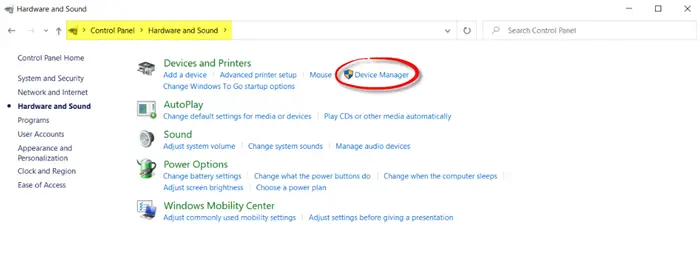
> Laitteisto ja ääni> Laitteet ja tulostimet> Laitehallinta.
Voit käyttää sitä myös ohjauspaneelin kuvakkeen näkymällä
![]()
Avaa ohjauspaneeli> Kaikki ohjauspaneelin kohteet. Napsauta Näkymää avattavasta valikosta ja valitseSuuret kuvakkeettaiPienet kuvakkeet, mielestäsi riippuen. Kaikki ohjauspaneelin kohteet näkyvät. Valitse 'Device Manager' -vaihtoehto.
Lukea-
6] Tietokoneen hallinnan käyttäminen
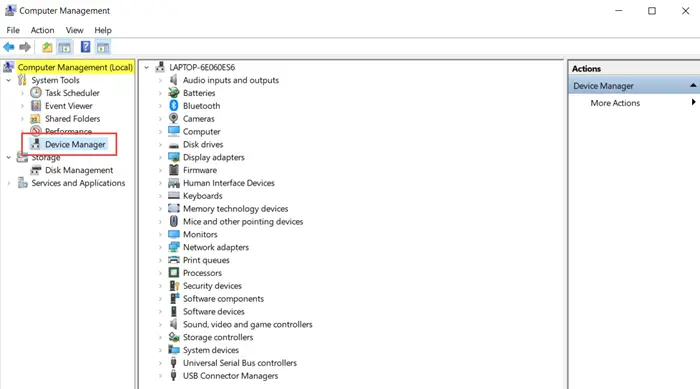
Avaa tietokoneen hallintatyökalu Windows 10 -tietokoneellasi.
Napsauta System Tools -sovelluksessa Device Manager -sovelluksen käynnistä se.
7] Tiedostotutkijalla
Windows 11
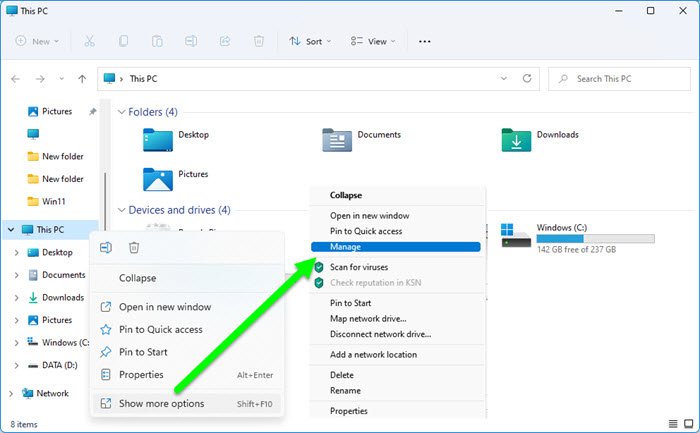
- Avoin tutkija
- Napsauta navigointiruudussa hiiren kakkospainikkeella tätä tietokonetta
- Valitse Näytä lisää vaihtoehtoja
- Seuraavaksi Valitse Kontekstivalikosta Hallitse
- Tietokoneen hallintaikkuna avautuu
- Napsauta System Tools> Device Manager.
Windows 10
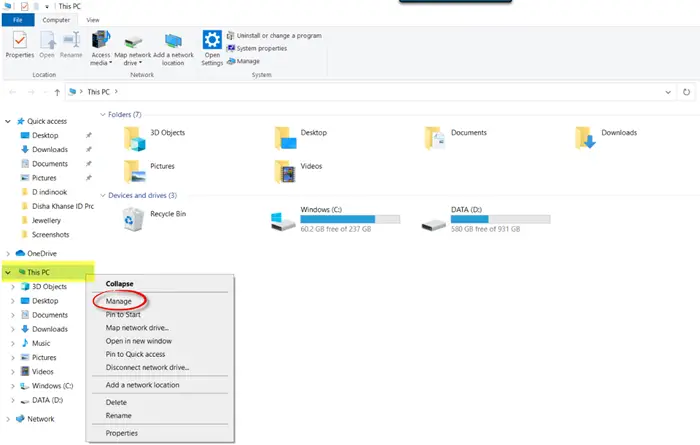
Siirry Windows 10: ssä File Exploreriin, että näet tämän tietokoneen vasemmassa navigointiruudussa. Napsauta hiiren kakkospainikkeella tätä tietokonetta ja valitse 'Hallitse' kontekstivalikosta. Tietokoneen hallintatyökalun ikkuna avataan.
Nyt kerranTietokoneen hallintaAvaa, napsauta System Tools> Device Manager.
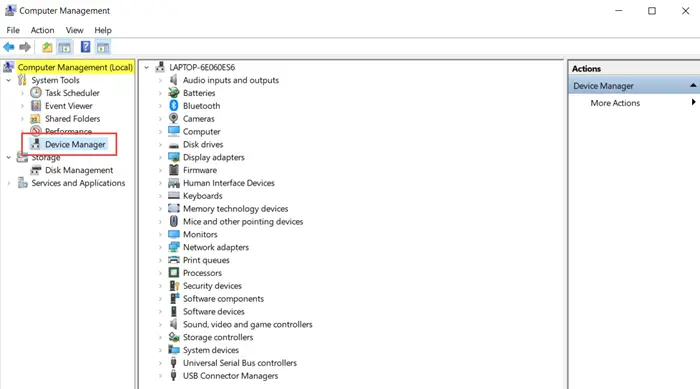
Joten nämä ovat erilaisia tapoja avata laitehallinta Windows 11/10: ssä. Toivottavasti tästä oli hyötyä aloittelijoille!
8] Avaa Device Manager käyttämällä Windows 11/10 -sovelluksen Asetukset -sovellusta
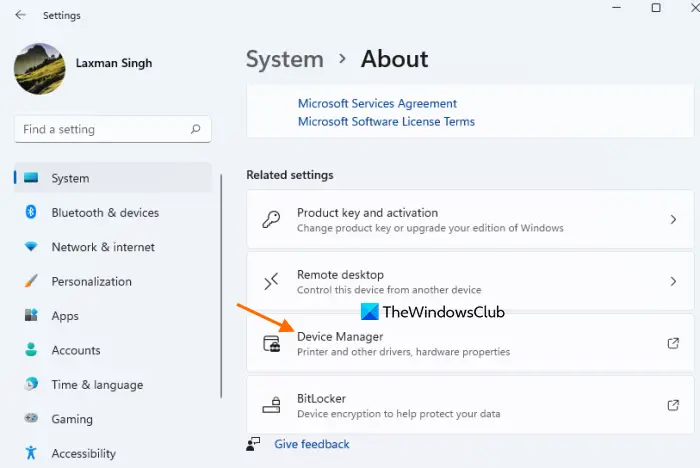
VAIHTEET AVAA LAITTEEN MAHMAUTTAMINEN Windows 11/10 -sovelluksen asetussovelluksella ovat seuraavat:
- PainaWin+IAsetukset -sovelluksen avainpaikka
- SiinäJärjestelmäluokka, pääsyNoinSivu saatavilla oikeassa osassa
- Vieritä sivua päästäksesi pääsemäänAiheeseen liittyvät asetuksetosasto
- NapsautaLaitehallintavaihtoehto.
Vaihtoehtoisesti voit käyttää myösHakukenttätaiEtsi asetusAsetukset -sovelluksen laatikko pääsee laitteen hallintaikkunaan.
9] Avaa Device Manager Task Manager -sovelluksen avulla
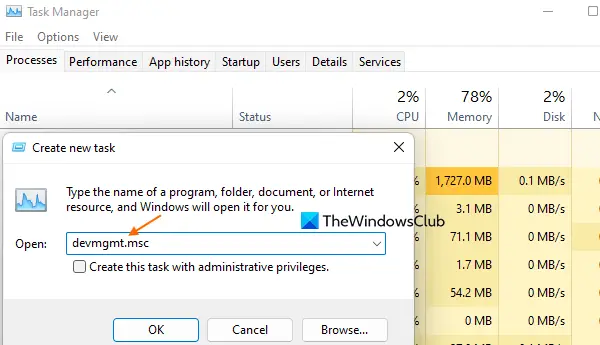
Nämä ovat vaiheet laitteenhallinnan avaamiseen Task Manager -sovelluksen avulla Windows 11/10:
- NapsautaTiedostovalikko
- NapsautaSuorita uusi tehtävävaihtoehto ja aLuo uusi tehtävälaatikko avataan
- Tyyppi
devmgmt.mscLuo uuden tehtäväruudun tekstiruudussa - PainaKirjoittaaavain tai napsautaHyväpainike.
10] Avaa Device Manager käyttämällä työpöydän pikakuvaketta
Seuraa näitä vaiheita avataksesi Device Manager -sovelluksen käyttämällä Windows 11/10: n pikakuvaketta:
- Napsauta hiiren kakkospainikkeella Windows 11/10 -työpöydän tyhjää aluetta
- PääsyUusivalikko
- NapsautaPikakuvavaihtoehto. Tämä käynnistää aLuo pikakuvakevelho
- SiinäLuo pikakuvakevelho, tyyppi
devmgmt.msckäytettävissä olevassa tekstikentässäKirjoita kohteen sijaintiosasto - PainaSeuraavapainike
- Kirjoita pikakuvake (esimerkiksi laitteenhallinta)
- PainaViimeistelypainike.
Kuinka ajaa laitehallinta järjestelmänvalvojana?
Et yleensä vaadi laitteenhallinnan suorittamista järjestelmänvalvojana. Saatat kuitenkin joutua tekemään sen, jos haluat muuttaa sisäisiä komponentteja. Tässä on useita tapoja suorittaa laitehallinta Windowsin järjestelmänvalvojana:
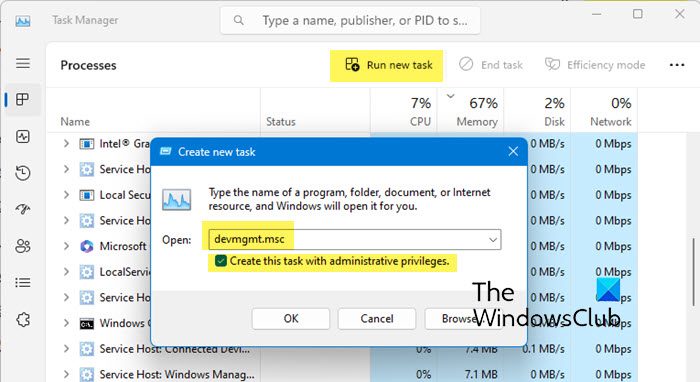
- Avaa Task Manager, napsauta Suorita uusi tehtävä, kirjoitadevmgmt.mscValitse laatikostaLuo tämä tehtävä hallinnollisilla etuoikeuksilla.
- Avaa PowerShell järjestelmänvalvojan oikeuksilla, kirjoita seuraava ja paina Enter:
start "C:\Windows\System32\devmgmt.msc" - Suorita komentokehote järjestelmänvalvojana, kirjoitadevmgmt.mscja paina ENTER.
- Napsauta hiiren kakkospainikkeella tyhjää tilaa työpöydällä> uusi> pikakuvake. Kirjoita Luo pikakuvakeohjattudevmgmt.msc> Napsauta Seuraava. Nimeä IT -laitteenhallinta> Napsauta Valmis. Pikakuvake ilmestyy työpöydällesi. Napsauta hiiren kakkospainikkeella pikakuvaketta ja valitse Suorita järjestelmänvalvojana.
- Avoin Win+r, kirjoitadevmgmt.msc, Painamalla Ctrl+Shift+Enter aloittaaksesi sen järjestelmänvalvojana.
- Tyyppidevmgmt.mscValitse hakukenttään ja sitten oikealta puolelta suorita järjestelmänvalvoja.
Device Manager -sovelluksen käyttöohjainongelmien vianmääritys Windows 11/10
Voit käyttääLaitehallintaTunnistaa ongelmallinen kuljettaja. Kirjoita niinLaitehallintaWindows -haku ja paina Enter.
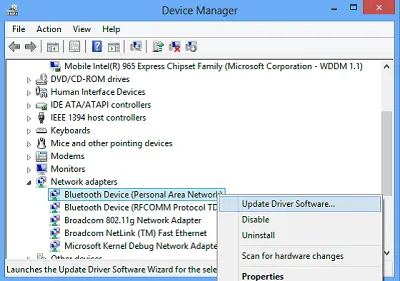
Jos näet kolmionmuotoisen keltaisen huutomerkin, tämä kuljettaja voi olla epäilty. Tässä on esimerkki:
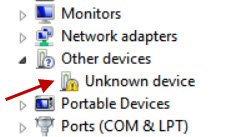
Napsauta sitä hiiren kakkospainikkeella avataksesi ominaisuutensa.
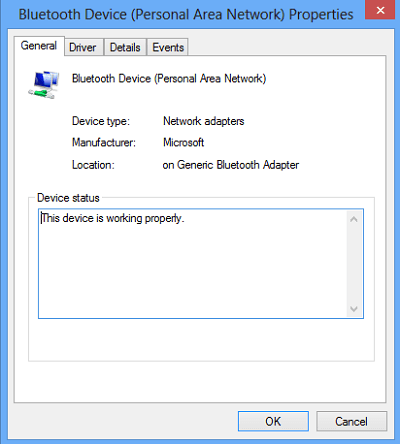
Tämä antaa tämän ohjaimen nykyisen tilan. Voit myös tarkistaa ratkaisuja verkossa yleisen välilehden alla.
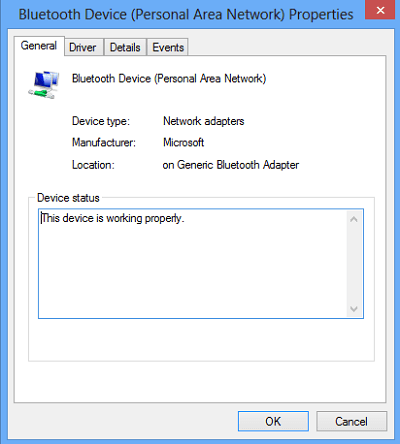
Jos sinusta tuntuu, että tämä ohjain voi olla syy, niin ominaisuusruudun ohjain -välilehden alla sinulla on mahdollisuus joko.
Kuinka avaa laitteenhallinta CMD: stä?
Voit avata laitteenhallinnan CMD: stä (komentokehoteikkuna) kirjoitadevmgmt.msckomenta ja painaKirjoittaaavain suorittaa komento. Voit myös avata laitehallinnanTiedostotutkija-työpöydän pikakuvakkeen avulla, Windows 11/10Asetukset -sovellus-Tehtäväpäällikkö-Suorita komentorasia, ja enemmän. Kaikki mahdolliset tavat avata laitehallinta Windows 11/10: ssä on käsitelty tässä viestissä.
Lukea-ikkunoissa
Missä Device Manager on Windows 11/10 -tiedoston sijainnissa?
Device Manager sijaitseeJärjestelmä32Windows 11/10 -käyttöjärjestelmän kansio. Tuo kansio sisältäädevmgmt.msc(Microsoft Common Console -dokumentti) Laitehallinnan tiedosto. Sen sijainti on:
C:\Windows\System32
Tai muuten, jos haluat avata Device Manager -ikkunan Windows 11/10 -tietokoneellasi, voit tehdä sen tiedostotutkijalla, Windows -hakukenttään, tietokoneen hallintaan ja muihin tapoihin. Voit tarkistaa kaikki yllä olevat tällaiset vaihtoehdot.
Jos tiedät lisää tapoja avata laitteenhallinta Windows 11/10 -tietokoneellasi, ota meihin yhteyttä alla olevissa kommenteissa.
Lue seuraava: .