Kun yritimme asettaa staattista IP-osoitetta Windows Server Core Editionissa komentokehotteen avulla, havaitsimme virheen, joka sanooDHCP-vuokrasopimuksen vapauttaminen epäonnistui.Tämä virhesanoma voi tulla näkyviin, kun teet muutoksia verkkosovittimen asetuksiin. Tässä viestissä näemme kiertotapoja ja ratkaisuja, joita voit toteuttaa, josWindows Server ei onnistunut vapauttamaan DHCP Leasea.
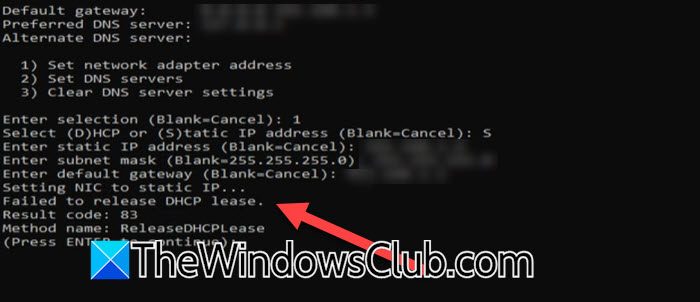
Korjaa Windows Server ei onnistunut vapauttamaan DHCP Leasea
Jos Windows Server ei onnistunut vapauttamaan DHCP Leasea, noudata alla mainittuja ratkaisuja.
- Tarkista palvelinpäivitykset
- Pakota IP-osoitteen muuttaminen
- Käynnistä DHCP-asiakaspalvelu uudelleen
Puhutaanpa niistä yksityiskohtaisesti.
1] Tarkista palvelinpäivitykset
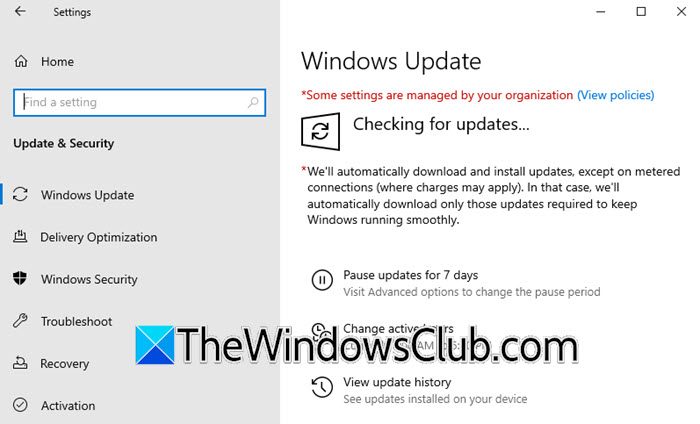
Saatat kohdata ongelmia määrittäessäsi palvelimesi verkkoasetuksia, jos käyttöjärjestelmän versiossa on virhe. Vaikka Microsoftilta ei ole virallista vahvistusta, tarkistamme silti päivitykset toivoen, että he ovat julkaisseet korjaustiedoston, joka korjaa tämän virheen. Voit tehdä sen avaamallaAsetukset,mene kohtaanPäivitys ja suojaus,ja napsauta Tarkista päivitykset. Jos päivityksiä on saatavilla, asenna ne, käynnistä tietokone uudelleen ja tarkista, jatkuuko ongelma.
2] Pakota IP-osoitteen vaihtaminen
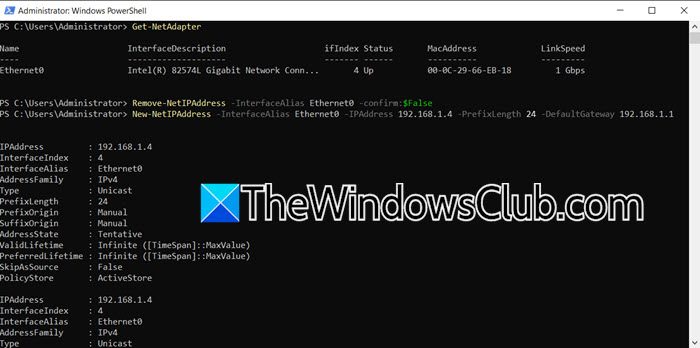
Jos päivityksiä ei ole saatavilla, muutamme toistaiseksi manuaalisesti palvelimen IP-osoitteen CLI:stä. Meidän on pakko muuttaa IP-osoitetta ja ohittaa kyseinen virheilmoitus. Jos olet jo näytöllä, jossa sait virheen, jatka painamalla Enter ja valitse sitten vaihtoehto PowerShellin avaamiseksi, yleensä vastaava luku on 15, Poistu komentoriville (PowerShell); mutta jos et ole paikalla, avaa vainPowerShell (järjestelmänvalvojana).
Suorita PowerShellin avaamisen jälkeenHanki-NetAdapterluetteloidaksesi verkkokorttisi ja niiden aliakset.
Jos verkkokortillasi on useampi kuin yksi alias, etkä ole varma, mikä niistä on määritettävä, suoritaipconfig /allja tarkista aliasluettelo. Aiomme muuttaa valitun aliaksen IP-osoitetta.
Kun tiedät määritettävän aliaksen, sinun on suoritettava seuraava komento poistaaksesi Ethernet-liitännälle määritetty IP-osoite.
Remove-NetIPAddress -InterfaceAlias Ethernet -confirm:$False
Puretaan komento.
- Poista-NetIPAddress: Tämä cmdlet poistaa IP-osoitteen ja sen määritykset verkkoliitännästä.
- InterfaceAlias Ethernet: Määrittää verkkoliitännän, jolle IP-osoite on määritetty. Tässä tapauksessa se on Ethernet-liitäntä.
- vahvista:$False: Estää vahvistuskehotteen, joka yleensä tulee näkyviin, kun suoritat cmdlet-komennon, jolloin komento voidaan suorittaa ilman käyttäjän toimia.
Minun tapauksessani käsky oliPoista-NetIPAddress -InterfaceAlias Ethernet0 -vahvista:$False.
Määritetyn IP-osoitteen poistamisen jälkeen tehtävämme on määrittää uusi. Voit tehdä tämän suorittamalla seuraavan komennon.
New-NetIPAddress -InterfaceAlias {NAME} -IPAddress {IP} -PrefixLength {L} -DefaultGateway {GATEWAY_IP}Katsotaanpa komennon kuvausta.
- Uusi verkko-IP-osoite:Tämä cmdlet lisää uuden IP-osoitteen määrityksen verkkoliitäntään.
- Käyttöliittymäalias {NAME}:Määrittää verkkoliitännän nimellä tai aliaksella, johon IP-osoite määritetään. Korvaa {NAME} verkkoliitännän todellisella nimellä, kuten Ethernet.
- IP-osoite {IP}:Määrittää uuden määritettävän IP-osoitteen. Korvaa {IP} todellisella IP-osoitteella, kuten 192.168.1.10
- PrefixLength {L}:Määrittää IP-osoitteen aliverkon etuliitteen pituuden (tunnetaan myös nimellä aliverkon peite). Korvaa {L} etuliitepituuden numerolla, kuten 24 (aliverkon peitteelle 255.255.255.0).
- Oletusyhdyskäytävä {GATEWAY_IP}:Määrittää oletusyhdyskäytävän IP-osoitteen. Korvaa {GATEWAY_IP} todellisella yhdyskäytävän IP-osoitteella, kuten 192.168.1.1.
Kun kaikki muuttujat on korvattu, palvelimeni komento osoittautuuUusi-NetIPAddress -InterfaceAlias Ethernet0 -IPAddress 192.168.1.4 -Etuliitteen pituus 24 -Oletusyhdyskäytävä 192.168.1.1. YSaatat käyttää eri IP-osoitetta ja DefaultGateway-osoitetta, joten luo kysely sen mukaisesti.
Tämä on kiertotapa, joka poistaa nykyisen IP-osoitteen ja asettaa uuden staattisen IP-osoitteen.
3] Käynnistä DHCP-asiakaspalvelu uudelleen
DHCP eli Dynamic Host Configuration Protocol Client Service on olennainen osa verkossa, joka automatisoi IP-osoitteiden ja erilaisten verkon konfigurointiparametrien allokoinnin ja hallinnan. Koska kohtaamme ongelman, kun yritämme määrittää IP-osoitteen automaattisesti, käynnistetään tietokoneellasi käynnissä oleva DHCP-asiakaspalvelu uudelleen. Sitä varten avaaPowerShellja suorita seuraava komento.
Restart-Service DhcpClientKun olet valmis, tarkista, jatkuuko ongelma. Jos ongelma ei ratkea, ajanetsh winsockin nollausnollataksesi Winsock-protokollan.
Toivottavasti voit ratkaista ongelman käyttämällä tässä viestissä mainittuja ratkaisuja.
Lukea:
Kuinka korjaan DHCP-vuokrauksen epäonnistumisen?
Jos kohtaat virheen, joka viittaa siihen, että DHCP-vuokraus epäonnistui, etkä pysty määrittämään palvelimen verkkoasetuksia, voit kokeilla muutamia ratkaisuja ja kiertotapoja. Tarkista ensin, onko päivitys saatavilla, ja asenna se. Jos päivitys ei pysty korjaamaan ongelmaa, aseta IP manuaalisesti tai käynnistä DHCP-palvelu uudelleen salliaksesi automaattisen IP-allokoinnin.
Lukea:
Mikä aiheuttaa DHCP-virheen?
On olemassa useita syitä, jotka voivat aiheuttaa DHCP-virheen, kuten IP-osoiteristiriidat, esim. kaksi laitetta, joilla on sama IP-osoite, väärin määritetty DHCP-palvelin, riittämättömät IP-osoitteet ja paljon muuta. Suosittelemme kuitenkin, että etsit ongelmaa käyttämällä annettua virheilmoitusta.
Lue myös:Korjata.


![Windowsia ei voi käynnistää Ubuntun asennuksen jälkeen [Korjaa]](https://elsefix.com/tech/tejana/wp-content/uploads/2024/11/unable-to-boot-windows.png)
![VMware Horizon Client ei toimi WiFissä [Korjaa]](https://elsefix.com/tech/tejana/wp-content/uploads/2024/12/vmware-wifi-not-working.png)





