Tapahtumatunnus 7000 osoittaa, että a. Viesti tulee näkyviin. Jos näetl1vhlwf palvelumainittu, se liittyy sisäkkäisen verkon virtualisointiin. Tähän ongelmaan on useita syitä, kuten laitteiston virtualisoinnin estäminen BIOSissa, ohjainristiriita, vioittunut järjestelmäkuva ja paljon muuta. Tässä viestissä näemme kuinka korjatal1vhlwf-palvelu ei käynnistynyt, Ahypervisor-ominaisuus ei ole käyttäjän käytettävissäkanssaTapahtumatunnus 7000Windows 11/10:n Tapahtumien katseluohjelmassa.
Korjaa Hypervisor-ominaisuus ei ole käyttäjän käytettävissä, Event ID 7000 Windows 11/10:ssä
Jos näetl1vhlwf-palvelu ei käynnistynyt, Ahypervisor-ominaisuus ei ole käyttäjän käytettävissäkanssaTapahtumatunnus 7000noudata Windows 11/10:n Event Viewerissä alla mainittuja ratkaisuja.
- Ota käyttöön laitteiston virtualisointi BIOSista
- Ota sisäkkäinen virtualisointi käyttöön
- Päivitä kaikki ajurit
- Asenna Windows Hypervisor Platform uudelleen
- Korjaa järjestelmätiedostot
- Poista l1vhlwf käytöstä rekisterieditorissa
Puhutaanpa niistä yksityiskohtaisesti.
1] Ota käyttöön laitteiston virtualisointi BIOSista
, Intel VT-x tai AMD-V, mahdollistaa useiden käyttöjärjestelmien käytön samanaikaisesti yhdellä fyysisellä koneella hypervisoria käyttämällä. Jos ominaisuus on poistettu käytöstä, kohtaat tapahtumatunnuksen 7000. Sen ratkaisemiseksi suosittelemme, että noudatat alla mainittuja ohjeita.
- .
- Mene nyt kohtaanJärjestelmän kokoonpano > Virtualisointitekniikka.
- Aseta sittenkäytössä,tallenna tekemäsi muutokset ja poistu sieltä.
Saatat nähdä eri vaihtoehdon tai tarran tietokoneessasi, joten tarkista oikea opas hyperlinkistä.
2] Ota sisäkkäinen virtualisointi käyttöön
On olemassa monia ohjelmia, jotka ovat riippuvaisia Nested-virtualisoinnista, kuten jotkut pelit ja WSL. Joten suosittelemme sinua. Vaikka tarkat vaiheet voivat vaihdella käyttämäsi virtuaalikoneen ohjelmiston mukaan, suosituimmat työkalut tarjoavat suoraviivaisen vaihtoehdon sisäkkäisen virtualisoinnin ottamiseksi käyttöön.
3] Päivitä kaikki ohjaimet
Seuraavaksi meidän on päivitettävä kaikki ohjaimet, erityisesti ne, jotka liittyvät prosessoriin ja verkkoon. Tämä tehdään estämään yhteensopimattomuusongelmat, jotka voivat aiheutua ohjaimen ja muiden tietokoneen ohjelmien versioiden välisistä eroista. Ohjaimen päivittämiseen on useita tapoja. Voit valita alla olevasta luettelosta sinulle sopivan ja päivittää sen.
- Päivitä ohjain osoitteesta.
- Asenna apitääksesi ajurit ajan tasalla.
- AsentaaWindowsin asetuksista.
- Avaaja päivitä ohjain.
Kun olet päivittänyt ohjaimen, tarkista, onko ongelma ratkaistu.
4] Asenna Windows Hypervisor Platform uudelleen
Tapahtumatunnus 7000 tulee yleensä näkyviin, kun Windows Hypervisor Platform -ominaisuus on käytössä. Joten on melko turvallista sanoa, että ominaisuus on jo käytössä tietokoneessasi. Siksi asennamme ominaisuuden uudelleen, koska se voi ratkaista ongelman puolestasi. Voit tehdä sen noudattamalla alla mainittuja ohjeita.
- AvaaOhjauspaneelietsimällä sitä Käynnistä-valikosta.
- VaihdaNäytäkohtaanSuuret kuvakkeet.
- Siirry osoitteeseenOhjelmat ja ominaisuudet.
- NapsautaOta Windowsin ominaisuudet käyttöön tai poista ne käytöstä.
- EtsiäWindows Hypervisor -alusta,poista valinta ruudusta ja napsautaKäytä > Ok.
- Kun ominaisuus on poistettu käytöstä, sinun on otettava se uudelleen käyttöön valitsemalla sama ruutu.
Tallenna lopuksi muutokset ja tarkista, onko ongelma ratkaistu. Jos ongelma jatkuu, tee sama Hyper-V-ominaisuuden kanssa. Toivottavasti tämä tekee työn puolestasi.
5] Korjaa järjestelmätiedostot
Voit korjata järjestelmätiedostot useilla eri tavoillataitehdä samoin. Kun olet korjannut järjestelmätiedostot, tarkista, onko ongelma ratkaistu.
6] Poista l1vhlwf käytöstä rekisterieditorissa
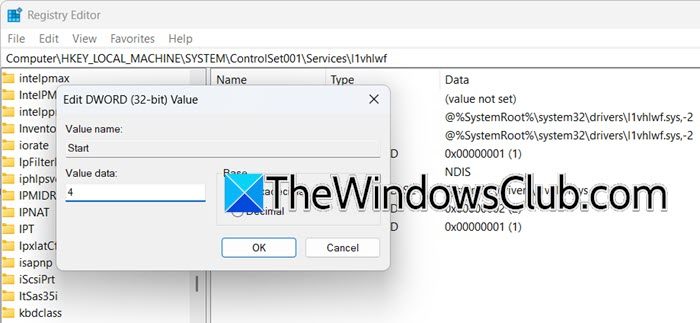
Yksi kiertotapoja, jota monet ihmiset ovat käyttäneet päästäkseen eroon tapahtumatunnuksesta 7000, on l1vhlwf-palvelun poistaminen käytöstä rekisterieditorista. Tämä toimii kuitenkin vain, jos et käytä aktiivisestiWindows Hypervisor -alusta.Voimme poistaa sen käytöstä. Odota, että Microsoft julkaisee päivityksen ongelman ratkaisemiseksi. Voit tehdä saman noudattamalla alla mainittuja vaiheita, mutta ennen sitä,.
- AvaaRekisterieditorietsimällä sitä Käynnistä-valikosta.
- Navigoi kohteeseen
Computer\HKEY_LOCAL_MACHINE\SYSTEM\ControlSet001\Services\l1vhlwf - EtsiAloitaDWORD-arvo.
- Aseta sen arvoksi4ja napsauta Ok.
Lopuksi käynnistä tietokone uudelleen ja odota, että Microsoft julkaisee päivityksen ongelman ratkaisemiseksi.
Lukea:
Kuinka voin ottaa Hyper-hypervisorin käyttöön?
VoitOhjauspaneelista. Voit etsiä sitä Käynnistä-valikosta, siirry kohtaanOhjauspaneeli\Kaikki ohjauspaneelin kohteet\Ohjelmat ja ominaisuudet,klikkaaOta Windows-ominaisuus käyttöön tai poista se käytöstä,ja ota sitten käyttöönHyper-V.
Lukea:
Mikä on hypervisor-virheen syy?
Hypervisor-virhe voi johtua useista syistä, kuten laitteiston yhteensopivuusongelmista, yhteensopimattomuudesta isäntä- ja vieraskäyttöjärjestelmien välillä, riittämättömät järjestelmäresurssit, ohjelmistoristiriidat tai vanhentuneet ohjaimet sekä vioittuneet tiedostot tai järjestelmätiedot. Nämä tekijät voivat häiritä hypervisorin toimintaa ja johtaa virheisiin. Varmistamalla, että järjestelmäsi laitteisto tukee tarvittavia virtualisointiominaisuuksia, päivittämällä ohjaimia, ratkaisemalla ohjelmistoristiriitoja ja ylläpitämällä riittäviä järjestelmäresursseja, voidaan estää tällaisia virheitä.
Lue myös:.
