JosSnipping Tool ei tallenna kuvakaappauksiasinun päälläsiWindows 11/10PC, tämä viesti auttaa. Kun otamme snipin tai, se tallentaa leikkeen tai tallenteen automaattisesti oletussijaintiin. Jos automaattinen tallennustoiminto on poistettu käytöstä, snip avautuu sovelluksen käyttöliittymässä automaattisesti, jossa voimme merkitä kaapatun kuvakaappauksen ja tallentaa senPNG,JPG, taiGIFhaluttuun paikkaan. Jotkut käyttäjät ovat kuitenkin valittaneet, että nämä vaihtoehdot eivät toimi heille. He voivat kaapata kuvakaappauksen ja leike menee leikepöydälle, mutta tallennusosa ei toimi. Heidän on liitettävä leike manuaalisesti leikepöydältä MS Paintissa, Snipping Tool -käyttöliittymässä tai muussa ohjelmassa ja tallennettava se. Jos kohtaat myös tämän ongelman, käytä alla olevassa viestissä katettuja toimivia ratkaisuja.
Snipping Tool ei tallenna kuvakaappauksia Windows 11:ssä
JosSnipping Tool ei tallenna kuvakaappauksiaWindows 11/10:ssä käytä näitä ratkaisuja:
- Avaa Merkintä- ja jakamisilmoitus ja tallenna sitten leike
- Ota Snipping Toolin ilmoitukset käyttöön
- Ota kuvakaappausten automaattinen tallennus käyttöön
- Palauta tai muuta leikkeiden oletustallennussijaintia
- Poista
{B7BEDE81-DF94-4682-A7D8-57A52620B86F}Rekisterin arvo - Korjaa, nollaa tai asenna Snipping Tool uudelleen.
Tarkastellaan näitä ratkaisuja.
1] Avaa Merkintä- ja jakamisilmoitus ja tallenna sitten leike
Kuvakaappauksen ottamisen jälkeen aMerkitse ja jaailmoitus tulee näkyviin leikkausesikatselulla työpöydän näytön oikeaan alakulmaan. Jos Snipping Tool ei tallenna leikkaa kaappauksen jälkeen eikä sovelluksen käyttöliittymä avaudu automaattisesti, napsauta Merkitse ja jaa -ilmoitusta. Tämä avaa Snipping Tool -käyttöliittymän. Nyt voit käyttääTallenna nimellä-painiketta tallentaaksesi leikkeen tiettyyn kansioon.
2] Ota Snipping Toolin ilmoitukset käyttöön
Se on yksi parhaista korjauksista, koska se on auttanut joitain käyttäjiä. Tämä ongelma alkoi käyttäjille, kun Snipping Tool -ilmoitukset poistettiin käytöstä. Joten, kun otat katkaisun pikanäppäimellä eikä leikkausilmoitus tai sovelluksen käyttöliittymä avaudu kaappauksen jälkeen, käytä tätä ratkaisua. Tässä on vaiheetota Snipping Toolin ilmoitukset käyttöön:
- KäytäWin+Ipikanäppäin avataksesi Asetukset-sovelluksen
- Navigoi kohteeseenJärjestelmä > Ilmoitukset
- Varmista, ettäIlmoituksetkytkin on päällä
- Vieritä alas kohtaanSovellusten ja muiden lähettäjien ilmoituksetosio
- NapsautaLeikkaustyökalun kytkinkytkeäksesi sen päälle. Siirry seuraavaksi ilmoitusasetuksiin ja ota käyttöönNäytä ilmoitusbanneritjaNäytä ilmoitukset ilmoituskeskuksessavaihtoehtoja. Voit myös säätää muita asetuksia tai säilyttää oletusasetukset.
Aiheeseen liittyvä:
3] Ota kuvakaappausten automaattinen tallennus käyttöön
Tarkista, onko kuvakaappausten automaattisen tallennuksen asetus poistettu käytöstä tai pois käytöstä. Jos kyllä, ota tämä asetus käyttöön seuraavasti:
- Avaa Snipping Tool
- Napsautakolme vaakasuuntaista pistettä(taiKatso lisää) -kuvaketta oikeassa yläkulmassa
- ValitseAsetuksetvaihtoehto
- Kytke päälleTallenna alkuperäiset kuvakaappaukset automaattisestivaihtoehto,
Ota nyt kuvakaappaus Snipping Toolilla ja se tallentaa kuvakaappauksen oletuskansioon.
Lukea:
4] Palauta tai muuta leikkeiden oletustallennussijainnin
Snipping Tool tallentaa oletusarvoisesti kaikki leikkeet tiedostoonC:\Käyttäjät\käyttäjänimi\Kuvat\Kuvakaappauksetkansio. Jos kansiossa on ongelma tai se puuttuu, saatat kohdata ongelmia kuvakaappausten tallentamisessa. Tässä tapauksessa sinun täytyyWindows 11/10 -tietokoneellasi.
Lue myös:
5] Poista {B7BEDE81-DF94-4682-A7D8-57A52620B86F} rekisteriarvo
Tämä korjaus toimi minulle ja ratkaisu on hyödyllinen, jos haluat Snipping Toolin oletustallennuspaikan. Tässä on mitä tapahtui minun tapauksessani. SiirsinKuvakaappauksetkansio työpöydälle, mutta ei valinnut sieltä yhtään kansiota. Tämän seurauksenaalkuperäinen Screenshots-kansio oli kadonnutja Snipping Tool ei saanut sijaintia leikkeiden tallentamiseen. LuodaanKuvakaappauksetkansio manuaalisesti oletussijaintiin ei myöskään toiminut. Joten aina kun otan leikkeen, ilmoitus tulee näkyviin ja näen aKuvakaappausta ei tallennettu automaattisestivirhe. Jonkin kiertotavan jälkeen löysin ja poistin syyllisen rekisterimerkinnän, ja ongelma ratkesi.
Ennen kuin käytät tätä ratkaisua,joita saatetaan tarvita, jos jokin menee pieleen. Noudata sen jälkeen huolellisesti näitä vaiheita:
- Tyyppiregeditja osuiEnteravain avataksesi rekisterieditorin
- KäytäKäyttäjän kuorikansiotRekisteriavain. Tässä on polku:
HKEY_CURRENT_USER\Software\Microsoft\Windows\CurrentVersion\Explorer\User Shell Folders
- Etsi
{B7BEDE81-DF94-4682-A7D8-57A52620B86F}Merkkijonon arvo - Napsauta arvoa hiiren kakkospainikkeella ja valitsePoistaavaihtoehto
- VuonnaVahvista arvon poistaminen-ruutua, painaKyllä-painiketta
- Kirjaudu ulos ja kirjaudu sisään tietokoneellesi tai käynnistä se uudelleen.
Screenshots-kansio tulee luoda automaattisesti alkuperäiseen sijaintiin ja valita Snipping Tool -työkalua varten. Ota leikkaus ja se tallennetaan kyseiseen paikkaan. Jos ei, nyt voit luoda aKuvakaappauksetkansio ja aseta sitten tämä sijainti Snipping Tool -työkalulle leikkeiden tallentamista varten. Tämän pitäisi toimia.
KÄRKI:Jos löydätSijaintivälilehti puuttuuOminaisuudetKäytä tätä ruutua Screenshots-kansiosta palauttamisen jälkeenantaa.
6] Korjaa, nollaa tai asenna Snipping Tool uudelleen
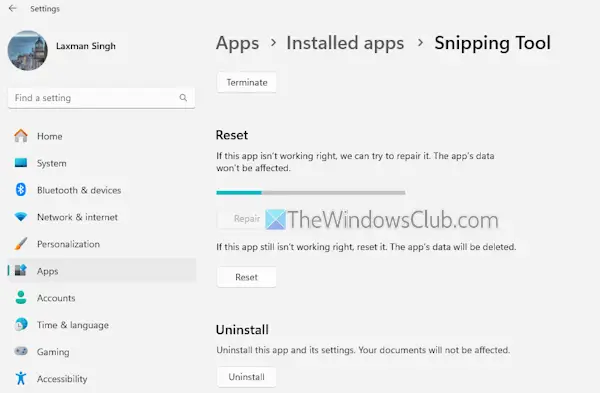
Katso, toimiiko sovelluksen korjaaminen tai nollaus. AvaaAsetukset-sovellus > Sovellukset > Asennetut sovellukset. Siellä, pääsyLisäasetuksetSnipping Toolista. Vieritä alas ja napsautaKorjaus-painiketta. Tämä yrittää korjata sovelluksen vaikuttamatta tietoihisi. Jos tämä ei auta, käytäNollaa-painiketta. Tämä poistaa kaikki sovellustiedot. Jos mikään ei toimi, sinun on asennettava Snipping Tool uudelleen.
Toivottavasti tämä auttaa.
Lue nyt:
Kuvakaappauskansiotasi ei löydy. Kuvakaappaustasi ei tallennettu Snipping Tooliin
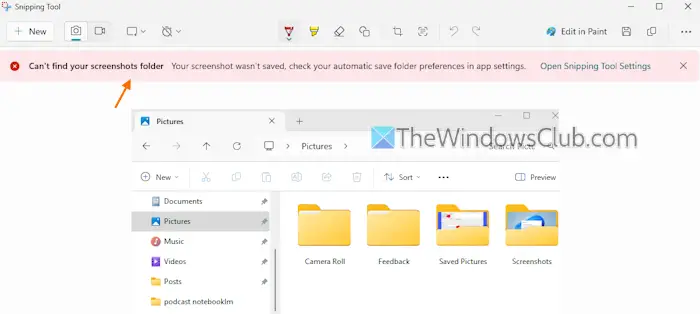
Jos avaat Snipping Tool -sovelluksen ja otat leikkeen, saatat saada seuraavan virheilmoituksen:
Kuvakaappauskansiotasi ei löydy. Kuvakaappaustasi ei tallennettu. Tarkista automaattisen tallennuskansion asetukset sovelluksen asetuksista.
Tämä tapahtuu, kuntallennettu sijainti tai kansio on tyhjä tai sitä ei ole asetettusnipsien säästämiseksi. Päästäksesi eroon tästä virheestä,avaa Snipping Tool -asetukset. Siellä, kytke päälleTallenna alkuperäiset kuvakaappaukset automaattisestiasettamalla ja laajentamalla sitä. NapsautaMuuttaavaihtoehto ja valitse kansio. Nyt et näe tätä virhettä enää ja leikkeet tallennetaan uuteen sijaintiin automaattisesti.
Miksi Snipping-työkaluni ei toimi Windows 11:ssä?
Snipping Tool ei ehkä toimi, jos sovellus on vioittunut, siinä on ristiriitaisia kolmannen osapuolen työkaluja jne. Korjaa tämä ongelma korjaamalla Snipping Tool, etsi ja poista ristiriitaiset ohjelmat ja käynnistä sovellus uudelleen. Jos Snipping Tool on kokonaan poistettu käytöstä, käytäÄlä anna Snipping Toolin toimia-asetus ryhmäkäytäntöeditorissa ja aseta se arvoonEi määritetty-tilassa.
Lue seuraavaksi: .
