Jotkut käyttäjät ovat tavanneet tilanteen, jossa he pysyvät kirjautuneena sisään, vaikka he sulkevat Windows 11/10 -tietokoneen. Jos kohtaat tämän ongelman, voit kokeilla näitä ratkaisuja ongelman ratkaisemiseksi.
Windows 11 sammutus, mutta käyttäjä pysyy kirjautuneena
Jos suljet Windows 11: n, mutta pysyt silti kirjautuneena, seuraa näitä ratkaisuja:
- Kaksinkertainen sammuttamaan
- Poista automaattinen kirjautuminen käytöstä
- Tarkista virtapainike -asetus
- Irrota käyttäjä tehtävähallinnasta
- Älä käytä kirjautumistietoja automaattiseen päivitykseen
- Tarkista ryhmäkäytäntöasetus
- Suorita Dism -työkalu
1] kaksinkertainen sammutus
Se on ensimmäinen asia, jonka voit yrittää ohittaa ongelman väliaikaisesti. Jos yksi tai useampi käyttäjä on jo kirjautunut sisään, sinun on suljettava tietokone uudelleen. Voit käynnistää tietokoneen uudelleen ja sulkea sen sitten.
Kuten aiemmin sanottiin, se ei ole pysyvä korjaus, vaan väliaikainen ratkaisu. Jos haluat kuitenkin korjata sen pysyvästi, harkitse seuraavia vaihtoehtoja.
2] Poista automaattinen kirjautuminen käytöstä
Asetuksen avulla voit kirjautua järjestelmään syöttämättä käyttäjänimeä ja salasanaa. Jos tämä asetus on kytketty päälle, on mahdollista saada toisinaan yllä oleva ongelma. Siksi ehdotamme, että poistat käytöstäNäiden vaiheiden käyttäminen:
- PainostaaWin+Ravata ajokehote.
- TyyppiNetplwizja osuaKirjoittaapainike.
- Valitse käyttäjä.
- Poista punkkiKäyttäjien on annettava käyttäjänimi ja salasana käyttääksesi tätä tietokonettaValintaruutu.
- NapsauttaaHyväpainike.
Lukea:Korjata
3] Tarkista virtapainikkeen asetus
Toisinaan tämä ongelma voi esiintyä väärän asetuksen takia, ja se liittyy virtapainikkeeseen. Jos olet asettanut erilaisen virta -asetuksen virtapainikkeelle, se ei sammuta tietokonetta ja käyttäjä pysyy verkossa. Siksi suosittelemme tarkistamaan virtapainikkeen asetusta noudattamalla näitä vaiheita:
- Avaa ohjauspaneeli ja napsautaVirtavaihtoehdot.
- NapsautaValitse, mitä virtapainikkeet tekevätvaihtoehto.
- LaajentaaKun painan virtapainikettavalikko.
- ValitaSulkeamolemmille voimatiloille.
4] Irrota käyttäjä tehtävähallinnasta
Jokainen käyttäjä on mahdollista irrottaa Task Manager -sovelluksella. Kun irrotat käyttäjän, kyseisen tilin on kirjauduttava sisään uudelleen järjestelmän käyttämiseksi. Irrota käyttäjä Task Manager -sovelluksesta seuraa näitä vaiheita:
- Napsauta hiiren kakkospainikkeella tehtäväpalkkia ja valitse Task Manager.
- VaihtaaKäyttäjätvälilehti.
- Napsauta hiiren kakkospainikkeella käyttäjää.
- ValitseIrrottaavaihtoehto.
5] Älä käytä sisäänkirjautumistietoja automaattisen päivittämiseen
Windows 11 käyttää kirjautumistietojasi päivityksen asentamiseen ja asettamiseen. Tämä erityinen asetus voisi kuitenkin olla vastuussa tästä virheestä. Siksi sinun tulisi noudattaa näitä vaiheita tämän asetuksen käytöstä:
- Avaa Windows -asetukset painamalla Win+I.
- Mennä jhkTilit> kirjautumisoptiot.
- VaihtaaKäytä kirjautumistietoniPainike sammuttaaksesi sen.
6] Tarkista ryhmäkäytäntöasetus
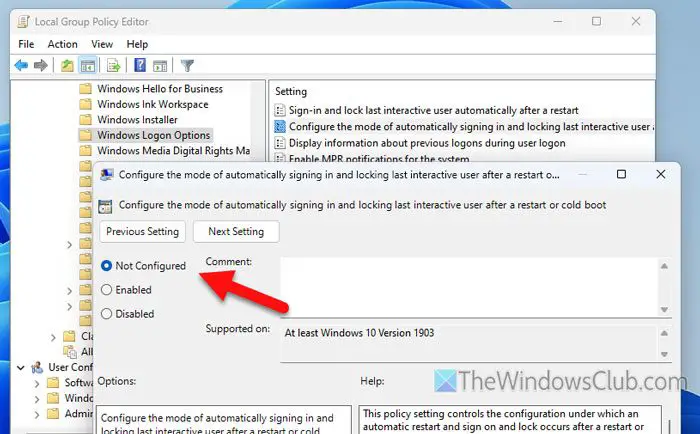
Ryhmäkäytäntöasetuksen avulla voit määrittää automaattisen kirjautumisen tilan ja lukita viimeisen interaktiivisen käyttäjän. Jos tämä käytäntö on kytketty päälle, saatat kohdata edellä mainitun ongelman. Poista tämä asetus käytöstä seuraa näitä vaiheita:
- PainostaaWin+R> tyyppiGpedit.mscja osuaKirjoittaapainike.
- Siirtyä jhkTietokoneen kokoonpano> Hallinnolliset mallit> Windows -komponentit> Windows Logon -asetukset.
- KaksoisnapsautaMääritä viimeisen interaktiivisen käyttäjän automaattisesti kirjautumisen ja lukitsemisen tila uudelleenkäynnistyksen tai kylmän käynnistyksen jälkeenasetus.
- ValitaEi määritettyvaihtoehto.
- NapsauttaaSoveltaajaHyvä.
7] Suorita Dism -työkalu
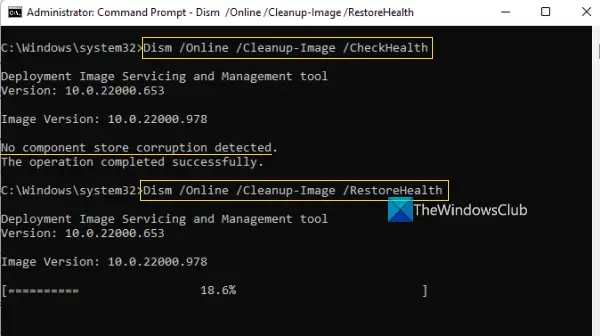
Jos mikään edellä mainituista ratkaisuista ei ole auttanut sinua,Voi olla viimeinen, mutta ei vähiten vaihtoehto. Sinun on suoritettava tämä tietty komento:
Dism /Online /Cleanup-Image /ScanHealth
Tietosi varten se skannaa kuvan. Jos haluat kuitenkin palauttaa terveyden, kirjoita tämä komento:
Dism /Online /Cleanup-Image /RestoreHealth
Siinä kaikki! Toivon, että nämä ratkaisut ovat auttaneet sinua.
Kuinka korjata ongelmat Windows 11: ssä?
Voit seurata näitä ratkaisuja korjataksesi sammutusongelman Windows 11: ssä:
- Odota muutama minuutti, jos se asettaa päivityksen.
- Tarkista virtapainike, jos käytät sitä sammuttamaan.
- Tarkista ohjauspaneelin virtapainike -asetus.
- Sammuttaa.
- Sulje kaikki ohjelmat Task Manager -sovelluksella.
Lukea:
Miksi Windows 11 aloittaa käynnistyksen jälkeen?
Jotkut yleisistä syistä ovat:
- Haittaohjelmat hyökkäävät tietokoneeseen, estämällä tietokoneesi sulkemasta.
- Suojauskilpeitä käytetään estämään tietokoneesi sulkemisen.
- Sinulla on lukemattomia päivityksiä asennettavaksi, ja ne asennetaan.
Lukea:
