Jos File ExplorerinLajittelu muokkauspäivämäärän mukaan ei toimioikein Windows 11 -tietokoneellasi, lue tämä viesti. Ohjaamme sinut tehokkaiden vianetsintävaiheiden läpi ongelman ratkaisemiseksi nopeasti.
Useat käyttäjät ovat raportoineet epäjohdonmukaisesta käyttäytymisestä käyttäessään Lajitteluperuste-vaihtoehtoa Windowsissa. Tiedostoja ei lajitella odotetulla tavalla Muokkauspäivämääritteen mukaan. Ne joko palaavat Lajittele nimen mukaan kansioiden sulkemisen ja uudelleen avaamisen jälkeen tai käyttäytyvät odottamattomasti sijoittamalla uudempia tiedostoja vanhempien joukkoon tai priorisoimalla tietyt tiedostotyypit tavallisten kansioiden yläpuolelle.
Ongelma johtuu useista tekijöistä, kuten ohjelmistohäiriöistä, kansionäkymäasetuksista ja tiedostojen metatietojen epäjohdonmukaisuudesta, ja se on erityisen turhauttavaa käyttäjille, jotka käsittelevät suuria tiedostokokoelmia, kuten valokuvia ja videoita, joita on haastavaa hallita ilman asianmukaista lajittelua.
Korjaa Windows 11 Lajittelu muokkauspäivämäärän mukaan ei toimi
JosLajittele muokkauspäivämäärän mukaan -vaihtoehto ei toimiKäytä näitä korjauksia Windows 11/10 -tietokoneellasi:
- Aseta Ryhmäperusteeksi Ei mitään
- Palauta kansionäkymä
- Muuta kansion optimointia
Katsotaanpa tämä yksityiskohtaisesti.
1] Aseta ryhmittelyperusteeksi Ei mitään
Kun kansio on ryhmitelty tiettyjen määritteiden (kuten nimi, päivämäärä tai tyyppi) mukaan, tiedostot näytetään ryhmissä, mikä voi vaikuttaa lajittelujärjestykseen kyseisten ryhmien sisällä. AsetusRyhmittelyperustekohtaanEi mitäänpoistaa kaikki ylimääräiset ryhmittelyt, jotka voivat häiritä tiedostojen luonnollista lajittelua ja varmistaa, että ne on listattu oikein.
AsetaRyhmittelyperustekohtaanEi mitään:
- Avaa kansio, jossa ongelma ilmenee.
- Napsauta hiiren kakkospainikkeella tyhjää kohtaa kansiossa.
- Siirry osoitteeseenRyhmittelyperusteja valitse(Ei mitään).
Yritä nyt lajitella tiedostot uudelleen ja katso, häviääkö ongelma.
2] Palauta kansionäkymä
Kansionäkymäasetukset määrittävät, kuinka tiedostot ja kansiot näytetään Resurssienhallinnassa. Kun asetat kansion lajittelemaan tiedostot muokkauspäivämäärän mukaan, Windows yrittää muistaa asetuksen tulevia käyntejä varten kyseisessä kansiossa. Järjestelmämuutosten, päivitysten tai muiden ohjelmistomuutosten vuoksi asetukset voivat kuitenkin joskus vioittua, jolloin File Explorer näyttää tiedostoja tahattomasti. Nollaus poistaa tämän, jolloin File Explorer voi palata oletusarvoiseen, vahingoittumattomaan tilaan.
VastaanottajaWindows 11:ssä toimi seuraavasti:
- Avaa File Explorer.
- Napsauta kolmen pisteen kuvaketta File Explorer -työkalupalkissa ja valitseVaihtoehdot.
- VuonnaKansion asetuksetikkuna, vaihda kohtaanNäytä-välilehti.
- Napsauta merkittyä painikettaPalauta kansiotallaKansionäkymät.
- NapsautaKäytä kansioihinvarmistaaksesi, että nykyisen kansion näkymäasetuksia käytetään samankaltaisissa kansioissa.
- NapsautaKäytäja sittenOKsulkemaan ikkunan.
Nollauksen jälkeen File Explorer palaa oletustoimintoonsa (lajittelu nimen mukaan). Käytä uudelleen Lajittele muokkauspäivämäärän mukaan ja katso, toimiiko se.
Voit myös käyttäälukita haluamasi asetukset File Explorerissa.
Se on ilmainen ohjelmisto, jonka avulla voit pakottaa yhtenäisen kansionäkymäasetuksen kaikissa hakemistoissa varmistaen, että jokainen kansio avautuu vain halutulla lajitteluvaihtoehdolla.
3] Muuta kansion optimointia
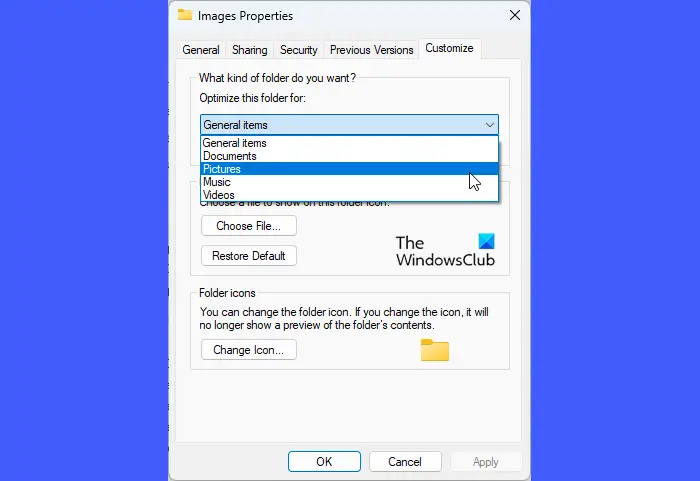
Eri tiedostotyypit tarvitsevat erityiset näkymäasetukset optimaalista näyttöä varten, kuten pikkukuvat kuville ja yksityiskohtaiset metatiedot asiakirjoille. Windows optimoi kansiot automaattisesti sisältötyypin perusteella, mutta joskus se tunnistaa kansion ensisijaisen sisällön väärin, varsinkin jos se sisältää useita tiedostotyyppejä, mikä johtaa virheellisiin optimointiin ja näyttöongelmiin File Explorerissa.
Valitsemalla manuaalisesti oikean optimoinnin varmistat, että oikeat lajitteluvaihtoehdot ovat käytettävissä ja niitä käytetään kansioon.
Voit muuttaa kansion optimointia Windows 11:ssä seuraavasti:
- Avaa File Explorer ja siirry kansioon, jossa sinulla on lajitteluongelmia.
- Napsauta kansiota hiiren kakkospainikkeella ja valitseOminaisuudet.
- Vaihda Ominaisuudet-ikkunassa kohtaanMukauta-välilehti.
- Valitse avattavasta Optimoi tämä kansio: -valikosta sopiva vaihtoehto kansion sisällön perusteella.
- Valitse ruutuKäytä tätä mallia myös kaikkiin alikansioihin' käyttääksesi samaa optimointia kaikkiin alikansioihin.
- NapsautaKäytäja sittenOKtallentaaksesi muutokset.
Lopuksi, jos lajitteluongelma liittyy virheellisiin tiedoston metatietoihin tai puuttuviin tietoihin hakemistossa,voi auttaa.
Jos ongelma jatkuu, harkitse akunnes Windows-päivitys mahdollisesti ratkaisee ongelman.
Lukea: .
Kuinka lajitella tiedostot muokkauspäivämäärän mukaan Windows 11?
PainaWin + Etai napsauta tehtäväpalkin File Explorer -kuvaketta. Siirry kansioon, joka sisältää lajiteltavat tiedostot. NapsautaNäytä-vaihtoehto yläreunan työkalupalkissa ja valitseYksityiskohdat. Napsauta hiiren kakkospainikkeella mitä tahansa tiedostoluettelon kohtaa ja valitseLajitteluperuste, ja valitseMuokkauspäivämäärä. Vaihtoehtoisesti napsautaMuokkauspäivämääräsarakkeen otsikkoa lajitellaksesi tiedostot näiden kriteerien mukaan. Napsauttamalla sitä uudelleen voit vaihtaa nousevan ja laskevan järjestyksen välillä.
Kuinka voin muuttaa muokatun päivämäärän Windows 11:ssä?
Tiedoston muokkauspäivämäärite päivitetään automaattisesti aina, kun tiedostoa muokataan, joten et voi muuttaa sitä suoraan Windows 11:n File Explorerin kautta. Voit kuitenkin käyttää kolmannen osapuolen työkalua, kuten BulkFileChangeria,. BulkFileChanger on kevyt apuohjelma, jonka avulla voit muokata useiden tiedostojen tiedostoattribuutteja, mukaan lukien Muokkauspäivämäärää, samanaikaisesti.
Lue seuraavaksi: .
