Parasta suorituskykyä varten on tarpeen pitää kuljettajat ajan tasalla. Jotkut käyttäjät alkoivat kuitenkin kokea käynnistysongelmia asennettuaan viimeisimmän päivityksen näytönohjaimeen. JosPC ei käynnisty grafiikan ohjaimien asentamisen jälkeen, voit käyttää tässä artikkelissa annettuja ehdotuksia.

Windows PC ei käynnisty grafiikan ohjaimien asentamisen jälkeen
Käytä seuraavia korjauksia, jos Windows 11/10 -tietokone ei käynnisty grafiikan ohjaimien asentamisen jälkeen.
- Irrota kaikki tarpeettomat laitteet
- Suorita GPU -ohjaimen puhdas asennus
- Nollaa BIOS
- Suorita käynnistyskorjaus
- Palauta järjestelmä
Kaikki nämä korjaukset selitetään yksityiskohtaisesti alla.
1] Irrota kaikki tarpeettomat laitteet
Yritä ensin kytkeä tietokoneesi kytkemällä irrottamalla kaikki tarpeettomat laitteet. Jos tämä toimii, avaa laitehallinta kirjautumisen jälkeen järjestelmään ja tarkista näytönohjaimen ohjaimen tila.
Jos kuljettaja näyttää varoitusmerkin, sitä ei päivitetä oikein.
LukeaGPU -kuljettajallesi ja vianmääritys vastaavasti.
Lukea-
2] Suorita GPU -ohjaimen puhdas asennus
Suorita GPU -ohjaimen puhdas asennus. Tätä varten sinun on käynnistettävä vikasietotilassa. Koska tietokoneesi ei käynnisty grafiikkaohjaimen asentamisen jälkeen, sinun on käytettävä Windows Recovery -ympäristöä turvatilaan.
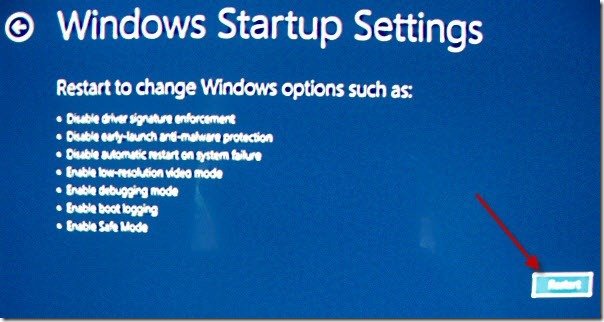
Syötä Windows Recovery -ympäristön kytkemällä tietokone. Kun Windows -logo tai tietokonevalmistajan logo näkyy näytöllä, pidä heti virtapainiketta painamalla tietokonetta. Toista nämä vaiheet, kunnes järjestelmäsi siirtyy automaattisen korjausnäytön valmisteluun. Valitse nytLisäasetukset> Vianmääritys> Lisäasetukset> Käynnistysasetukset> Käynnistä uudelleen. Uudelleenkäynnistyksen jälkeen painaF5Avain vikasietotilaan.
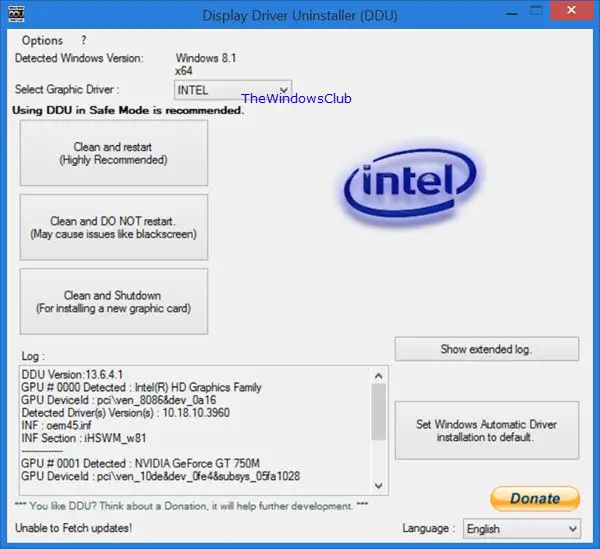
Voit myös käyttääSyöttää Windowsin palautusympäristö. Sinun on kuitenkin käytettävä toista toimivaa tietokonetta luodaksesi Windows -asennusmedian USB -flash -asemalle.
Kun olet vikatilassa verkottumisen kanssa,. WiFi -yhteys ei välttämättä toimi vikatilassa. Jos näin on, kytke tietokone Ethernet -kaapelin kautta. Jos Ethernet -kaapeli ei ole käytettävissä, voit ladata DDU: n toiselle toimiville tietokoneelle ja kopioida sen sitten USB -flash -asemassa. Kytke nyt USB -flash -asema ja asenna DDU. Kun olet asentanut näytönohjaimen asennuksen, käynnistä se ja poista GPU -ohjain kokonaan.
3] Nollaa BIOS
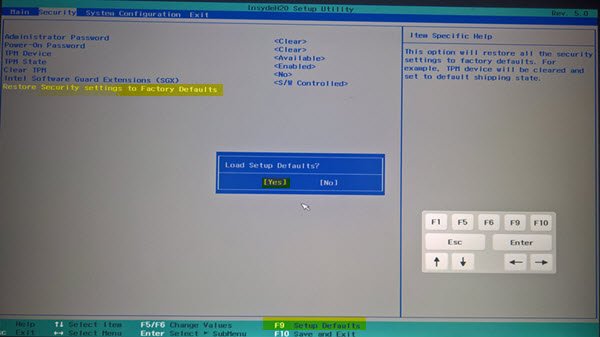
oletusasetuksiin. Eri tuotemerkkien tietokoneilla on erilaiset avaimet BIOS: n syöttämiseksi. Syötä BIOS ja nollata se omistettua näppäintä. Jos tämä ei toimi, selvitä CMO: t. Jos haluat tehdä tämän, avaa tietokonekotelo ja etsi CMOS -akku. Poista akku pistorasiasta ja odota muutama minuutti. Aseta nyt akku oikealla napaisuudella ja kytke tietokone päälle.
Jos tämä toimii, sinun tulee tarkistaa, onko viimeisin BIOS -päivitys saatavilla tietokonevalmistajan virallisella verkkosivustolla. Jos kyllä, lataa ja asenna se. Voit tarkistaa järjestelmän BIOS -version System Information -työkalun kautta. Käy virallisella verkkosivustolla ja etsi BIOS -laiteohjelmisto.
4] Suorita käynnistyskorjaus

Käyttäätyökalu järjestelmän tarvittavien korjausten suorittamiseen. Voit käynnistää tämän työkalun Windowsin palautusympäristön kautta. Jos et voi käynnistää Windows Recovery -ympäristöön, käytä Windowsin asennusvälineitä samaan. Kun olet Winressä, valitseVianmääritys> Lisäasetukset> Käynnistyskorjaus.
5] Palauta järjestelmäsi
Järjestelmän palautus palauttaa järjestelmän aiempaan työtilaansa ja poistaa uusimmat asennetut ohjelmat ja ohjainpäivitykset. Siksi, jos ongelma jatkuu, voit käyttää järjestelmän palautustyökalua grafiikkaohjaimen edellisen version asentamiseen.
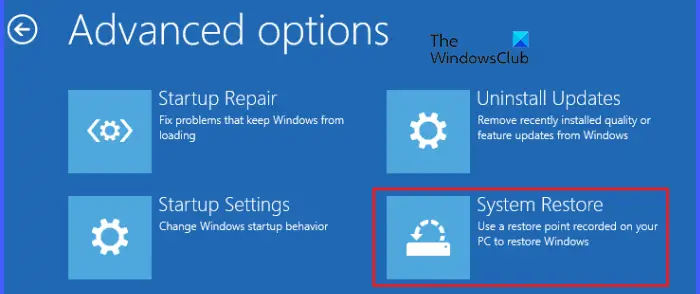
Palauttaaksesi järjestelmäsi aikaisempaan työtilaan, sinun on siirryttävä Windows Recovery -ympäristöön (WinRE). Kun olet Winressä, napsautaVianmääritys> Lisäasetukset> Järjestelmän palautus. Valitse nyt palautuspiste, joka luotiin ennen ongelman tapahtumista.
Toivon, että tämä auttaa.
Onko kuoleman musta näyttö korjattava?
Seon korjattavissa useimmissa tapauksissa. Saatat kokea mustan kuolemanvirheen näytön Windows -tietokoneellasi eri skenaarioissa, kuten a--jne. Tämän virheen korjaamisen ratkaisut ovat erilaisia virheen syystä riippuen.
Voiko GPU aiheuttaa käynnistysongelmia?
Kyllä, viallinen GPU voi aiheuttaa käynnistysongelmia. Kun GPU kuolee, koet joitain oireita, kuten visuaalisia häiriöitä, näytön repeämistä, outoja värejä näytöllä jne. Joskus tietokone ei käynnisty tai sininen näyttövirhe tapahtuu viallisen GPU: n takia. Kun kohtaat nämä oireet, hanki ammatillinen apu ja korvaa GPU (tarvittaessa).
Lue seuraavaksi-.



![Chrome Remote Desktop näyttää mustan näytön [FIX]](https://elsefix.com/tech/tejana/wp-content/uploads/2025/02/Chrome-Remote-Desktop-displays-black-screen.jpg)
![Tulostin sammuttaa Windows PC [Fix]](https://elsefix.com/tech/tejana/wp-content/uploads/2025/01/Printer-keeps-shutting-down.png)





