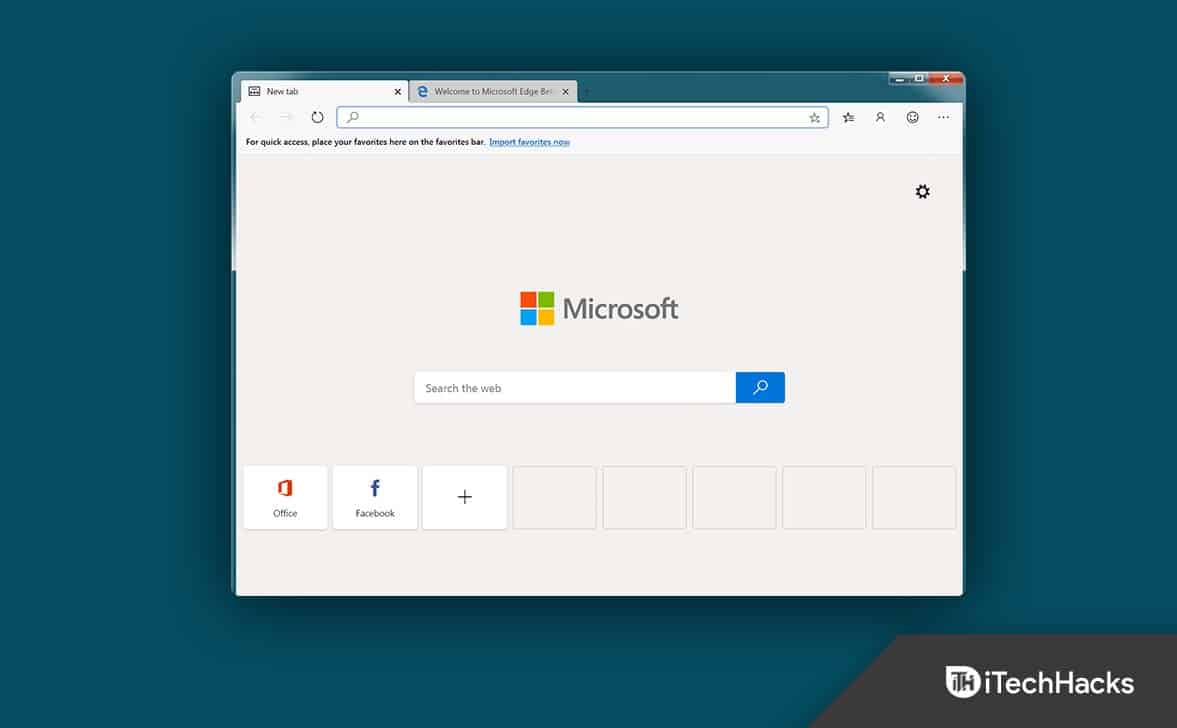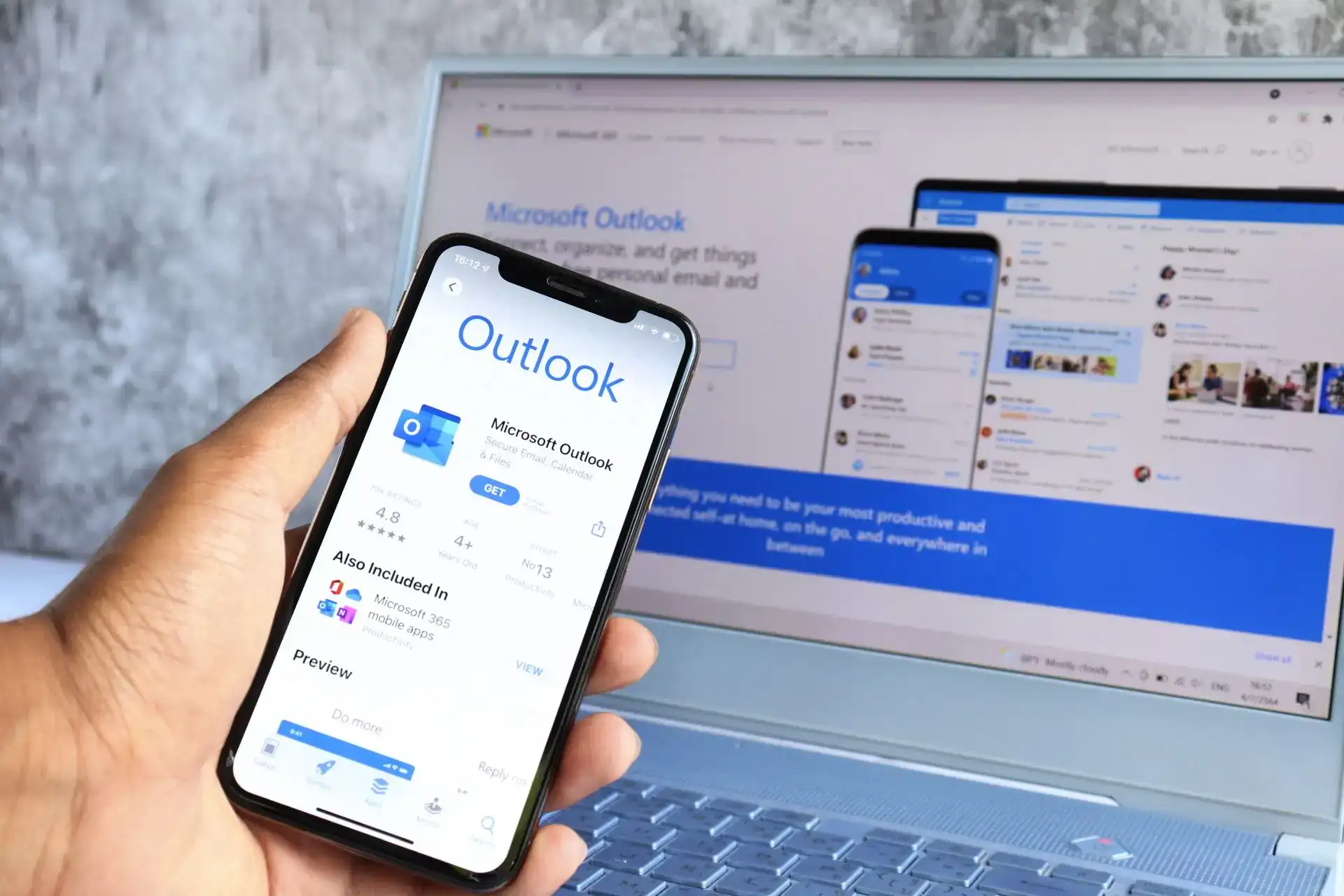Algunos usuarios han encontrado un problema en el que Microsoft Edge no se reproduce el sonido. Los videos que reproducen en YouTube, Netflix y otras plataformas de redes sociales no tienen sonido. Según ellos, el problema persiste solo en el borde. Pueden escuchar sonido en otros navegadores web, como Chrome, Firefox, etc. En este artículo, veremos algunas soluciones para arreglar elNo hay problema de sonido en Microsoft Edge. Si encuentra este problema en el borde, puede probar estas soluciones para que las cosas vuelvan a normas.
Primero, reinicie el navegador Microsoft Edge y vea si ayuda. Además, verifique si la pestaña en el borde está silenciada o no. Si la pestaña está silenciada, no escuchará el sonido reproduciendo videos en el borde. Puedes usar elCTRL + MLlaves para silenciar y deshacer las pestañas en el borde. Si esto no funciona, pruebe las soluciones proporcionadas a continuación:
- Establezca su dispositivo de audio como el valor predeterminado
- Verifique la configuración del mezclador de volumen
- Apague el modo exclusivo para su dispositivo de audio
- Desinstalar y reinstalar el controlador de su dispositivo de audio
- Ejecute reproduciendo el solucionador de problemas de audio
- Datos de caché y cookies de borde transparente
- Deshabilitar mejoras de audio
- Crear un nuevo perfil en el borde
- Borde de reparación
- Restablecer la configuración del borde al valor predeterminado.
Veamos todas estas correcciones en detalle.
1] Establezca su dispositivo de audio como el valor predeterminado
Compruebe si ha configurado su dispositivo de audio como predeterminado o no. Los siguientes pasos lo ayudarán con eso.
- Abrir elPanel de control.
- Cambiar elVer junto amodoÍconos grandes.
- Hacer clicSonido.
- Bajo elReproducciónpestaña, haga clic con el botón derecho en su dispositivo de audio y seleccioneEstablecer como dispositivo predeterminado.
- Hacer clicDE ACUERDO.
Ahora, verifique si el problema persiste. En caso afirmativo, intente la siguiente solución potencial.
2] Verifique la configuración del mezclador de volumen
Cuando reproduces un video en el navegador Microsoft Edge, aparece en el mezclador de volumen en Windows. Puede bloquear el borde para reproducir el sonido para cualquier video apagándolo en la configuración del mezclador de volumen. Compruebe si el borde está silenciado en el mezclador de volumen o no. Los siguientes pasos lo ayudarán con eso:

- Abra YouTube o cualquier otra plataforma para reproducir un video en Microsoft Edge.
- Haga clic derecho en el icono de sonido en su barra de tareas.
- SeleccionarMezclador de volumen abierto.
- El icono del altavoz al lado del borde de Microsoft no debe ser silenciado. Si es así, haga clic en él nuevamente en un borde de inmersión.
- Mueva el control deslizante para aumentar el volumen en Microsoft Edge.

Si esto no funciona, verifique si ha seleccionado el dispositivo de audio adecuado para el borde en el mezclador de volumen. Haga clic en la pestaña Microsoft Edge en la página del mezclador de volumen en la configuración de Windows 11/10 y seleccione el dispositivo de salida de audio derecho.
3] Apague el modo exclusivo para su dispositivo de audio
Desactivar el modo exclusivo para el dispositivo de audio solucionó el problema para muchos usuarios. También debes probar esto. Tal vez también funcione para ti. Los pasos a hacer son los siguientes:

- Abrir elPanel de control.
- Establecer elVer junto amodoÍconos grandes.
- Haga clic derecho en su dispositivo de audio y seleccionePropiedades.
- En la ventana Propiedades, vaya a laAvanzadopestaña.
- Desmarque ambas opciones bajo elModo exclusivoSección (consulte la captura de pantalla anterior).
Si esto no funciona, puede haber un problema con su controlador de audio.
4] Desinstale y reinstale el controlador de su dispositivo de audio
Es posible que el controlador de su dispositivo de audio esté dañado. Los controladores establecen un enlace de conexión entre el dispositivo de hardware y el sistema operativo. Cuando el controlador se corrompe, el dispositivo de hardware respectivo no funciona correctamente. Tales tipos de problemas se pueden solucionar actualizando o reinstalando el controlador de dispositivo afectado. Los siguientes pasos te ayudarán.
- Presione elGanar + xteclas y seleccione elAdministrador de dispositivos.
- En el administrador de dispositivos, expandir elEntradas y salidas de audionodo.
- Haga clic con el botón derecho en el controlador de su dispositivo de audio y seleccioneDesinstalar dispositivo.
- Visite el sitio web del fabricante, descargue la última versión de su dispositivo de audio e instálelo manualmente. O reinicie su computadora para que Windows instale automáticamente el controlador que falta.
Después de reinstalar el controlador del dispositivo de audio, verifique si puede escuchar el sonido al borde reproduciendo un video.
5] Ejecute reproduciendo un solucionador de problemas de audio
Debido a que está experimentando problemas de audio en el borde, ejecutar la reproducción de problemas de audio puede resolver el problema. Los pasos para ejecutar el Subroblio de Audio de reproducción se enumeran a continuación:

- Abra la configuración de Windows 11/10.
- Ir a "Sistema> Solución de problemas> Otros solucionadores de problemas. "
- Seleccione elReproduciendo audiosolucionador de problemas y haga clicCorrer.
Después de ejecutar el solucionador de problemas, el problema debe solucionarse.
6] Datos de caché y cookies de borde transparente
Los datos de caché y cookies malos causan varios problemas en un navegador web. Un caché es un componente de software que almacena datos para hacer que las solicitudes futuras sean más rápidas. Si experimenta problemas con su navegador web, la razón de esto puede ser caché y cookies corrompidas.

El caché y las cookies de borde de borde pueden resolver el problema. Para hacerlo, abra el borde y presione elCtrl + Shift + Eliminarllaves. Ahora, elimine el caché y las cookies.
7] Deshabilitar mejoras de audio
A veces, las mejoras de audio crean problemas de audio en una computadora de Windows. Deshabilitar esta característica puede resolver el problema. Los pasos son los siguientes:

- Abrir elPanel de control.
- Cambiar elVer junto amodoÍconos grandesy seleccionarSonido.
- Haga clic derecho en su dispositivo de audio y seleccionePropiedades.
- Ir alMejoraspestaña y seleccione elDeshabilitar todas las mejorascaja.
- Hacer clicAplicary luego haga clicDE ACUERDO.
8] Crear un nuevo perfil en el borde
A veces, el problema persiste en un perfil de usuario específico en el borde. Para verificar si este es el caso con usted, cree un nuevo perfil de usuario en el borde. Si esto funciona, puede importar marcadores desde su perfil anterior al nuevo perfil. Realice los siguientes pasos para crear un nuevo perfil en el borde:
- Abra Microsoft Edge.
- Haga clic en su icono de perfil en el lado superior derecho y seleccioneAgregar perfil.
- Ahora, haga clicAgregar.
Compruebe si el problema se soluciona. En caso afirmativo, elimine su perfil anterior e inicie sesión en su nuevo perfil con la misma cuenta de Microsoft. Esto restaurará todos sus datos, incluidas la configuración, las contraseñas guardadas, los marcadores, etc. o puede importar marcadores manualmente al nuevo perfil desde el perfil anterior.
9] Borde de reparación
Cuando comienza a experimentar fallas en una aplicación en particular, puede repararlo a través de la configuración de Windows 11/10. Esta acción puede solucionar los problemas que enfrenta. El problema de no sonido se puede solucionar reparando Microsoft Edge.
10] Restablecer la configuración del borde al valor predeterminado

Es posible que usted u otro usuario (si tiene una computadora compartida) ha cambiado la configuración de borde por error debido a qué Edge no está reproduciendo audio. En este caso, restablecer la configuración de borde al valor predeterminado solucionará el problema. Esta acción restablecerá su página de inicio, nueva página de pestañas, motor de búsqueda y pestañas fijadas. Sus favoritos, el historial y las contraseñas guardadas no se borrarán.
11] Desinstale la última actualización de Windows
Si el problema comenzó a ocurrir después de actualizar su sistema, desinstalar la reciente actualización de Windows ayudará. Puede desinstalar una actualización de Windows a través de la configuración de Windows 11/10.
12] Realizar una restauración del sistema
El sistema de restauración del sistema es una herramienta que ayuda a proteger su sistema. Cuando lo enciende, se necesita una instantánea del registro de Windows y los archivos del sistema. Cuando ocurre un problema, puede restaurar su sistema al estado de trabajo anterior ejecutando la herramienta de restauración del sistema.
Leer: No hay suficiente memoria para abrir esta página, dice Microsoft Edge.
¿Por qué mi sonido no funciona en Microsoft Edge?
Si su sonido no funciona en Microsoft Edge, verifique la configuración de su mezclador de volumen. Edge no reproduce un sonido si lo ha silenciado en un mezclador de volumen. Otras causas de este problema son el controlador de dispositivos de audio corrompido o obsoleto, caché y cookies corruptos, perfil de usuario corrupto, etc.
¿Cómo redacto el borde de mi navegador?
ElCTRL + MLas teclas se utilizan para silenciar una pestaña en Microsoft Edge. Presione estas teclas nuevamente para deshacer la pestaña silenciada en el borde. Si su pestaña ya no está negada, pero aún así no está escuchando sonido en el borde, verifique la configuración de su mezclador de volumen. Además, verifique si ha seleccionado el dispositivo de audio correcto para el borde en el mezclador de volumen. Aparte de eso, también puede intentar actualizar el controlador de su dispositivo de audio, el borde de la caché y las cookies de borde, etc.
Espero que esto ayude.
Leer a continuación: Cómo arreglar la pantalla negra intermitente en Microsoft Edge.