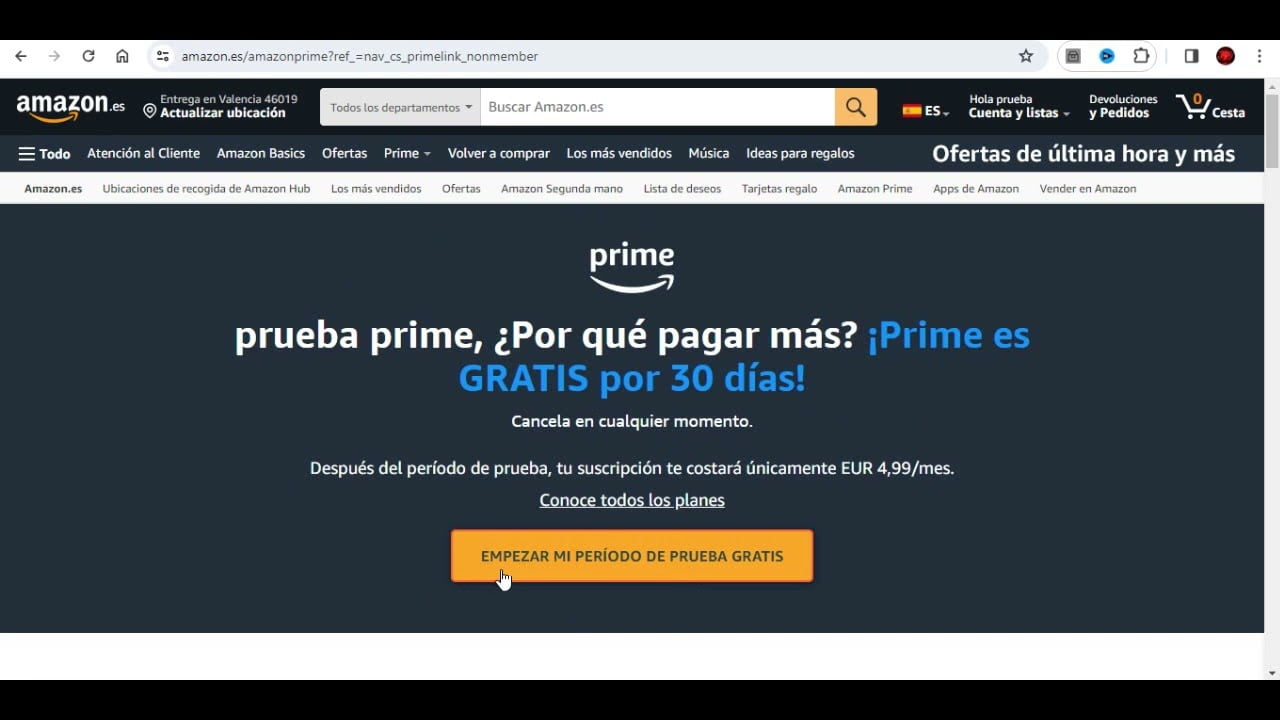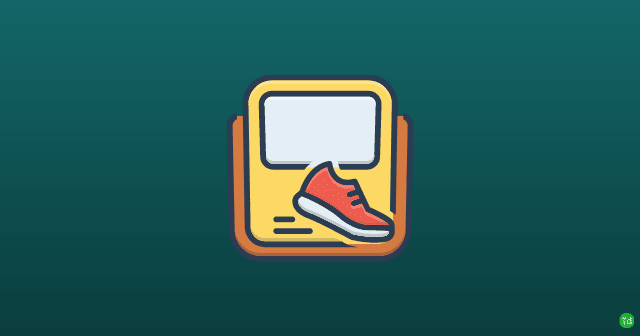Apple Notes et OneNote sont deux des meilleures applications de prise de notes sur iPhone. Alors que Apple Notes se concentre sur la simplicité, OneNote possède toutes les fonctions dont un utilisateur expérimenté a besoin. Bien qu'il ne soit pas officiellement disponible pour Windows et Android, vous pouvez facilement afficher Apple Notes à l'aide de OneNote. Et avec une seule astuce, vous pouvez même synchroniser Apple Note avec OneNote.
Les applications mobiles OneNote incluent désormais l'intégration de Sticky Notes. Nous allons vous montrer comment ajouter des notes autocollantes avec l'application Apple Notes et les afficher avec l'application mobile OneNote.
La méthode peut sembler simple en théorie, mais vous devez suivre quelques étapes pour l’activer. Il s'agit d'un processus de configuration unique et vous pouvez facilement synchroniser Apple Notes avec OneNote.
Ajouter au compte Outlook dans l'application Mail
Il vous en faut d’abord un. Ajoutez le compte Outlook associé au service OneNote sur iPhone. Nous utiliserons l'application Mail pour ajouter cela. De cette façon, vous pouvez consulter la messagerie Outlook, les contacts, les notes et bien plus encore sur votre iPhone. Suivez les étapes ci-dessous.
Étape 1 :Ouvrez l'application Paramètres sur l'iPhone.
Étape 2 :Faites défiler jusqu'au menu Courrier.
Étape 3 :Ouvrez des comptes dans le menu ci-dessous.

Étape 4 :Appuyez sur Ajouter un compte et sélectionnez Outlook.com.
Étape 5 :Connectez-vous avec les informations d'identification du compte Microsoft.


Après une installation réussie, vous verrez Outlook apparaître dans le même compte. Votre compte Outlook est maintenant prêt à être synchronisé avec votre iPhone.
Activer les remarques Outlook
Maintenant, après avoir eu un. Si vous avez ajouté un compte Outlook sur votre iPhone, il est temps d'activer la messagerie Outlook, les contacts et les notes sur votre iPhone. C'est comme ça que ça se passe.
Étape 1 :Accédez à l’application Paramètres sur votre iPhone.
Étape 2 :Ouvrez Mail et choisissez Comptes.


Étape 3 :Appuyez sur Outlook et activez Notes pour Outlook.
Vous pouvez désormais accéder à vos notes Outlook à partir de l'application Notes standard sur l'iPhone. Vérifions ça.
Vérifier les remarques Outlook
Vous pouvez utiliser vos Notes Outlook dans l'application Notes sur iPhone. Voici comment y accéder et les modifier.
Étape 1 :Ouvrez l'application Notes sur l'iPhone.
Étape 2 :Vous trouverez Outlook avec iCloud dans l'application Notes.
Étape 3 :Étendez le menu Outlook et vous verrez toutes les notes autocollantes que vous avez ajoutées via l'application Windows ou les applications mobiles OneNote.


Étape 4 :Appuyez sur ce dossier Outlook Notes et créez une nouvelle note dans le coin inférieur droit.
À l'aide de l'éditeur de texte, ajoutez une nouvelle note et cliquez sur le bouton Terminé en haut. Étant donné que ces notes sont synchronisées avec Sticky Notes dans OneNote, vous ne pouvez pas utiliser un éditeur de texte enrichi comme le gras, l'italique, le tableau, le titre, etc. C'est un simple éditeur de texte pour ajouter des mots.
Accéder aux notes Apple dans OneNote
Les notes dont vous disposez. L'ajout d'Outlook dans Apple Notes est accessible via les applications mobiles Microsoft OneNote. Microsoft OneNote pour Android et iOS est livré avec l'intégration de Sticky Notes.
Ouvrez OneNote sur iPhone ou Android et accédez à la section Sticky Notes. Ici, vous pouvez voir vos notes nouvellement ajoutées. Vous pouvez les ouvrir et les modifier à l’aide de l’éditeur de texte de pense-bête.


Modifiez le texte en gras, en italique, souligné ou à puces. Vous pouvez également ajouter des images à partir du menu de l'appareil photo. Toutes les modifications que vous apportez à partir de la section Sticky Notes de OneNote seront mises en ligne dans l'application Apple Notes.
Créer un compte Outlook par défaut dans les notes
Vous pouvez le faire Outlook, le compte de prise de notes par défaut sur iPhone. Cela signifie que l'iPhone utilise iCloud pour synchroniser les notes entre les appareils. Pour ce faire, vous devez modifier le paramètre par défaut sur Outlook afin de pouvoir les afficher facilement dans les applications mobiles OneNote et Sticky Notes sous Windows.
Étape 1 :Ouvrez l'application Paramètres sur l'iPhone.
Étape 2 :Accédez au menu Notes.
Étape 3 :Appuyez sur Compte par défaut.


Étape 4 :Choisissez Outlook dans le menu suivant.
Apple Notes est désormais pris en compte par Outlook comme moyen standard de prendre des notes.
Limites de l'utilisation d'Apple Notes avec OneNote
- Vous ne pouvez pas utiliser l'éditeur de texte enrichi que vous utilisez avec iCloud Notes dans Apple Notes.
- Vous ne pouvez pas créer de dossiers.
- Il lui manque également la possibilité d'utiliser des balises pour organiser les notes.
Commencez à utiliser Apple Notes avec OneNote
Si les restrictions ci-dessus ne vous dérangent pas, vous pouvez facilement intégrer Outlook avec Apple Notes et afficher les notes que vous avez créées à partir du logiciel OneNote. Nous espérons que Microsoft et Apple travailleront de concert pour offrir une meilleure expérience Apple Notes avec OneNote sur iPhone et d'autres plates-formes.

![Comment utiliser WhatsApp sans numéro de téléphone [4 façons]](https://elsefix.com/images/5/2024/10/1728030782_use-whatsapp-without-phone-number.jpg)