Dans Microsoft Word ou Excel, nous pouvons insérer une zone de texte pré-formatée ou dessiner une zone de texte ainsi que la redimensionner pour mettre et taper du texte n'importe où dans un document ou une feuille. Cependant, certains utilisateurs se sont plaints que leLa zone de texte ne redimensionne pasdans leurMot ou excelDocuments sur Windows PC. Ils peuvent ajouter des zones de texte et les déplacer mais ne peuvent pas les redimensionner. Les utilisateurs constatent que les poignées de zone de texte (cercles blancs et carrés) sont grisés, comme visibles dans l'image ci-dessous, et à cause de cela, ilsImpossible de redimensionner la zone de texte. Pour certains autres utilisateurs, leLa zone de texte ne peut pas être déplacéesoit. Si vous confrontez également ce problème, les solutions de travail ajoutées dans cet article vous aideront.
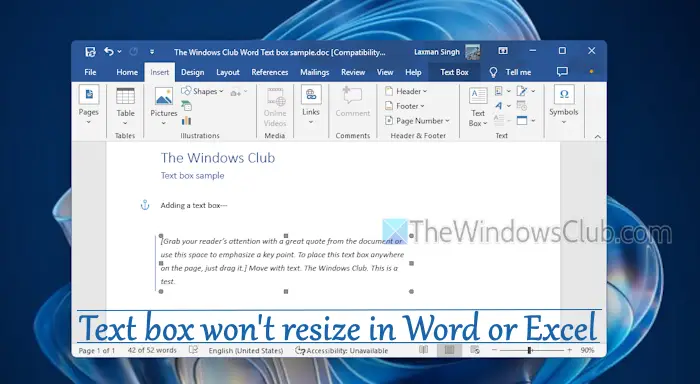
Pourquoi ne puis-je pas modifier la taille d'une zone de texte en mot?
Ce problème peut très probablement se produire lorsque nous ouvrons un*.docDocument de format dans une version plus récente de Microsoft Word (dis Office 2016, Office 2019, etc.). Dans ce cas, le fichier DOC est ouvert en mode de compatibilité, préservant la disposition du document et les fonctionnalités nouvelles ou améliorées sont désactivées dans Word. D'un autre côté, si vous ne pouvez pas modifier la hauteur et la largeur d'une zone de texte indépendamment, cela se produit lorsque le rapport d'aspect est verrouillé pour la zone de texte.
La zone de texte ne redimensionnera pas dans Word ou Excel [FIX]
Si leLa zone de texte ne redimensionnera pas dans Word ou Excelsur unWindows 11/10PC, utilisez les options couvertes ci-dessous. Avant cela,mise à jourMicrosoft Word ou Excel,, et vérifiez si le problème a disparu. Sinon, utilisez ces solutions:
- Vérifiez si le document est ouvert en mode compatibilité
- Convertissez votre document Word ou votre classeur Excel
- Modifier les points de zone de texte
- Modifier la hauteur et la largeur de la zone de texte manuellement
- Utiliser des options de mise en page
- Bureau de réparation.
Vérifions ces solutions.
1] Vérifiez si le document est ouvert en mode compatibilité
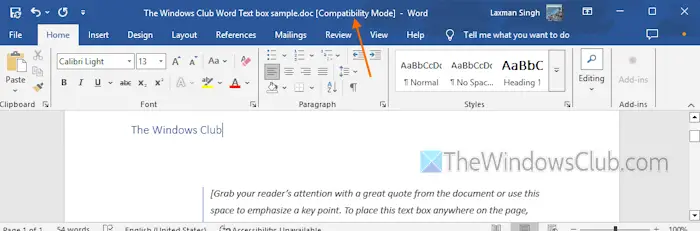
Qu'il s'agisse d'un document DOC ou DOCX, s'il est ouvert en mode de compatibilité, vous pouvez faire face à des problèmes lors de la redimensionnement d'une zone de texte ou de l'utilisation de fonctionnalités améliorées de Word. Il en va de même pour un classeur Excel. Donc, tout d'abord, vous devez vérifier si votre document est ouvert en mode de compatibilité qui cause ce problème. Vous pouvez le faire en utilisant l'une de ces options:
- Regardez la barre de titre de votre document Word. Si tu vois[Mode de compatibilité]Juste à côté du nom du fichier, cela efface le doute
- Aller àFichier> Informations. S'il y a unConvertirbouton, le document est ouvert en mode de compatibilité
- Ouvrir leOptions de mots(Fichier> Plus…> Options) boîte. Sélectionnez leAvancécatégorie et faites défiler vers le bas vers leOptions de compatibilité poursection. Si vous voyez une longue liste d'options là-bas, cela indique que le document est ouvert en mode de compatibilité.
En rapport:
2] Convertir votre document Word ou votre classeur Excel
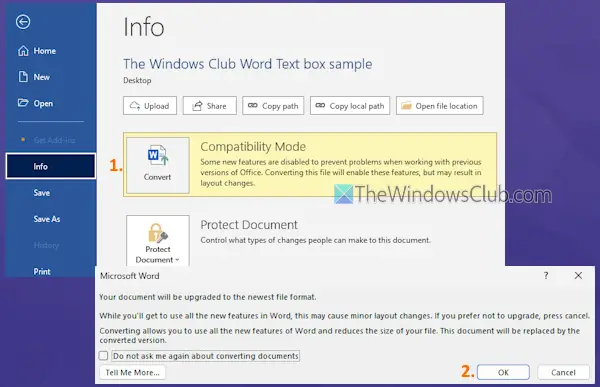
Maintenant que vous savez que votre document est ouvert en mode de compatibilité, vous devezConvertissez votre document Word ou votre classeur Excelà un format plus récent pour résoudre ce problème. Il existe plusieurs façons de le faire:
- Se diriger versFichier> Informationset appuyez sur leConvertirbouton. Dans la boîte qui apparaît, appuyez sur le bouton OK. Cette action convertira votre document au format de fichier actuel et le mode de compatibilité sera parti. Cependant, notez que cette option n'enregistre pas votre document dans le format plus récent. Vous devez le convertir manuellement
- Ouvrir leDéposermenu, cliquez sur leSauver en tant queOption et sélectionnez un emplacement Enregistrer. Dans leSauver en tant quefenêtre, sélectionnez leEnregistrer en tant que typeà* .docxformat s'il n'est pas déjà défini. Ce vaEt enregistrez une nouvelle copie de votre document dans le format plus récent. De même, vous pouvezet enregistrer au format xlsx
- Vous pouvez également utiliser un outil de conversion tiers gratuit tel que CloudConvert, FreeConvert,, etc., qui fournit DOC à la conversion DOCX et XLS à XLSX.
3] Modifier les points de zone de texte
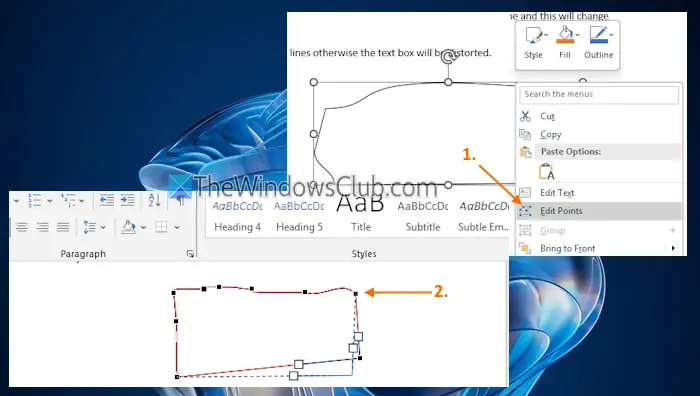
Si vous ne pouvez pas utiliser les poignées de zone de texte pour la redimensionner, utilisez plutôt les points de zone de texte. Pour ça:
- Sélectionnez la zone de texte
- Cliquez avec le bouton droit sur la bordure de la zone de texte
- Cliquez sur leModifier les pointsoption
- Maintenant, les points noirs ou les minuscules carrés apparaîtront. Utilisez ces carrés ou faites glisser n'importe quelle ligne pour ajuster la forme de la zone de texte.
Vous devez faire très attention à faire glisser des lignes ou des points, sinon la forme de la zone de texte sera déformée.
4] Modifier manuellement la hauteur de la zone de texte et la largeur
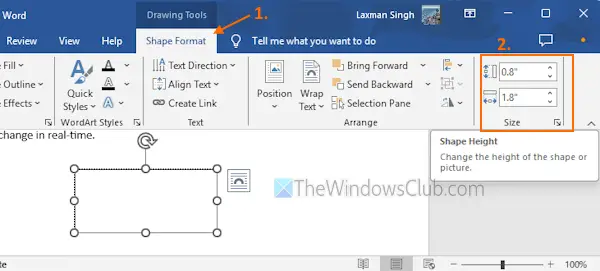
Utilisez les étapes suivantes pourchanger manuellement la hauteur et la largeur d'une zone de texteDans un document Word ou un classeur Excel:
- Sélectionnez la zone de texte
- Aller auFormat de formemenu dans le ruban. Si vous avez ouvert un fichier de format DOC en mode de compatibilité, vous verrez unZone de textemenu au lieu du menu de format de forme
- Recherchez leTaillegroupe de la bonne partie
- Là, vous verrez leHauteur de formeetLargeur de formeOptions. Changez les nombres là-bas et la taille de la zone de texte changera en temps réel.
Lisez également:
5] Utilisez des options de mise en page
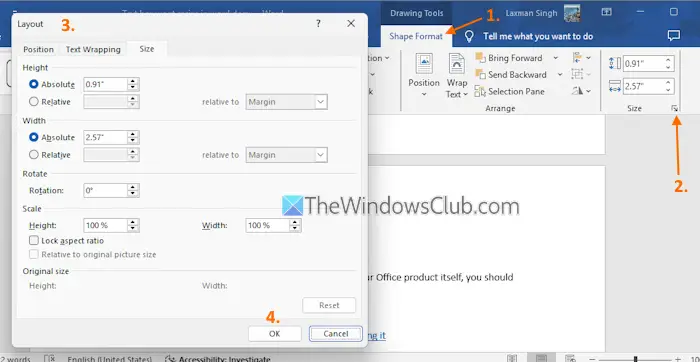
Les options de mise en page aident à définir la position, à régler la hauteur et la largeur, la rotation, la mise à l'échelle, la définition du style d'emballage de texte, le rapport d'aspect verrouillé ou déverrouiller une forme ou une image, etc. et, ces options peuvent également être utilisées pour une zone de texte. Si vous ne pouvez pas déplacer ou redimensionner une zone de texte à l'aide de poignées de zone de texte et d'autres façons ou si vous rencontrez des difficultés à redimensionner correctement une zone de texte, les options de mise en page seront utiles. Voici les étapes:
- Sélectionnez une zone de texte dans votre document
- Passez auFormat de formemenu. Encore une fois, si vous utilisez un document de format plus ancien, accédez auZone de textemenu
- Cliquez surIcône de lanceur de dialogue(petite flèche) dans leTaillegroupe
- Cela ouvrira une boîte d'options de mise en page où vous verrezPosition,Emballage de texte, etTailleonglets. Accédez à ces onglets pour verrouiller / déverrouiller le rapport d'aspect de la zone de texte pour modifier la hauteur et la largeur indépendamment, définir la mise à l'échelle (hauteur et largeur), modifier la position de la zone de texte et utiliser d'autres options de personnalisation.
Vous ne pouvez pas voir les modifications ou l'aperçu de sortie en temps réel. Ainsi, vous devez appuyer sur OK chaque fois que vous utilisez les options de personnalisation pour appliquer et enregistrer les modifications.
6] Bureau de réparation
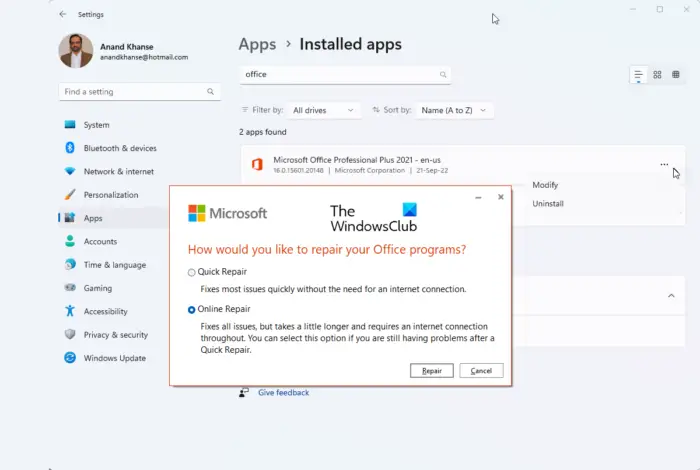
Si aucune de ces options ne fonctionne et qu'il n'y a un problème avec le produit de bureau lui-même, vous devez.
J'espère que cela aide.
Lisez maintenant:
Comment redimensionnez-vous une zone de texte pour s'adapter au texte?
Pour redimensionner automatiquement une zone de texte pour installer du texte dans Word, sélectionnez une zone de texte. Aller auFormat de formemenu et cliquez sur lelanceur de dialogueicône dans leStyles de formegroupe. UNForme de formatla barre latérale s'ouvrira sur la bonne partie. Sélectionnez leFormez des optionset cliquez sur leDisposition et propriétésicône. Étendre leZone de texteSection et coche Marquez leRedimensionner la forme pour ajuster le texteoption. Après cela, lorsque vous y tapez du texte, la taille de la zone de texte s'ajustera en conséquence.
Lire ensuite: .


![Les applications de démarrage ne s'affichent pas dans l'application Paramètres de Windows 11 [Réparer]](https://elsefix.com/tech/tejana/wp-content/uploads/2024/12/startup-not-showing-settings-windows-11.png)



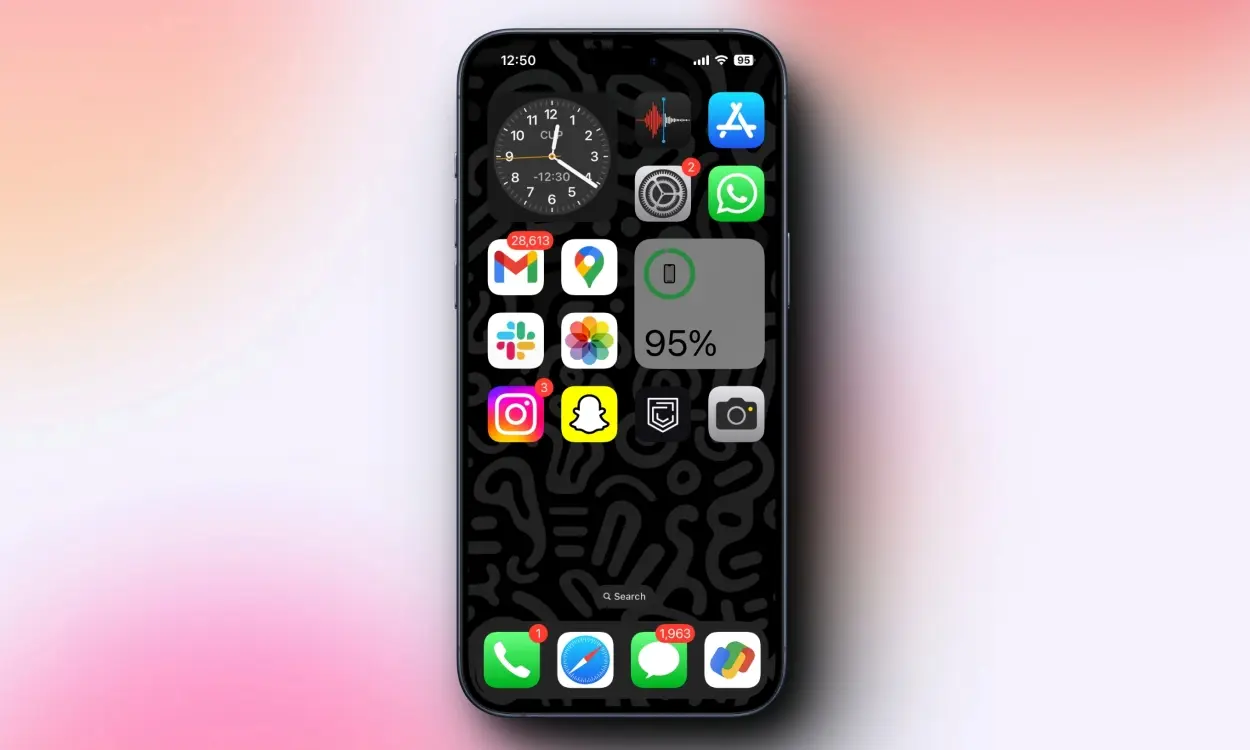


![Mode moniteur de module La mise sous tension a échoué dans VMware [Réparer]](https://elsefix.com/tech/tejana/wp-content/uploads/2024/11/module-monitor-failed.png)


