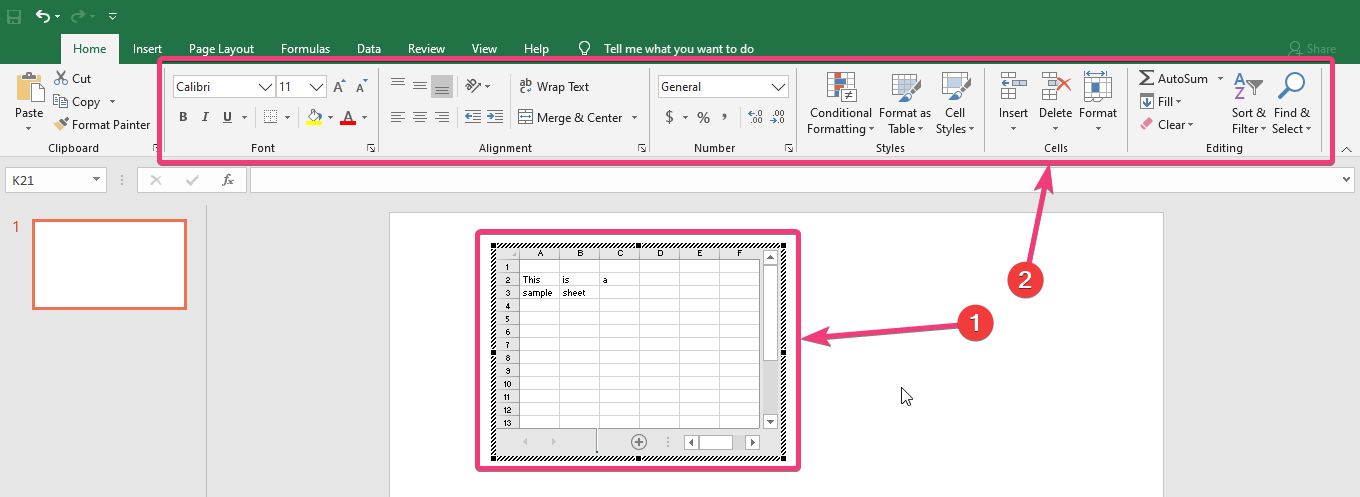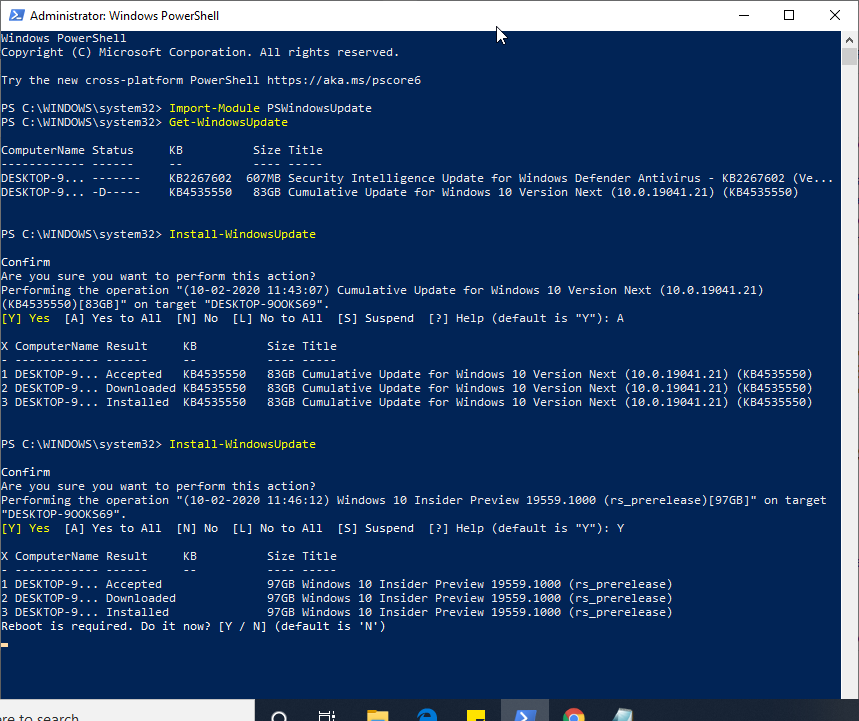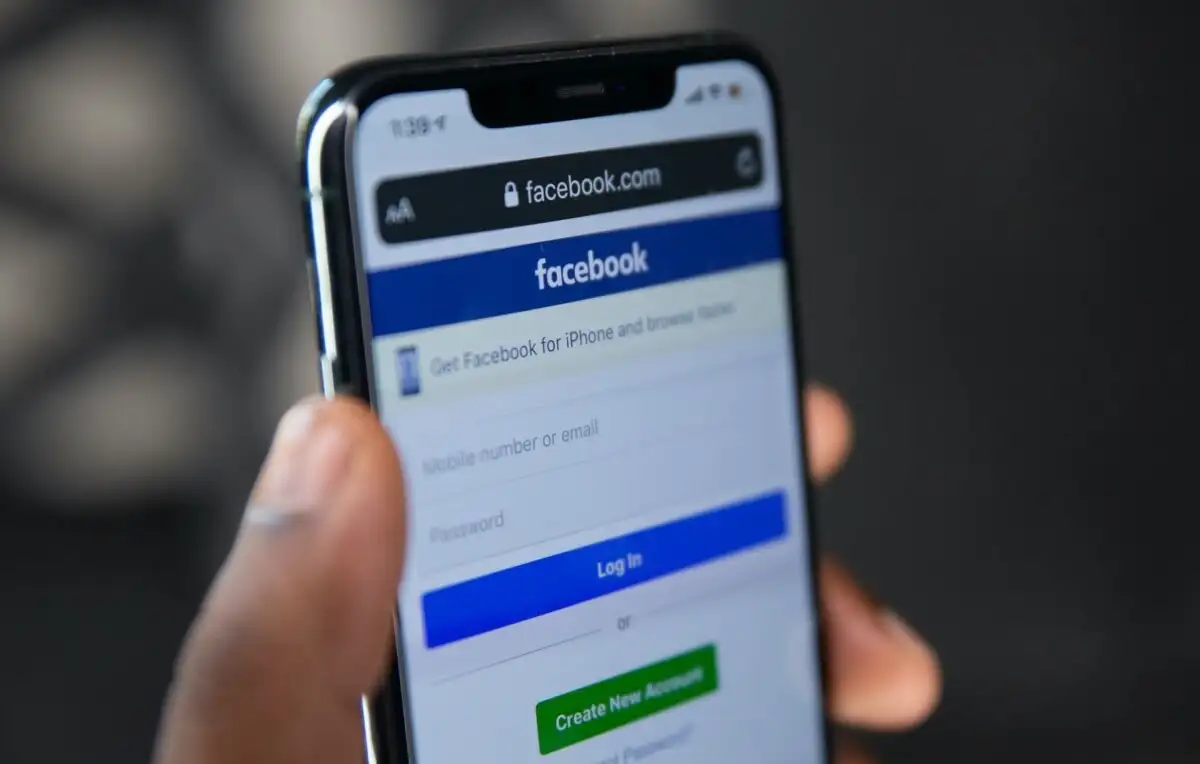?Service de jeu? est un composant du système d'exploitation Windows qui améliore l'expérience de jeu de l'utilisateur en gérant et en optimisant les processus liés au jeu. Il offre des installations de jeu, des mises à jour et une connectivité fluides avec les services Xbox, garantissant une intégration transparente avec le Xbox Game Pass, les succès de jeu et les fonctionnalités multijoueurs. En fournissant un environnement stable et optimisé, Windows Gaming Service contribue à améliorer les performances du jeu, à réduire la latence et à prendre en charge des fonctionnalités avancées telles que DirectStorage et Auto HDR, ce qui en fait un outil essentiel pour les joueurs sous Windows.
Étapes pour installer les services de jeu sur Windows 11 ou 10
Étape 1 : Ouvrir PowerShell
Démarrez l'application Terminal en cliquant avec le bouton droit de la souris sur WindowsCommenceret en sélectionnant le bouton ?Terminal Windows (administrateur)? ou ?PowerShell (administrateur)? option.
Étape 2 : Ouvrir le Microsoft Store
Pour installer les services de jeu, exécutez les commandes ci-dessous. La première commande garantit que le package « services de jeu » est supprimé s'il existe déjà. La deuxième commande ouvre le Microsoft Store et affiche la page des services de jeu pour l'installation.
Get-AppxPackage -allusers gamingservices | remove-appxpackage -allusersstart ms-windows-store://pdp/?productid=9MWPM2CQNLHNÉtape 3 : Installation des services de jeu sur Windows
Enfin, sur la page du Microsoft Store de votre système d'exploitation Windows, vous verrez le ?Services de jeux? pour installer. Cliquez sur le ?Obtenir? pour démarrer le processus d'installation.
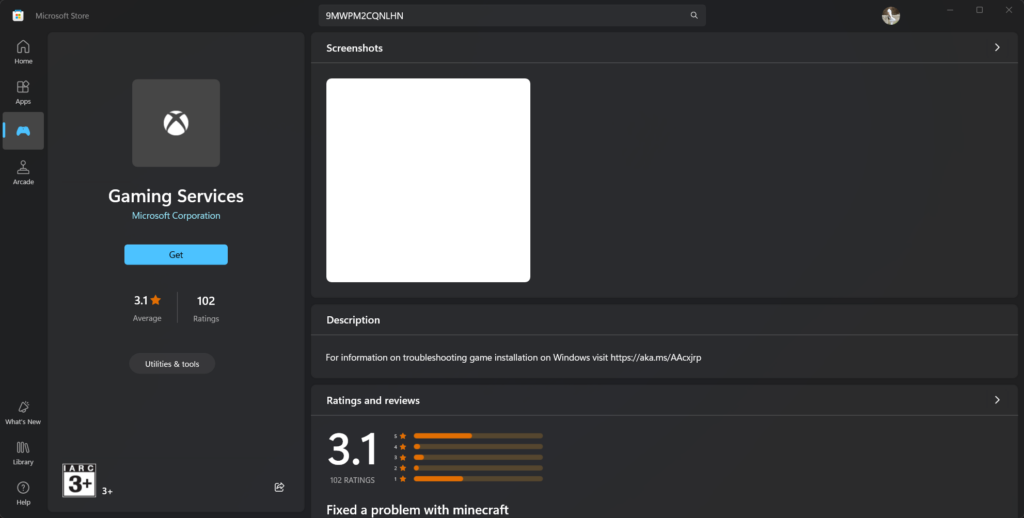
Étape 4 : Vérifier l’installation
Une fois l'installation de l'application Microsoft Store terminée, revenez à PowerShell et exécutez la commande. Comme indiqué dans la capture d'écran, elle fournira les détails de l'application installée ?Microsoft.GamingServices? emballer.
get-appxpackage Microsoft.GamingServices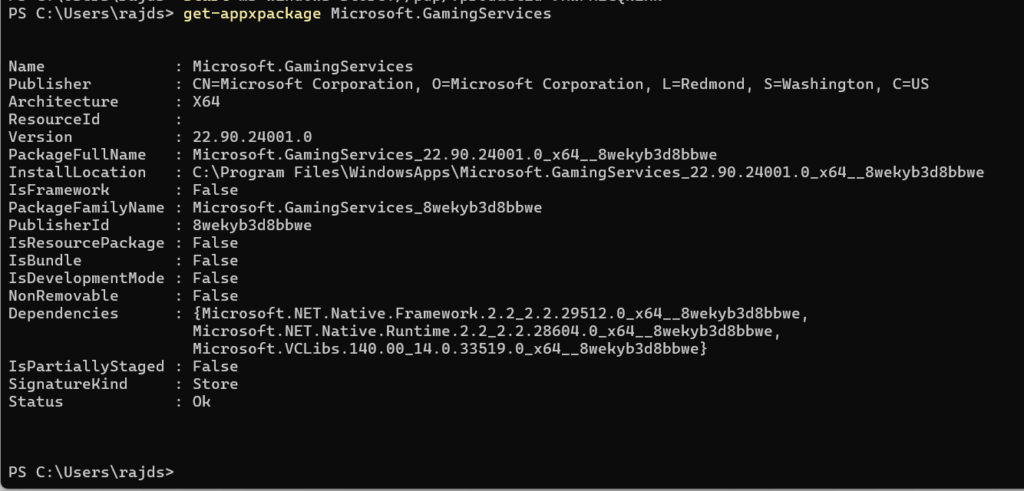
Étape 5 : Désinstallation
Appuie sur le ?Gagner + I ?clés, aller àAPPLICATIONS, et recherchez ?Services de jeux? tel qu'il apparaît, cliquez sur les trois points situés devant lui et sélectionnez ?Désinstaller.?
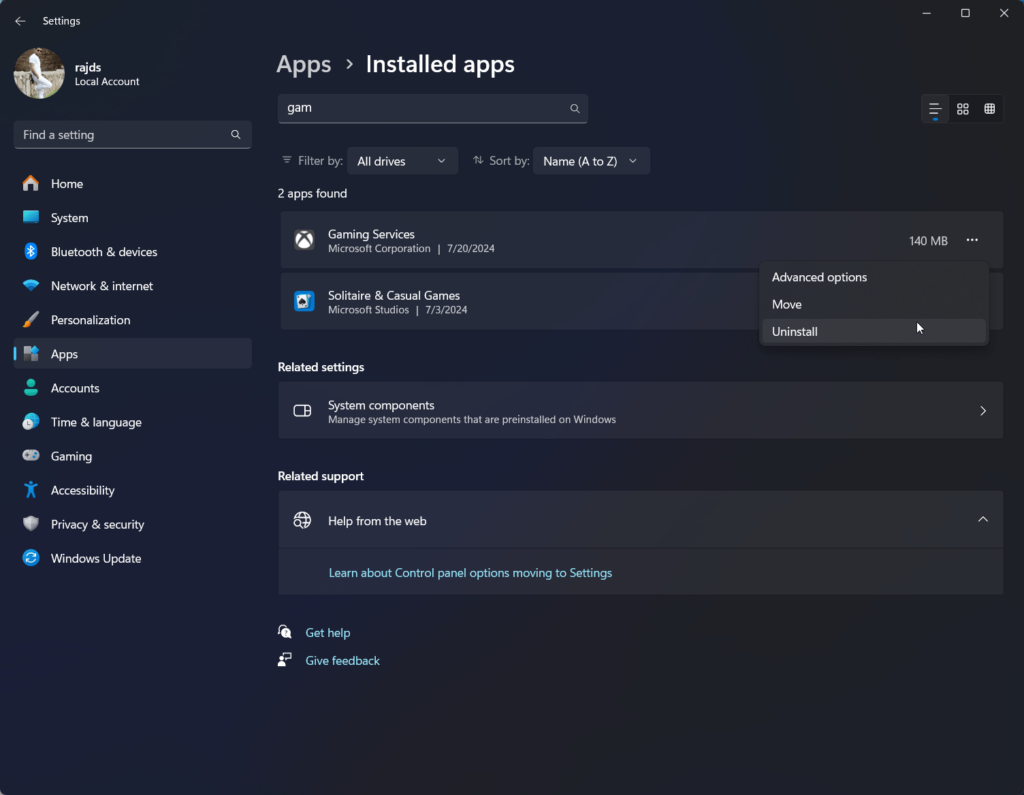
Autres articles :