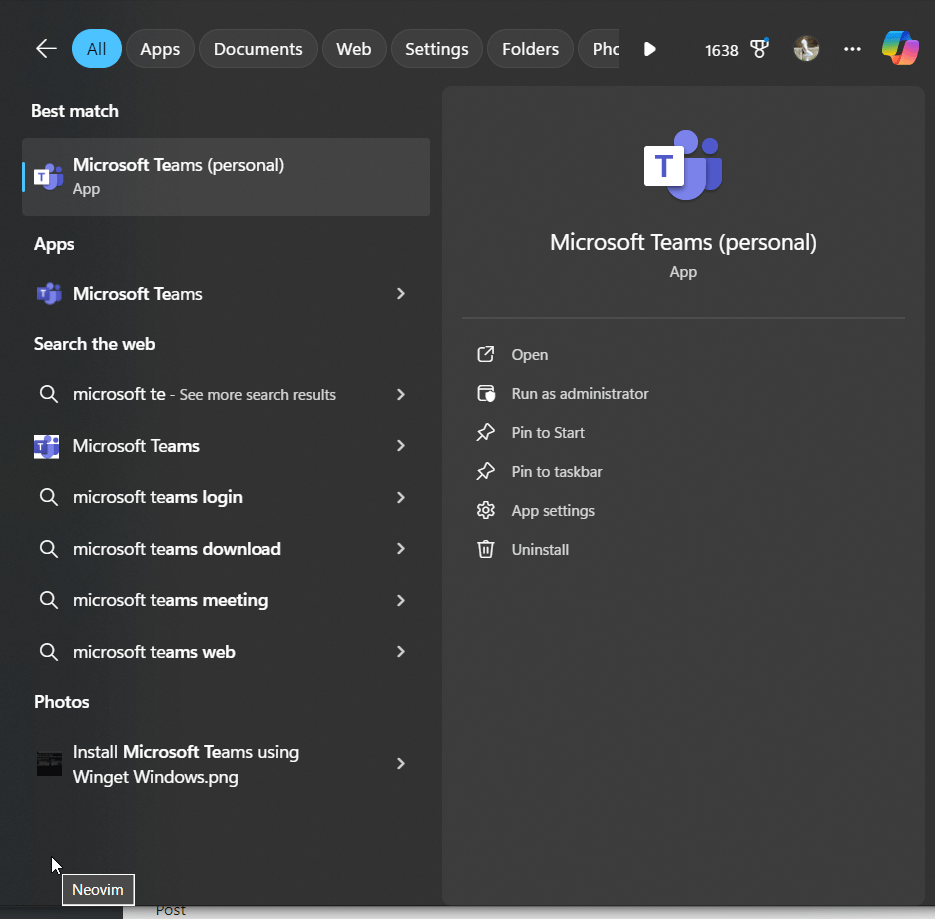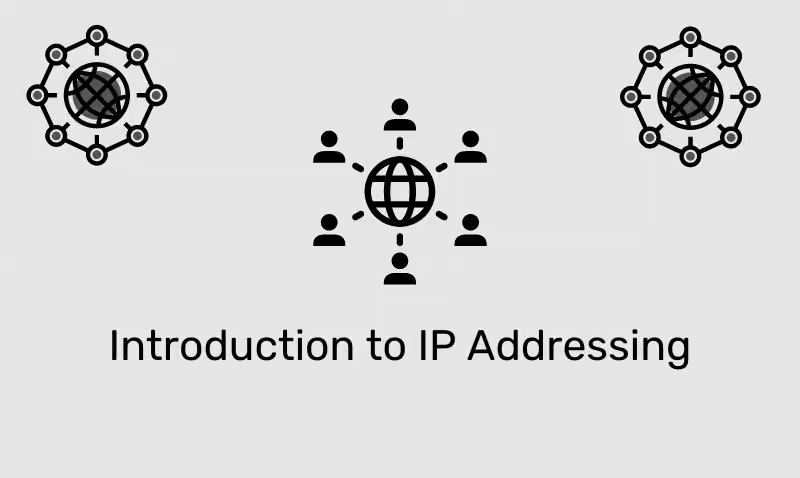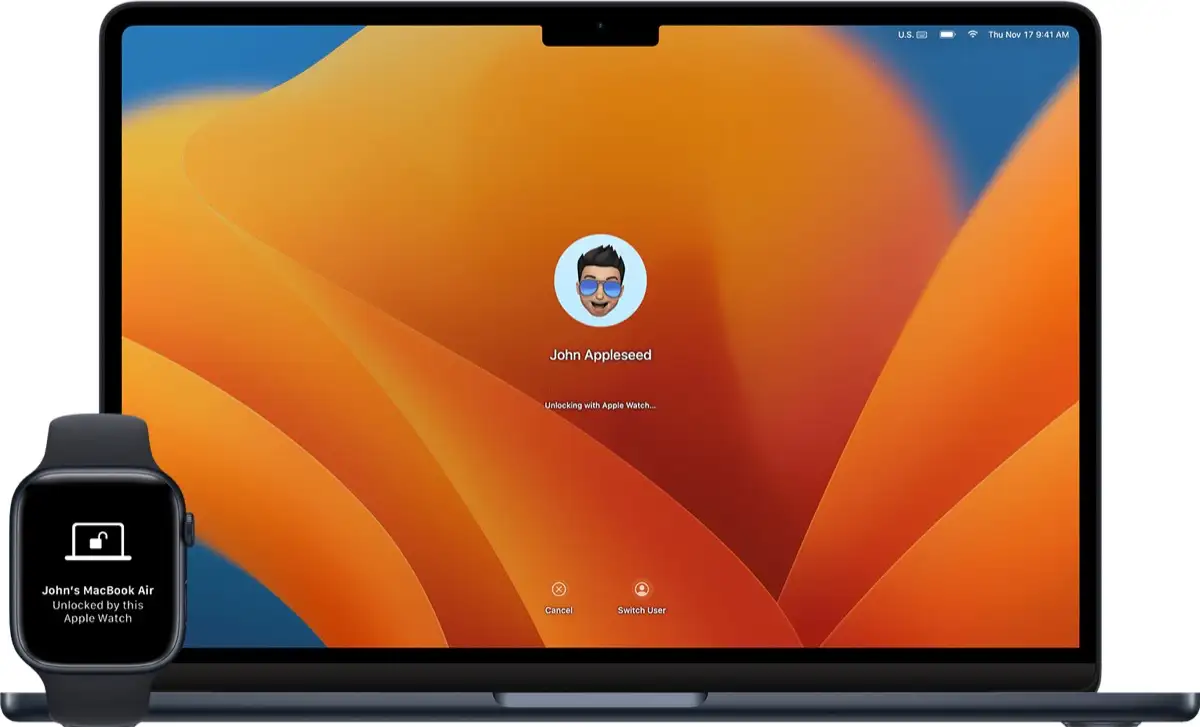Neovim est une version moderne de l'éditeur de texte Vim également disponible sur les plateformes Windows pour le codage et l'édition de texte. Si vous êtes un utilisateur de Windows 11 ou 10, vous pouvez facilement installer NeoVim à l'aide de la commande du gestionnaire de packages Winget.
L'idée clé derrière le développement de NeoVim est de fournir une version hautement extensible et modernisée de l'éditeur de texte VIM, très populaire dans les distributions Linux.
Neovim vise à résoudre certains des problèmes rencontrés par les développeurs avec Vim, tels que les difficultés d'intégration d'outils externes, les limitations de l'interface utilisateur et sa complexité globale.
Principales caractéristiques :
- Conçu avec une API pour créer des plugins personnalisés
- Permet l'exécution asynchrone des tâches
- Neovim peut être intégré en tant que composant d'édition de texte dans d'autres applications
- L'interface utilisateur découplée de Neovim des fonctions d'édition de base fournit des frontaux plus puissants et visuellement plus riches.
- Architecture moderne
- Développement actif et possède une communauté nombreuse et active.
Étapes pour installer Neovim à l'aide de Winget sous Windows
Étape 1 : Ouvrez le terminal Windows
Winget est un outil de ligne de commande et un gestionnaire de packages pour les systèmes Windows 11 et 10. Par conséquent, nous devons accéder à l’invite de commande de Powershell pour l’utiliser. Pour ouvrir l'application Terminal avec les droits d'administrateur, les utilisateurs peuvent appuyer sur le boutonWindows + Xou cliquez avec le bouton droit sur le bouton Démarrer ; dans le menu contextuel, sélectionnez Terminal (Administrateur) ou Windows PowerShell (Administrateur), selon ce qui est disponible.
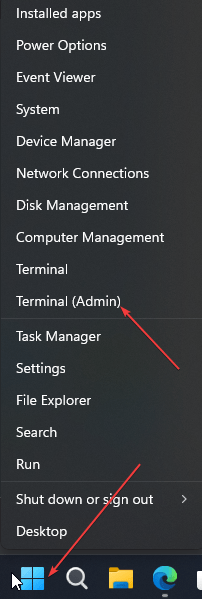
Étape 2 : Rechercher Neovim dans Winget
Une fois que nous avons accès en ligne de commande, confirmons si Neovim est disponible dans le référentiel Winget. La commande donnée recherchera tous les packages contenant le mot ?neovim.?
winget search neovim
Étape 3 : Installation de Neovim sur Windows à l'aide de Winget
Une fois que vous avez confirmé que le package Neovim est disponible via Winget, utilisez la commande d'installation donnée pour installer Neovim sur les systèmes Windows 11 ou 10.
winget install Neovim.Neovim
or
winget install "Neovim"Winget téléchargera et installera automatiquement la dernière version de Neovim à partir de son référentiel. La progression apparaîtra sur votre terminal, et une fois l'installation terminée, le système affichera un message de réussite.
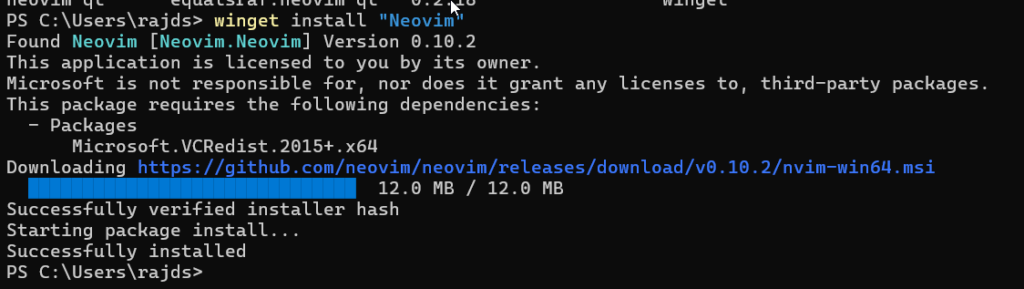
Étape 4 : Vérifiez l'installation
Pour vous assurer que Neovim est sous Windows, fermez le terminal de commande et rouvrez-le. Ensuite, tapez simplement la commande donnée pour accéder à Neovim.
nvimAlternativement, les utilisateurs peuvent rechercher NeoVim directement à partir du menu Démarrer de Windows.
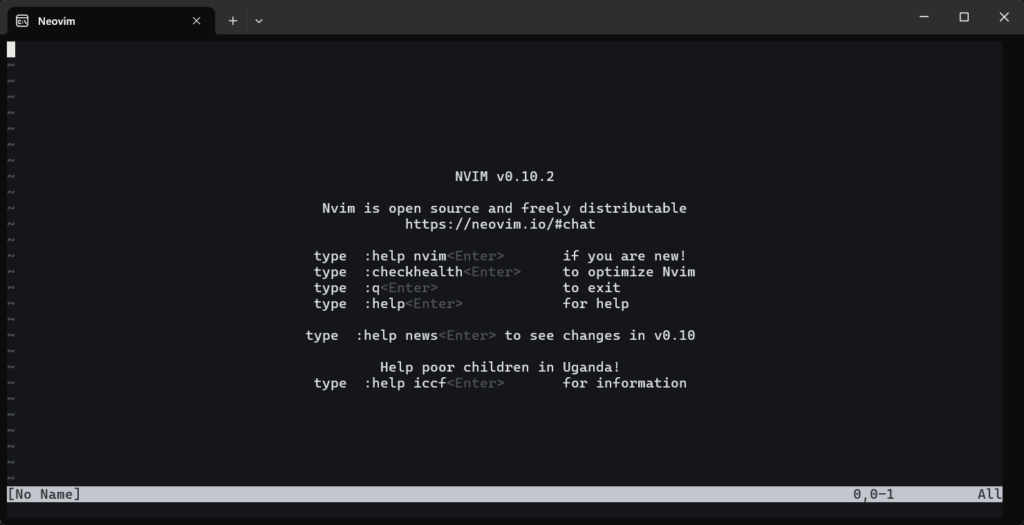
Étape 5 : (Facultatif) Ajouter Neovim au chemin du système
Dans la plupart des cas,Winget ajoute automatiquement Neovim au PATH de votre système.Supposons quand mêmeune fois l'installation terminée, vous ne pouvez pasdémarrez-le directement depuis l'invite de commande ou PowerShell en exécutant sa commande, c'est-à-direnvim. Dans ce cas, vous devez ajouter manuellement ce répertoire d'installation de l'éditeur de texte à votre chemin système.
Voici les étapes à suivre :
- Faites un clic droit sur le bouton Démarrer et sélectionnezSystème.
- CliquezParamètres système avancéssur le côté droit de la fenêtre Système.
- Dans la fenêtre Propriétés système, cliquez sur le boutonVariables d'environnementbouton.
- Dans la fenêtre Variables d'environnement, sélectionnez leCheminvariable sous Variables système, puis cliquez surModifier.
- Ajoutez le répertoire à la liste où est installé Neovim (généralementC:\Program Files\Neovim\bin).
- Après avoir mis à jour leCHEMIN, redémarrez votre terminal ou votre système et vous pourrez accéder à Neovim depuis n'importe quel répertoire.
Étape 6 : Personnaliser Neovim
Neovim est hautement personnalisable. Vous pouvez modifier le fichier de configuration pour ajuster son comportement et son apparence.Le fichier de configuration de Neovim se trouve généralement à l'adresse :Pour Windows, l'emplacement est généralement :C:\Utilisateurs\\AppData\Local\nvim\init.vim
Vous pouvez ajouter des plugins, configurer des thèmes ou remapper les raccourcis clavier pour personnaliser Neovim à votre guise.
Étape 7 : Mettre à jour Neovim
Pour garder Neovim à jour, nous pouvons installer les futures mises à jour de cet outil à l'aide de la commande Winget Upgrade ; voici ce qu'il faut suivre :
winget upgrade Neovim.NeovimDésinstallation
Ceux qui ont eu besoin de supprimer le Neovim après un certain temps peuvent à nouveau utiliser la commande Winget donnée ici :
winget uninstall Neovim.NeovimRésumé
Nous avons essayé de rendre le tutoriel aussi simple que possible. Les utilisateurs peuvent accéder rapidement à diverses applications sans visiter plusieurs pages Web à l'aide du gestionnaire de packages Windows. Si vous rencontrez des problèmes en suivant les étapes de ce tutoriel, faites-le nous savoir.
Autres articles :