Si vous avez finalement pris la décision de passer de Windows à Linux et de migrer vers Ubuntu, pour sa grande popularité, c'est génial ! Mais après avoir été un utilisateur Windows pendant un certain temps, il est possible que vous ayez le mal du pays de ne pas avoir le menu Démarrer à sa place et l'interface utilisateur globale, qui est assez différente sur Ubuntu, qui exécute le bureau Unity. Mais en tant que nouvel utilisateur de Linux, vous aurez besoin d'assistance à presque toutes les étapes, et la grande communauté en ligne utilisant Ubuntu vous aidera sûrement à résoudre la plupart des problèmes que vous rencontrerez.
Contrairement aux ordinateurs Windows, vous pouvez modifier l'environnement de bureau complet sur une distribution Linux, pour que tout ressemble exactement à ce que vous souhaitez. Il existe une poignée d'environnements de bureau Linux, dotés de quelque chose de similaire au menu Démarrer des ordinateurs Windows. L'un d'eux est l'environnement de bureau Cinnamon fourni avec la distribution Linux Mint de Linux. Comme Linux est open source, vous pouvez simplement télécharger l'environnement de bureau Cinnamon sur votre ordinateur Ubuntu pour obtenir l'interface utilisateur que vous recherchez sans abandonner complètement Ubuntu, où vous pouvez obtenir de l'aide pour tous les problèmes simples que vous rencontrerez. Ainsi, l'installation de l'environnement de bureau Cinnamon sur Ubuntu apportera le meilleur des deux mondes.
Maintenant, sans plus tarder, commençons par expliquer comment installer l'environnement de bureau Cinnamon sur votre ordinateur exécutant Ubuntu.
Installation du bureau Cinnamon sur Ubuntu
Étape 1 :La première étape consistera à ajouter le téléchargement du référentiel et à installer l'environnement de bureau Cinnamon à l'aide du PPA. Entrez simplement la commande suivante après avoir ouvert un terminal Linux et appuyez sur la touche Entrée.
sudo add-apt-repository ppa:embrosyn/cinnamon

Étape 2 :Cela commencera à ajouter le référentiel sur votre ordinateur exécutant Ubuntu, et vous devrez autoriser le processus d'ajout du référentiel en appuyant sur la touche Entrée lorsque vous y êtes invité.
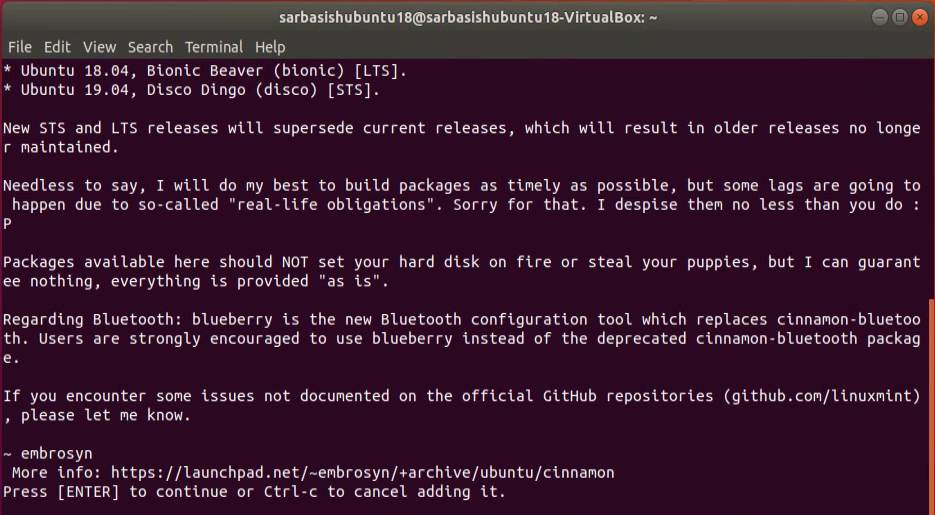
Étape 3 :Une fois le référentiel ajouté, vous devez mettre à jour le référentiel en tapant la commande suivante et en appuyant sur la touche Entrée.
sudo apt update
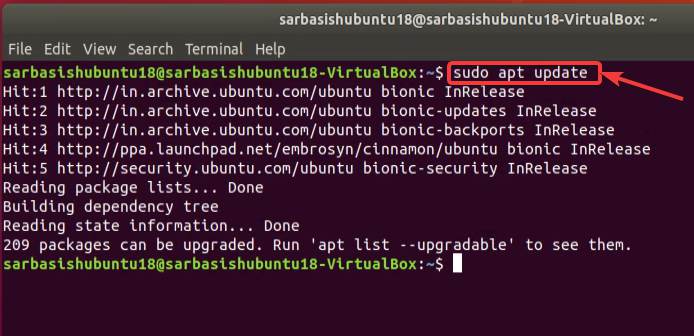
Étape 4 :Une fois l'exécution terminée, vous devez enfin exécuter la commande finale pour démarrer l'installation de l'environnement de bureau Cinnamon sur votre ordinateur exécutant Ubuntu. Tapez simplement la commande suivante et appuyez sur la touche Entrée pour démarrer l'installation de l'environnement de bureau Cinnamon.
sudo apt install cinnamon
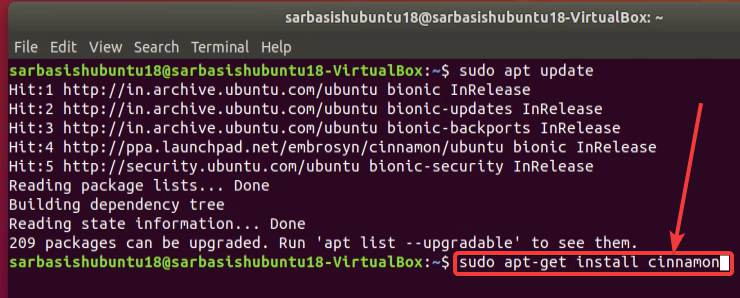
Étape 5 :L'installation démarre, tout comme l'installation de la plupart des autres environnements de bureau et packages du référentiel officiel, une liste de dépendances s'affichera et la quantité d'espace qui sera consommée une fois l'installation terminée. Si vous êtes d'accord avec tout, tapez simplement 'oui', et appuyez sur la touche Entrée pour poursuivre l'installation de l'environnement de bureau.
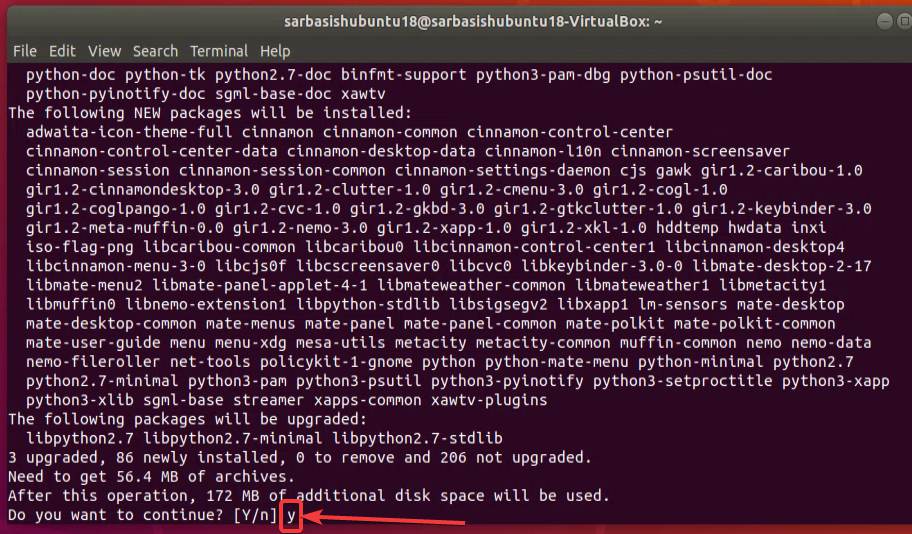
L'installation de l'environnement de bureau Cinnamon prendra un certain temps, et une fois l'installation terminée, quittez la fenêtre du terminal et redémarrez votre ordinateur. Cependant, vous pouvez même vous déconnecter et vous reconnecter, mais cela n'a pas fonctionné pour moi.
Je vous recommanderai donc de redémarrer votre ordinateur et une fois l'écran de connexion affiché, de cliquer sur la petite icône d'engrenage, puis de cliquer sur'Cannelle'.
Étape 6 :Maintenant, connectez-vous simplement avec les informations d'identification existantes et vous devriez maintenant atterrir automatiquement sur l'environnement de bureau Cinnamon sur Ubuntu.
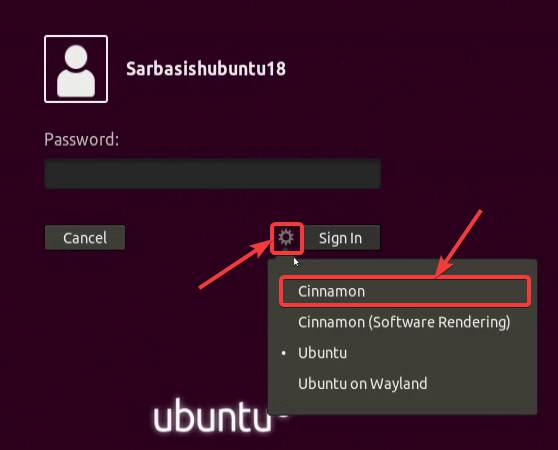
Voici quelques captures d'écran deUbuntu 18.04 LTSexécutant l’environnement de bureau Cinnamon.

Je sais, si vous avez quitté Windows, cela peut être un grand soulagement pour vous si vous cherchez toujours le bouton Démarrer pour rechercher la moindre des choses.
Même si l'alternative au menu Démarrer disponible sur l'environnement de bureau Cinnamon n'est pas exactement similaire au bouton Démarrer disponible sur les ordinateurs Windows, elle devrait fonctionner presque de la même manière, pour rechercher des programmes et ouvrir les utilitaires les plus importants.
Cependant, si vous avez pris la décision de supprimer l’environnement de bureau Cinnamon pour une raison quelconque, les étapes sont également assez simples.
Suppression de l'environnement de bureau Cinnamon d'Ubuntu
Déconnectez-vous simplement de votre session de bureau Cinnamon et choisissez n'importe quel autre environnement de bureau, ou l'environnement de bureau par défaut en cliquant sur l'icône d'engrenage, et connectez-vous à votre compte utilisateur avec les informations d'identification existantes.
Étape 1 :Maintenant, tapez la commande suivante et appuyez sur la touche Entrée pour lancer la suppression de l'environnement de bureau Cinnamon de votre ordinateur exécutant Ubuntu.
sudo apt remove cinnamon
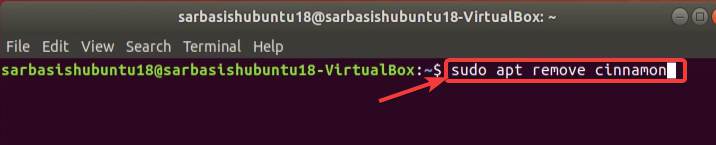
Étape 2 :Une fois le processus de suppression lancé, tapez simplement 'oui' et appuyez sur la touche Entrée, une fois que les détails sur les fichiers qui seront supprimés vous seront affichés.
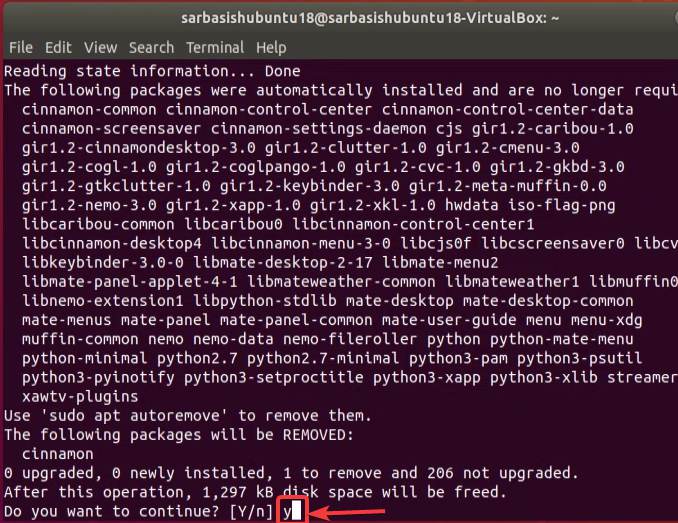
Étape 3 :L'exécution de cette commande est terminée, vous devrez taper la commande suivante et appuyer à nouveau sur la touche Entrée pour terminer le processus de suppression de l'environnement de bureau Cinnamon de votre ordinateur.
sudo apt autoremove
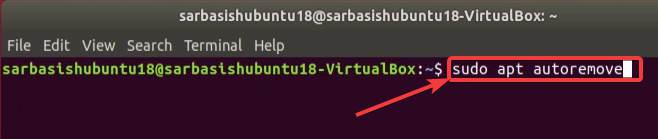
Pour démarrer l'exécution, vous devez taper 'oui', et appuyez sur la touche Entrée, lorsque les détails sur les fichiers qui seront supprimés vous seront affichés.
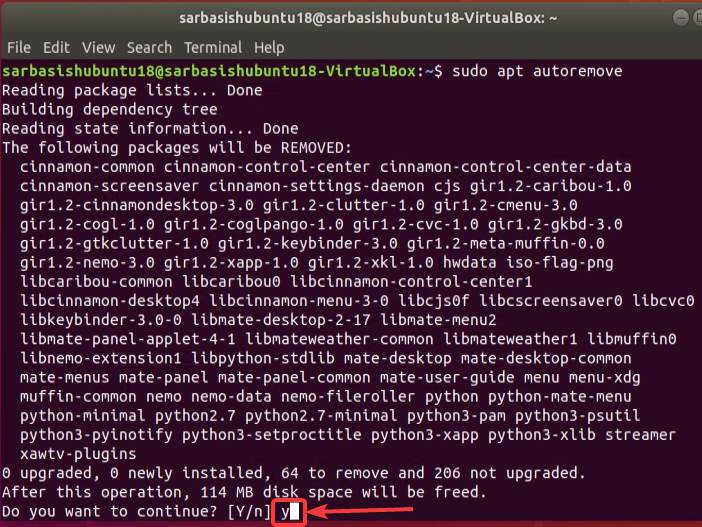
Maintenant, redémarrez simplement votre ordinateur en quittant la fenêtre de votre terminal, une fois l'exécution des commandes suivantes terminée et la prochaine fois que vous vous connecterez, vous constaterez que l'environnement de bureau Cinnamon est absent de l'icône d'engrenage. Si aucun autre environnement de bureau n'est installé, vous ne trouverez que l'environnement par défaut fourni avec Ubuntu.
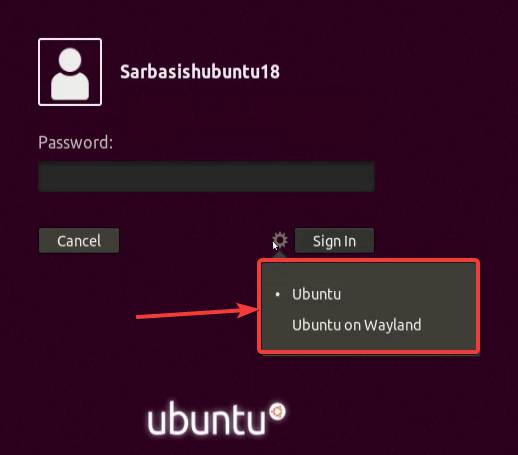
Il s’agissait donc de savoir comment installer l’environnement de bureau Cinnamon dans l’environnement de bureau Linux Mint sur Ubuntu. Même si je l'ai essayé sur Ubuntu 18.04 LTS, il devrait fonctionner sur les versions les plus récentes d'Ubuntu, car le PPA est également disponible dans les versions les plus récentes.
Au moment de l'exécution de l'une des étapes, vous devrez peut-être saisir le mot de passe administrateur plusieurs fois. Je viens de vous montrer comment supprimer l'environnement de bureau Cinnamon, mais le PPA est toujours là, ce qui peut être utile si vous souhaitez à nouveau télécharger l'environnement de bureau Cinnamon plus tard.
Il s'agissait donc de savoir comment installer l'environnement de bureau Cinnamon sur Ubuntu et le supprimer si vous n'en avez plus besoin. Avez-vous des questions ? N'hésitez pas à commenter la même chose ci-dessous.



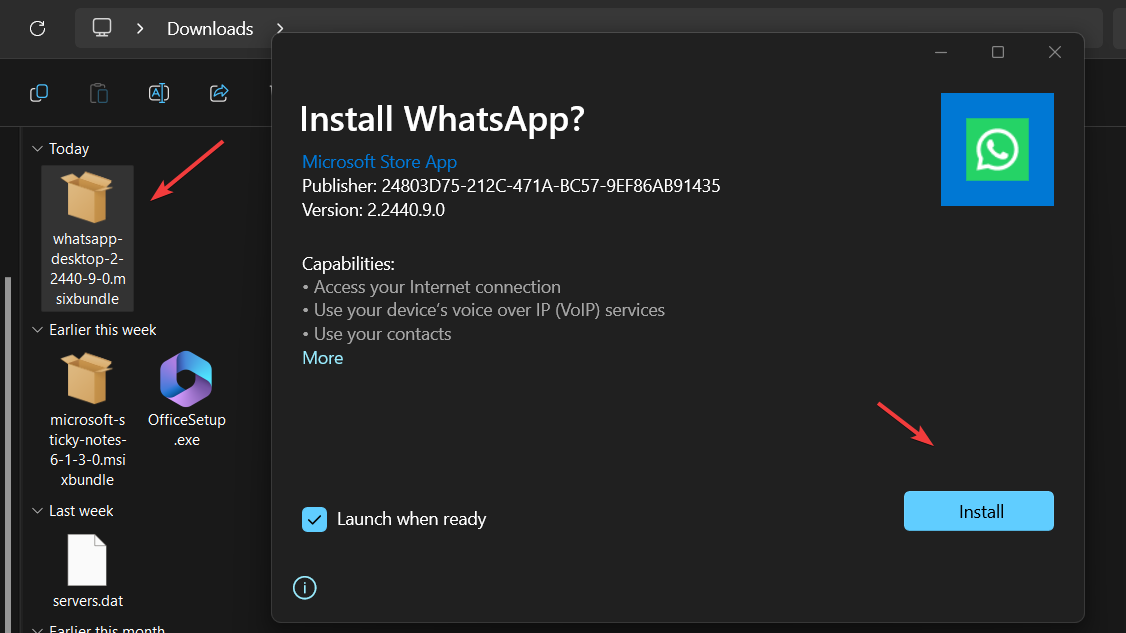


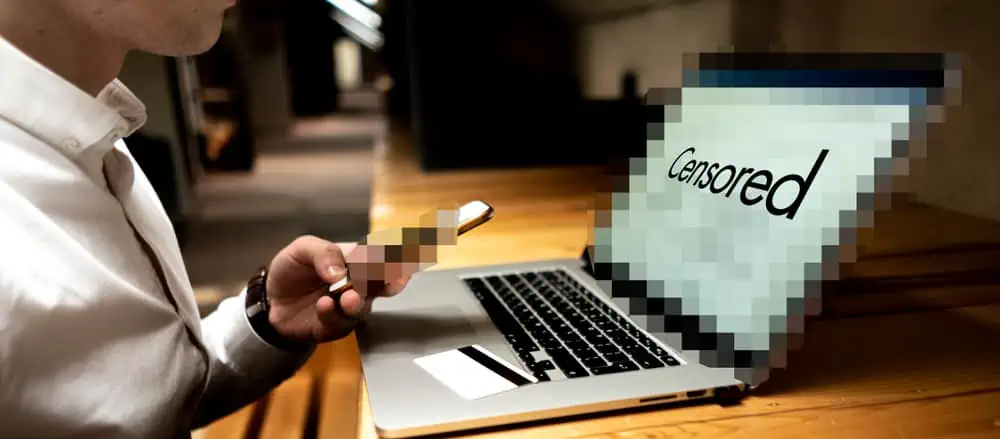

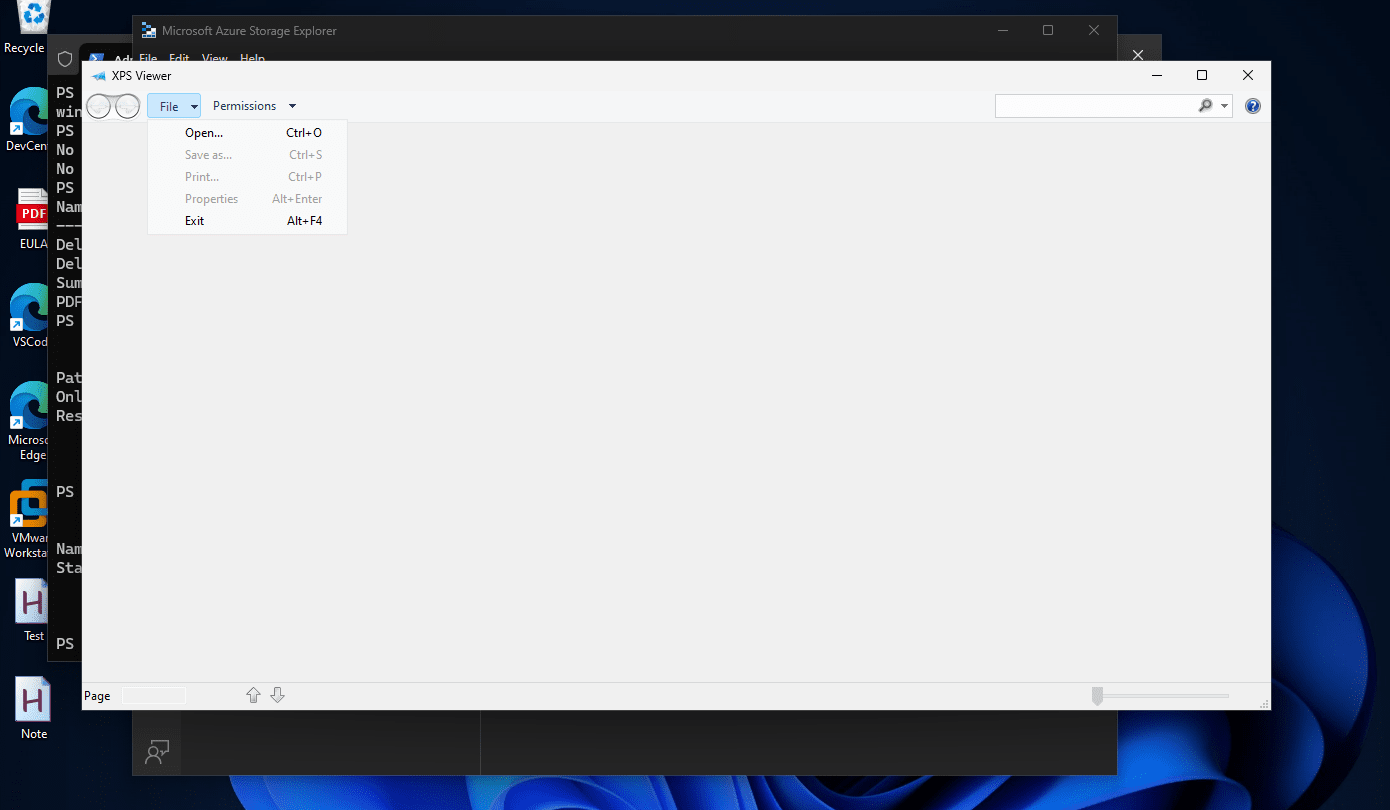
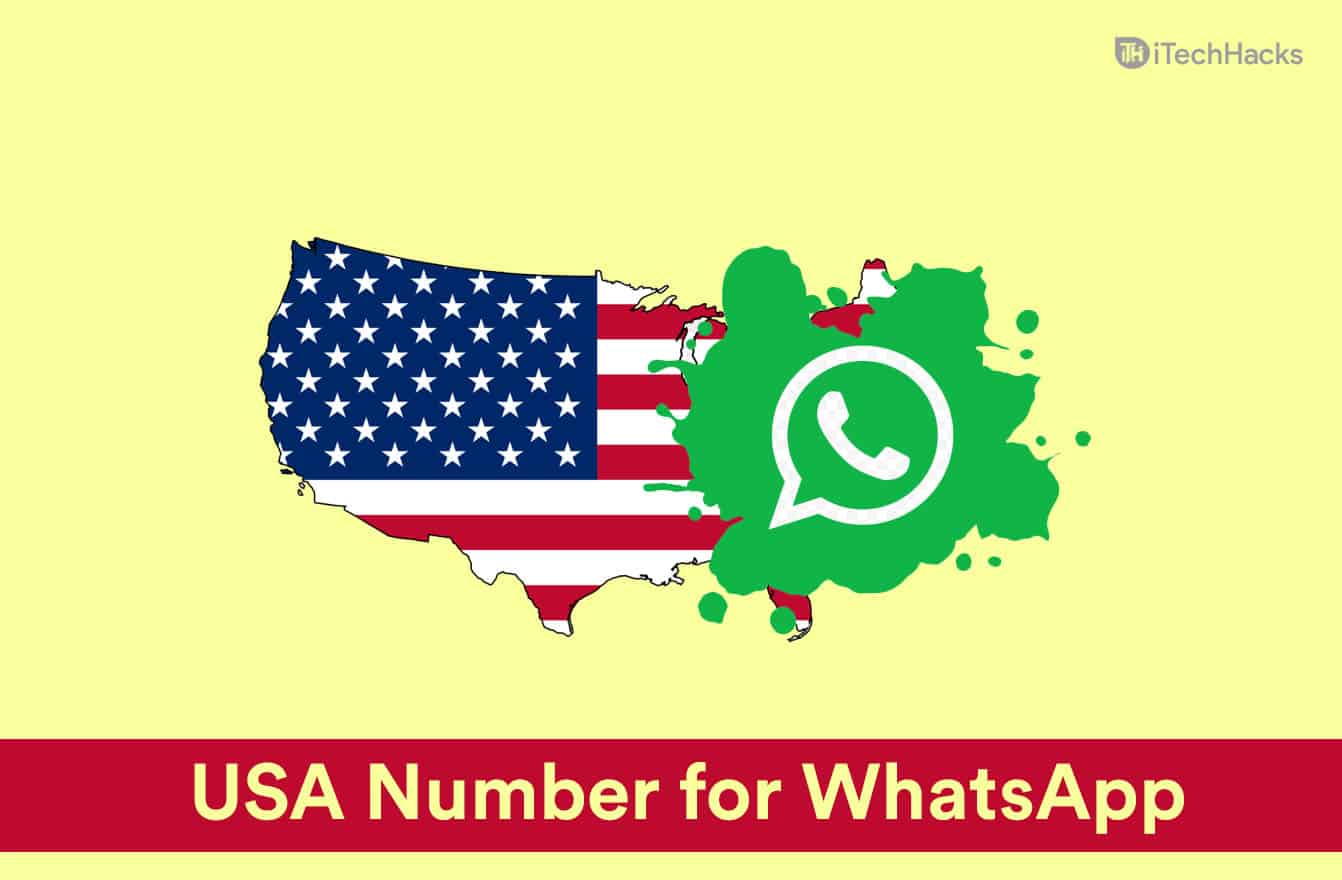
![Choix de pro ! Meilleur outil de recherche de raid Pokemon Go [Dernier guide]](https://elsefix.com/statics/image/placeholder.png)


