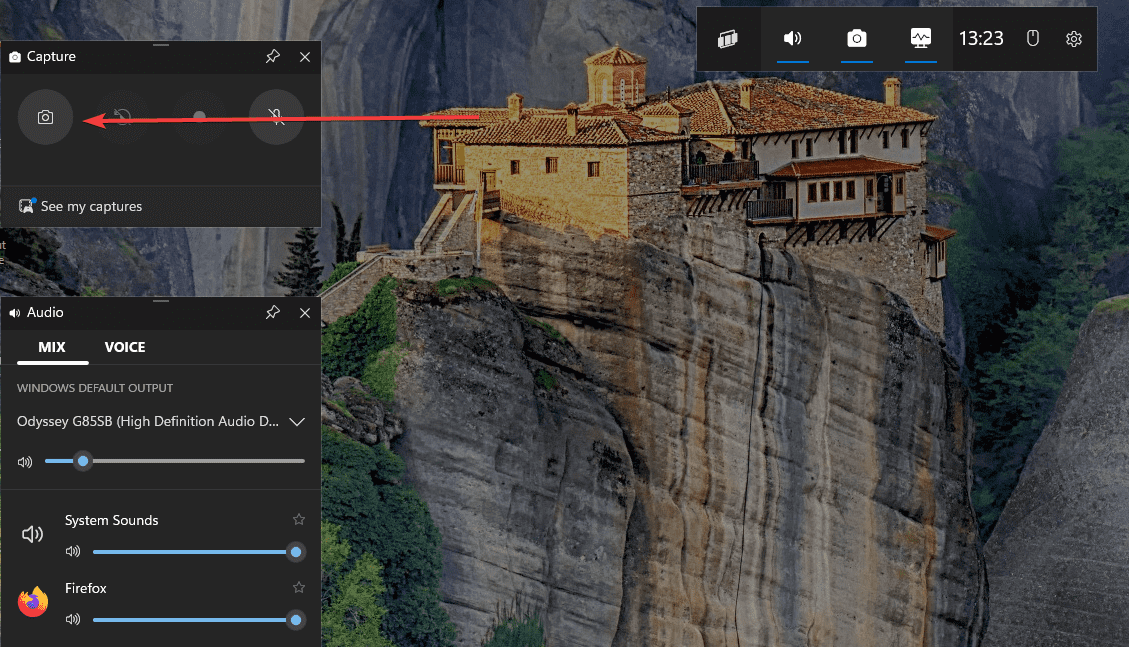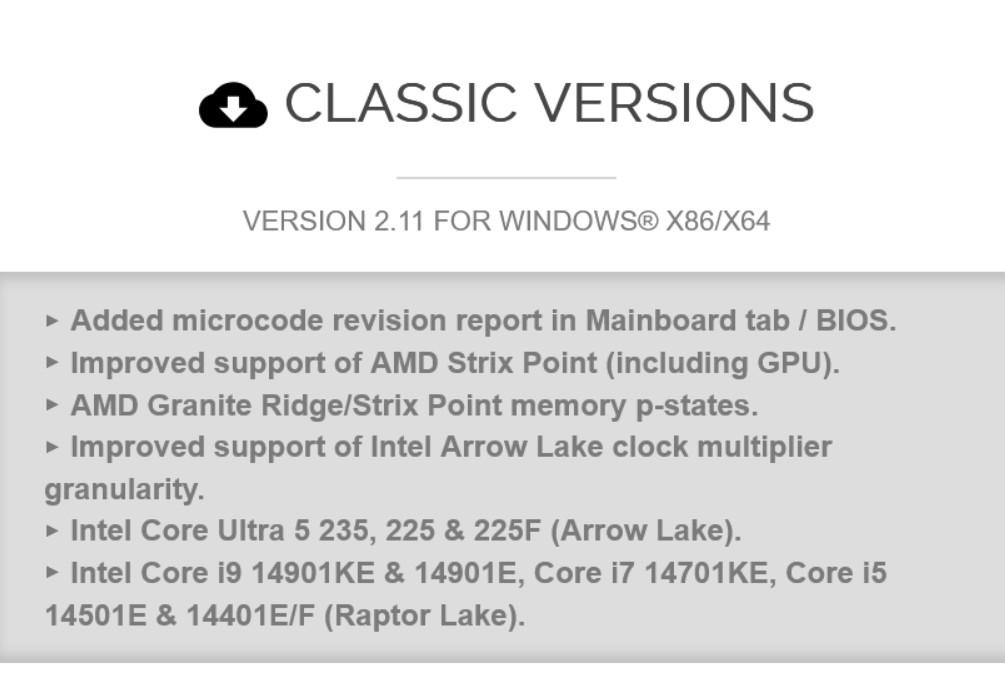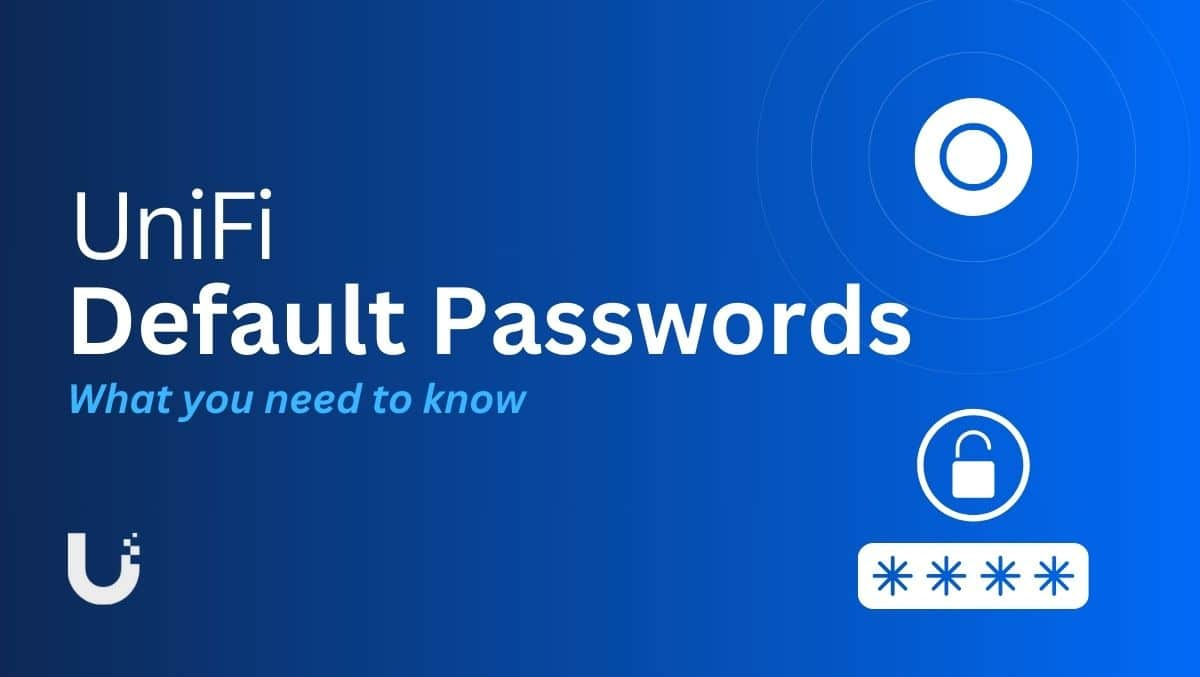WhatsApp est l'application la plus utilisée pour le chat en utilisant une connexion Internet sur les plates-formes Android et iOS. Cependant, cet article enseigne comment installer WhatsApp sur un système Windows 11 ou 10 sans utiliser le Microsoft Store.
Avec des millions d'utilisateurs, WhatsApp est une application fortement comptabilisée pour la communication quotidienne. Par conséquent, ses développeurs ont également publié l'application WhatsApp pour les utilisateurs de Windows. Cependant, il n'est disponible que via le Microsoft Store. Mais que se passe-t-il si les utilisateurs souhaitent installer WhatsApp sur leurs systèmes sans accéder au Microsoft Store en raison de restrictions ou de problèmes logiciels?
Nous pouvons installer WhatsApp sur votre ordinateur portable Windows 10 ou 11 ou PC à l'aide d'un bundle Appx dans de telles situations. Ce package vous permet d'installer l'application directement sans utiliser le Microsoft Store.
Étape 1: Télécharger WhatsApp Appxbundle
Nous ne voulons pas utiliser le Microsoft Store pour effectuer ce tutoriel, alors téléchargeons manuellement le fichier whatApp AppxBundle sur notre PC ou notre ordinateur portable. Vous pouvez rechercher cela sur Internet ou utiliser ce lien sur leSite Web uptodwn: cliquez sur letéléchargerbouton sur sa page.

Étape 3: Installation de WhatsApp sans Microsoft Store
Utilisation de l'interface graphique pour installer WhatsApp sans Microsoft Store:
- Ouvrez le dossier oùWhatsApp est.appxbundleLe fichier a été enregistré.
- Double-cliquez sur le fichier whatsapp.appxbundle. Windows ouvrira une boîte de dialogue pour l'installation.
- Cliquez surInstallerbouton.
- Le processus d'installation commencera et WhatsApp sera installé sur votre système sans utiliser Microsoft Store.
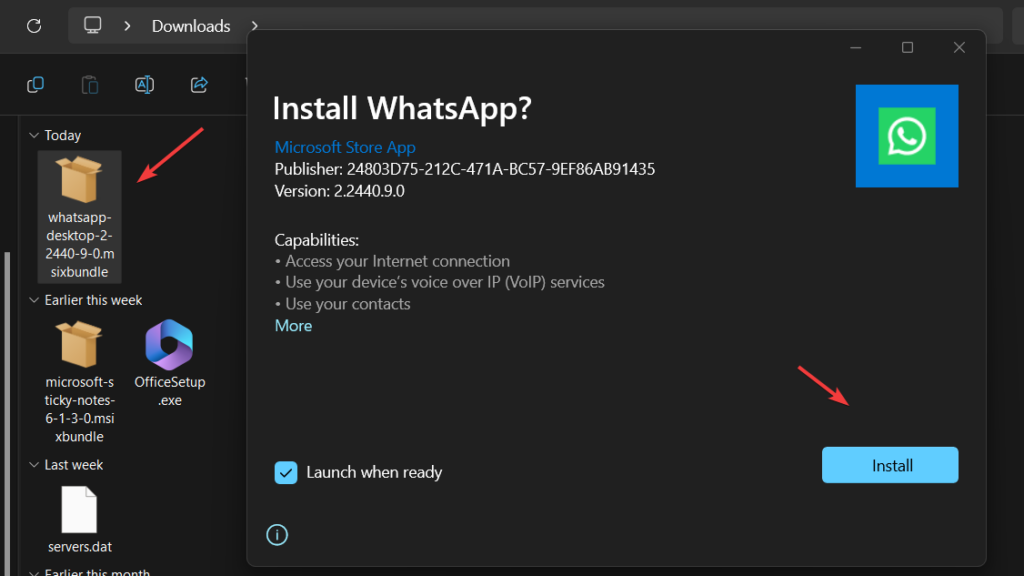
(facultatif)Installation à l'aide de PowerShell: Ceux qui ne veulent pas utiliser GUI:
Pour ouvrir PowerShell avec le droit administrateurs, cliquez avec le bouton droit sur leWindows commenceBouton et sélectionnez PowerShell (Admin) ou Terminal (Admin), selon ce qui est disponible sur votre système.
Maintenant, nous utiliserons la commande PowerShell pour installer le package WhatsApp téléchargé sur le site Web Uptodown.Suivez la syntaxe de commande donnée:
Note: «Utiliser le chemin-à-être téléchargé-notes-msibundle »Remplacez-le par le chemin exact du fichier.
Add-AppxPackage -Path "use-path-to-your-downloaded-sticky-notes-msibundle"Par exemple, le fichier téléchargé était dans notreTéléchargementsdossier, donc la commande pour l'installer était, dans notre cas:
Add-AppxPackage -Path "C:\Users\rajds\Downloads\whatsapp-desktop-2-2440-9-0.msixbundle"Étape 4: Lancez WhatsApp sur Windows 11 ou 10
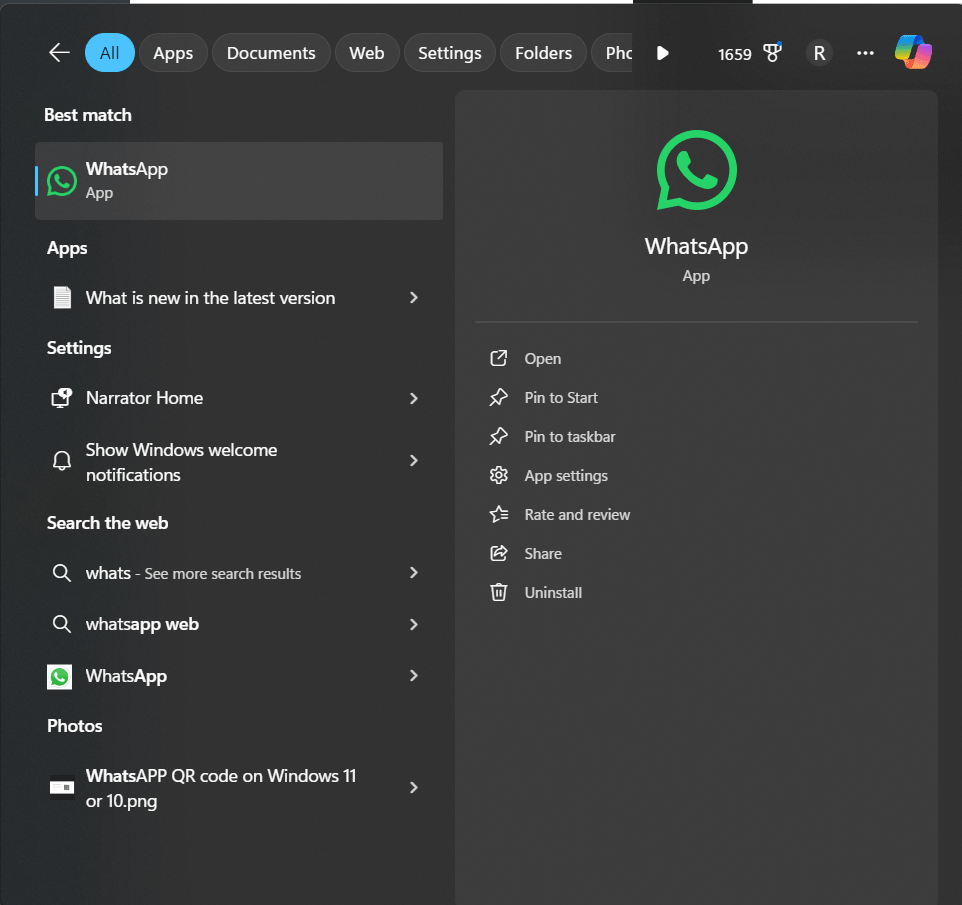
- Après l'installation, cliquez sur leBouton de démarrage de Windowset rechercher WhatsApp. Vous verrez son icône; Cliquez sur cela pour lancer l'application.
- Comme WhatsApp, il vous sera demandé de lier votre téléphone en scannant un code QR.
- Ouvrez WhatsApp sur votre téléphone.
- Se diriger versParamètres>Lié Dispositifs>LienunAppareil.
- Scanner le code QR DImplamé sur votre écran de bureau.
- Une fois lié, vous pouvez commencer à utiliser WhatsApp sur votre ordinateur portable Windows 10.
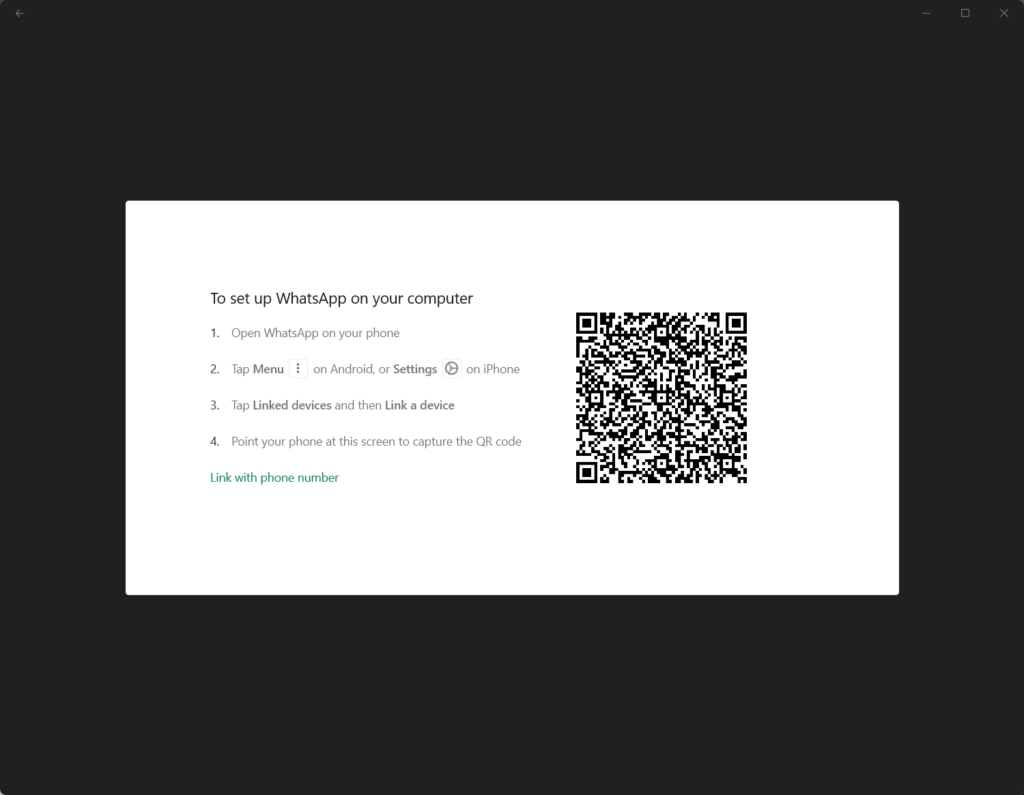
Désinstallation sans Microsoft Store
Les utilisateurs peuvent vouloir désinstaller ou supprimer complètement WhatsApp de leur système Windows 11 ou 10 après un certain temps. Pour ce faire, recherchez WhatsApp dans le menu de démarrage de Windows, cliquez avec le bouton droit sur son logo lorsqu'il apparaît et sélectionnez le "Désinstaller" option.
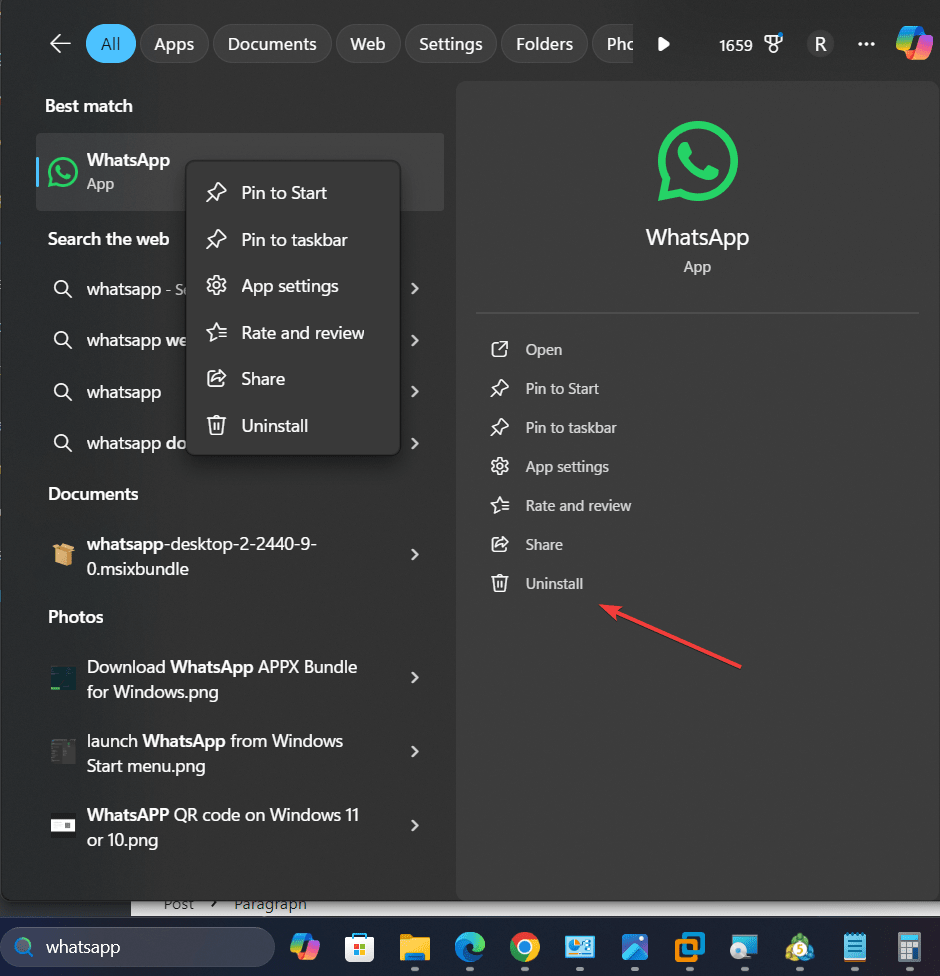
Autres articles: