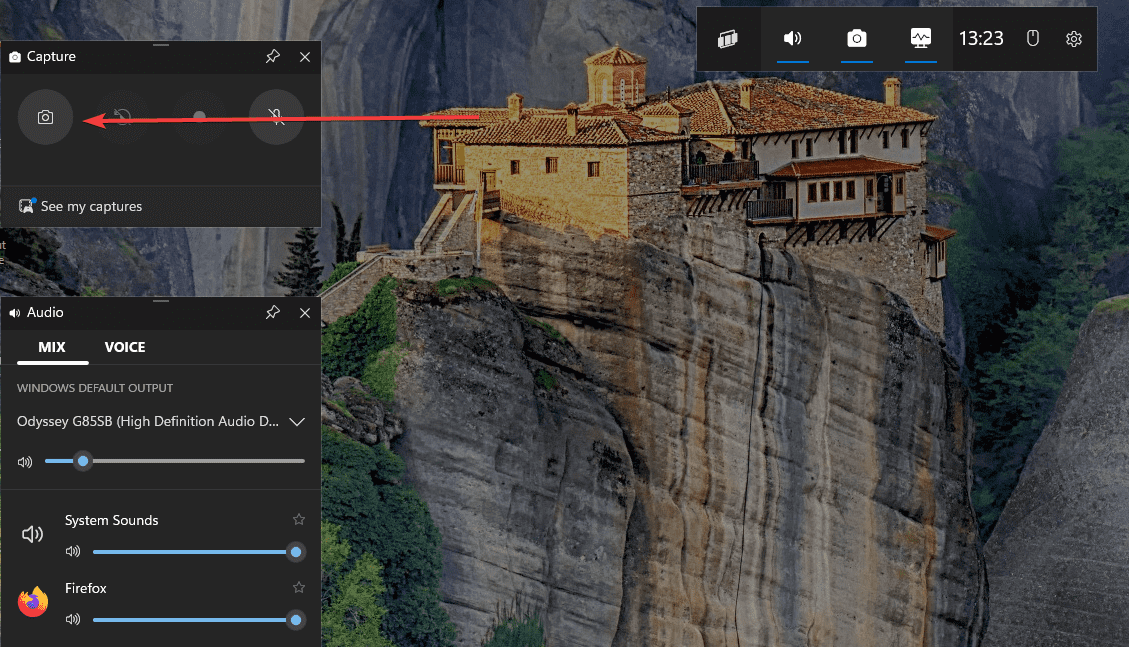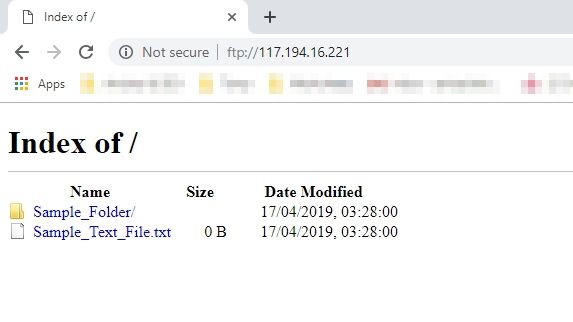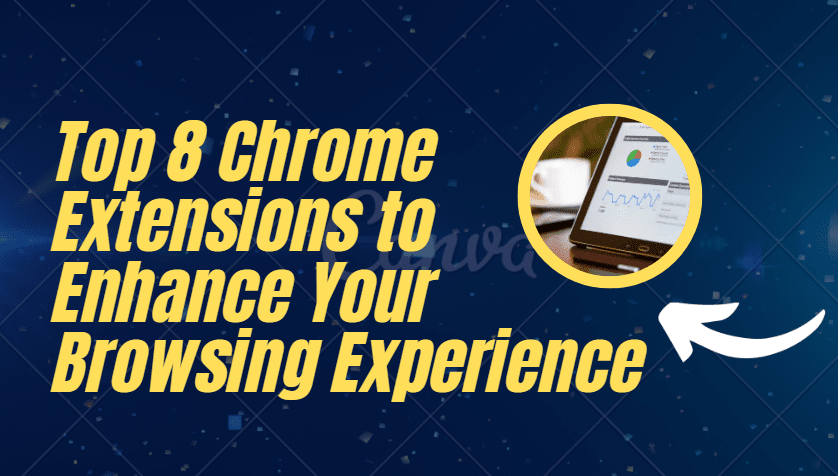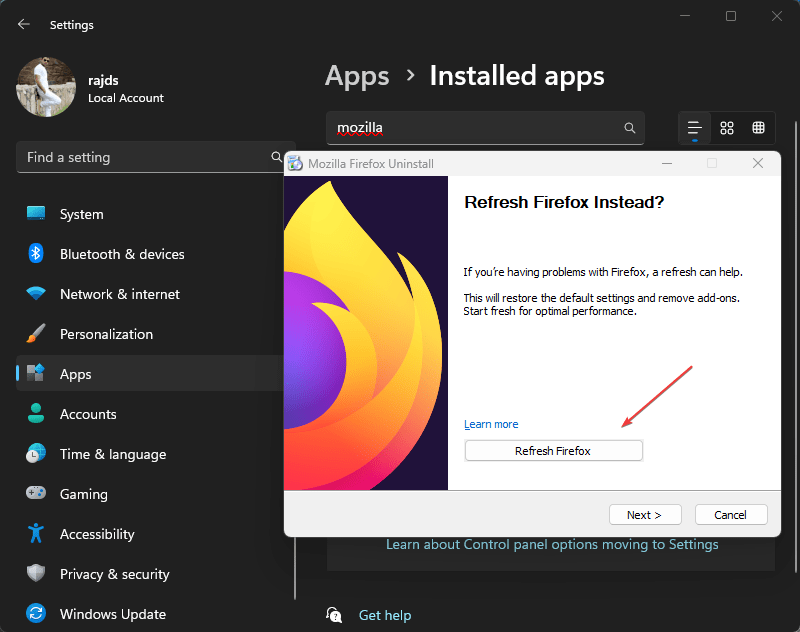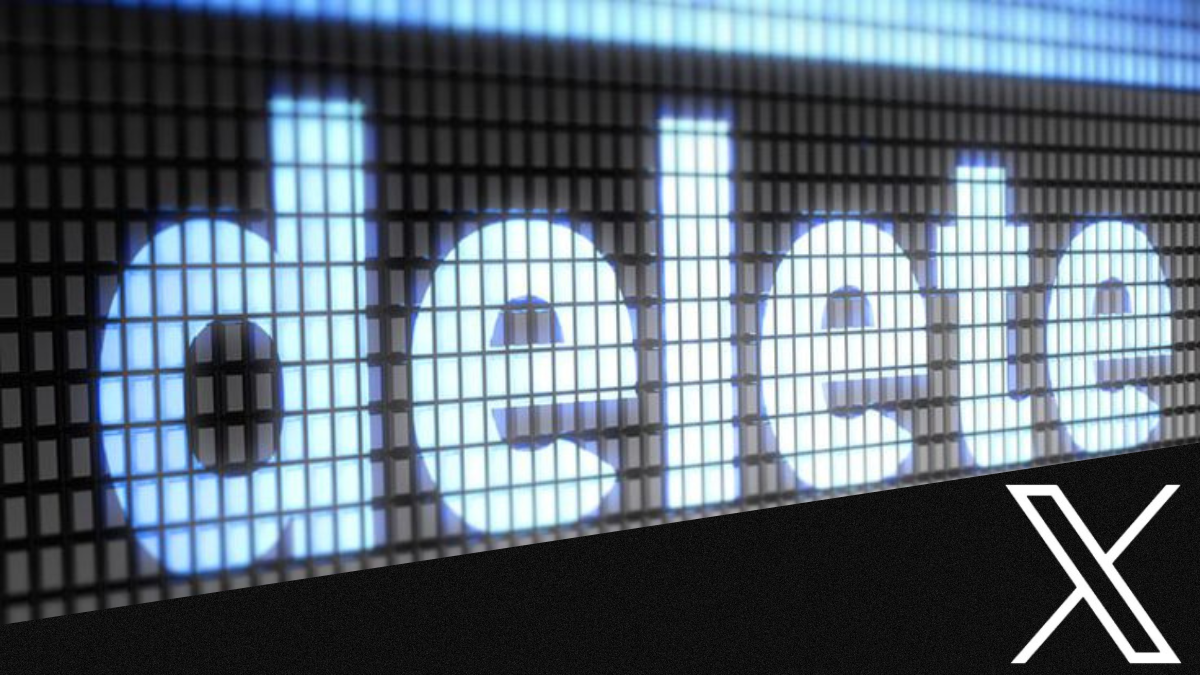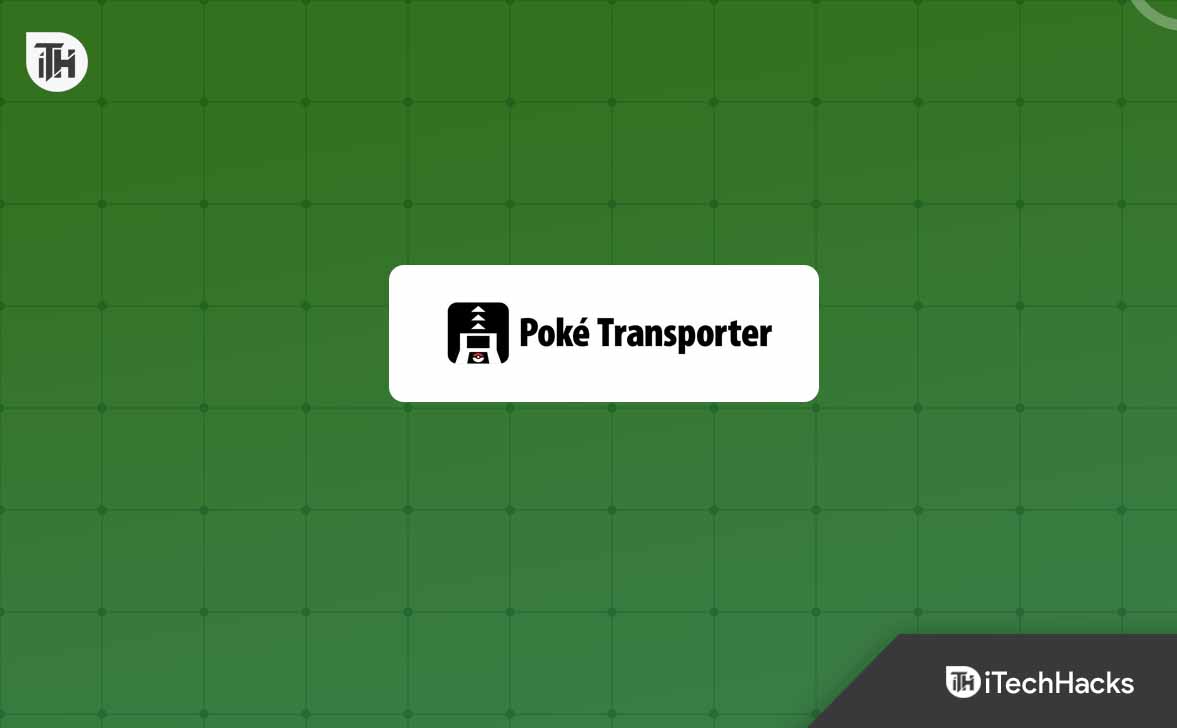Le Copilot de Microsoft est une nouvelle fonctionnalité pour de nombreux utilisateurs lors de la rédaction de ce didacticiel, car il s'agit d'un assistant basé sur l'IA intégré par Microsoft sur Windows 11 pour améliorer l'expérience utilisateur. Copilot est destiné à fournir aux utilisateurs une aide personnalisée, des informations et une automatisation pour faciliter les tâches quotidiennes. De même pour, les utilisateurs peuvent utiliser Copilot pour poser diverses questions. Tout cela peut être fait directement depuis l’interface du bureau Windows.
Dans ce guide, nous passerons en revue un processus étape par étape pour activer et configurer Copilot dans Windows 11 ou 10 s'il n'est pas déjà disponible.
1.Assurez-vous que Windows 11 ou 10 est mis à jour
Avant d'installer Copilot, assurez-vous que votre système Windows 11 ou 10 est dans sa version actuelle.
- Pour vérifier les dernières mises à jour :
- PresseTouche Win + Ipour ouvrir les paramètres.
- Dans les paramètres, sélectionnezMise à jour Windowsdu panneau sur le côté gauche.
- CliquezVérifier les mises à jourpour vous assurer que votre système utilise la dernière version.
2.Vérifier la compatibilité
- Windows Copilot est disponible sur les systèmes qui répondent aux dernières exigences matérielles.
- Assurez-vous que votre système prend en charge la dernière versionMises à jour de Windows 11.
3.Installer Copilotsous Windows 11 ou 10
Utilisation de la ligne de commande :
Cliquez avec le bouton droit surBouton Démarrer de Windows 11et sélectionnez le "Terminal (administrateur)" pour accéder à PowerShell avec des droits d'administrateur. Après cela, exécutez la commande donnée :
winget install "Microsoft Copilot"Utilisation de l'interface utilisateur graphique :
Alternativement, les utilisateurs peuvent ouvrir le MicrosoftStockez et recherchez «Copilote» pour l'installer via l'interface utilisateur graphique.
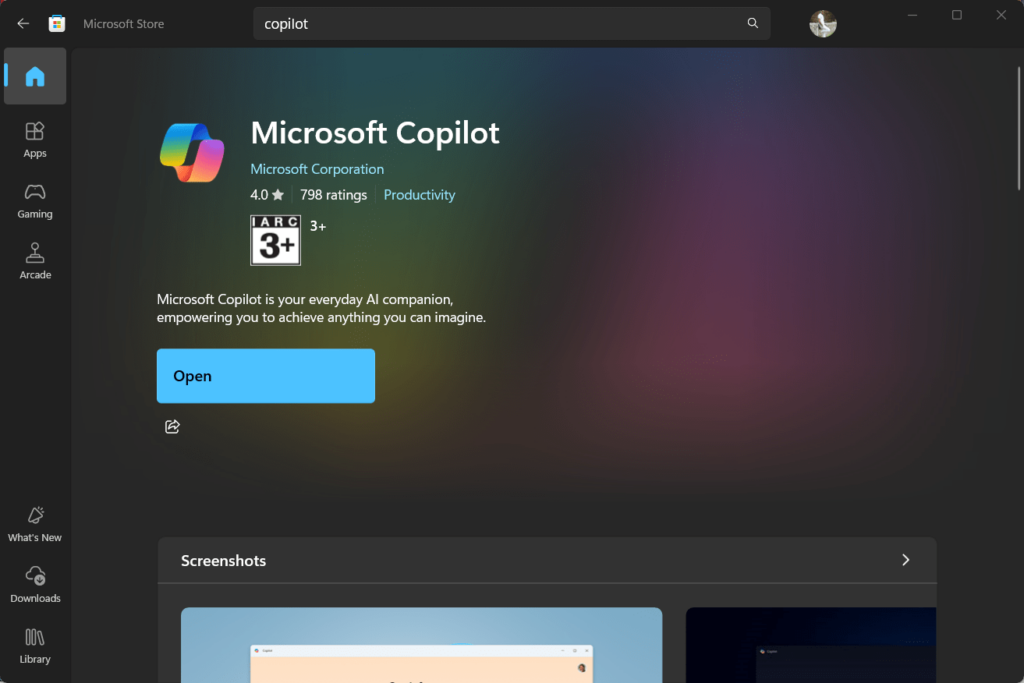
4.Accédez à Copilot sur votre barre des tâches
Une fois Copilot installé, accédez au menu Démarrer de Windows 11 et recherchez-le. Vous verrez son icône dans les résultats de recherche ; maintenant, cliquez sur l'icône Copilot pour l'ouvrir ou faites un clic droit et sélectionnez le "Épingler à la barre des tâches" option pour l'avoir sur votre barre des tâches.
Les utilisateurs peuvent également épingler le Copilot à la barre des tâches et l'ajouter à laMenu Démarrerdans le menu contextuel qui apparaît lorsqu'ils ouvrent le Copilot pour la première fois.
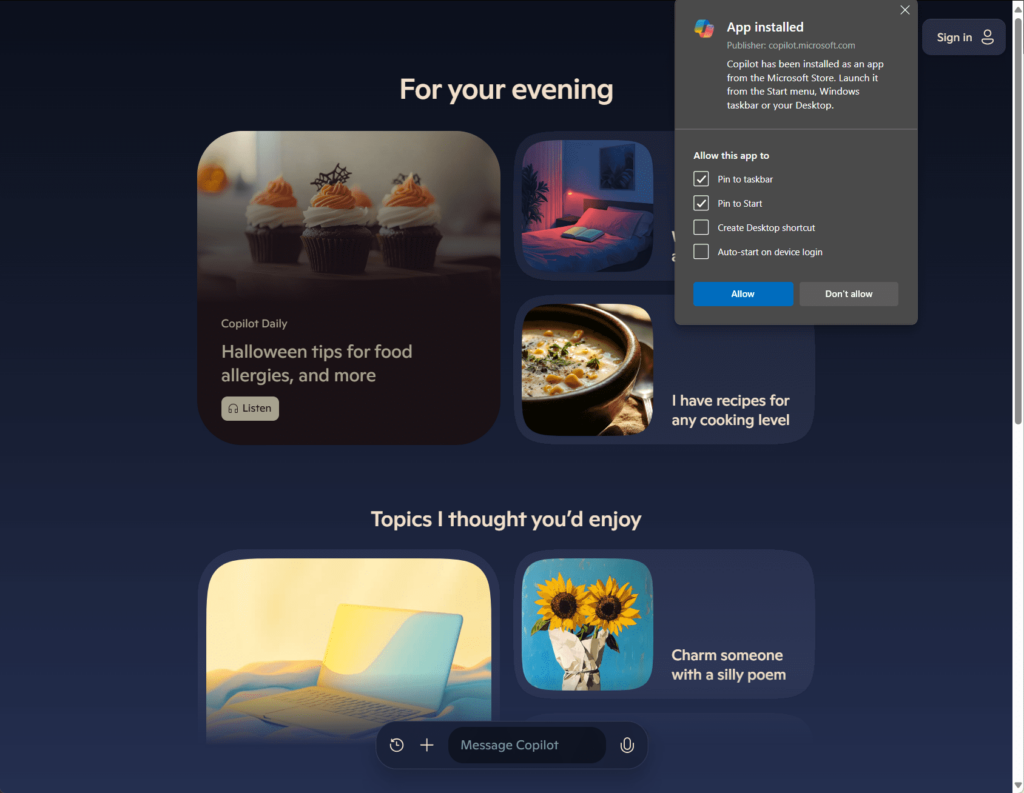
5.Utiliser Copilot dans Windows 11
Copilot est alimenté par l'IA et peut répondre à diverses commandes et requêtes. Il peut fournir des informations sur des sujets généraux, un peu comme un moteur de recherche.
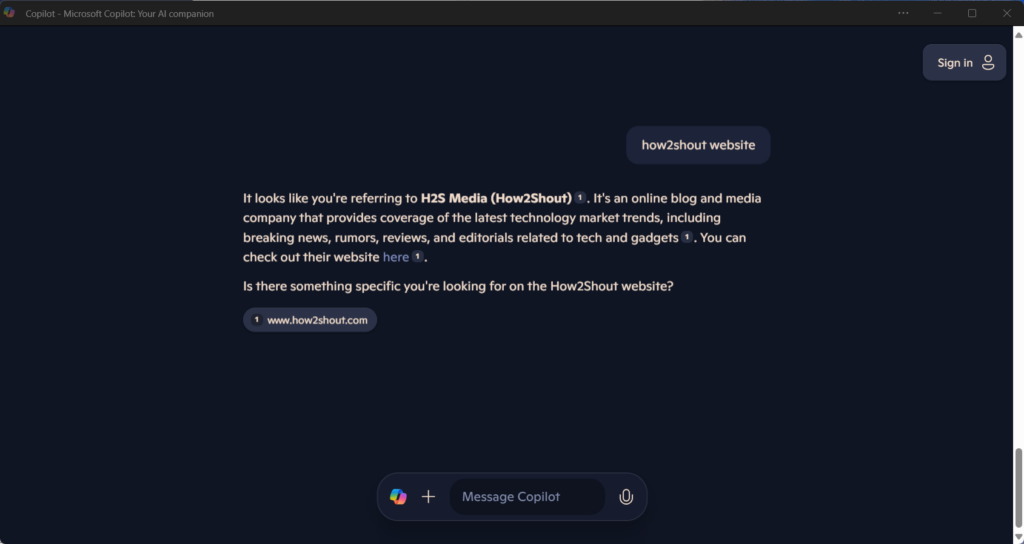
7.Dépannage du copilote
- Si Copilot n'apparaît pas, redémarrez votre appareil pour appliquer les paramètres.
- Assurez-vous d'être connecté à votre compte Microsoft, car certaines fonctionnalités de Copilot nécessitent les services en ligne de Microsoft.
Pensées finales
L'activation et l'utilisation de Copilot sur Windows 11 peuvent simplifier les tâches et améliorer la productivité avec un assistant IA à portée de clic. Les étapes dont nous avons discuté sont parmi les moyens les plus simples de découvrir Microsoft Copilot AI sur le système d’exploitation Windows 11 ou 10. Ceux qui rencontrent des problèmes pour l’installer, faites-le-le savoir via les commentaires…
Autres articles :