Si votreL'ordinateur Windows plante lors du téléchargement de fichiers ou de jeux volumineux, les solutions proposées dans cet article vous aideront. Un matériel défectueux peut être à l'origine de ce problème. Cependant, il serait préférable que vous essayiez ces correctifs avant de tirer la conclusion.
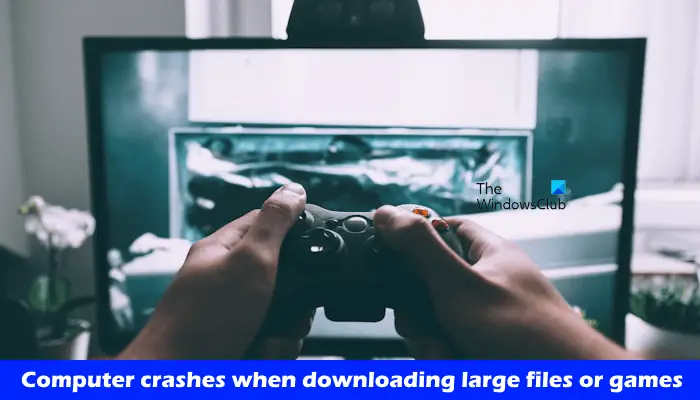
L'ordinateur plante lors du téléchargement de fichiers ou de jeux volumineux
Utilisez les suggestions ci-dessous si votre PC Windows 11/10 plante lors du téléchargement de fichiers ou de jeux volumineux.
- Déconnectez le périphérique de stockage externe (le cas échéant)
- Réinstallez le pilote réseau
- Réparez les fichiers image de votre système
- Dépanner dans l'état Clean Boot
- Vérifiez le problème en mode sans échec
- Réinitialiser le réseau
- Vérifiez l'état de votre RAM
J'ai expliqué tous ces correctifs en détail ci-dessous :
1] Déconnectez le périphérique de stockage externe (le cas échéant)
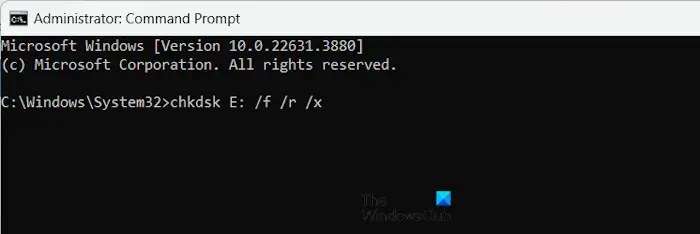
Si vous avez connecté un périphérique de stockage externe et téléchargez des fichiers, déconnectez-le et enregistrez-le sur votre disque dur interne. Voyez ce qui se passe cette fois. Si votre ordinateur ne plante pas cette fois, le problème vient du périphérique de stockage. Le disque dur externe peut contenir des secteurs défectueux. Tu peuxsur votre disque dur externe.
Si vous n'avez pas connecté de périphérique de stockage externe, exécutez l'analyse Chkdsk sur votre disque dur interne.
Lire:
2] Réinstallez le pilote réseau
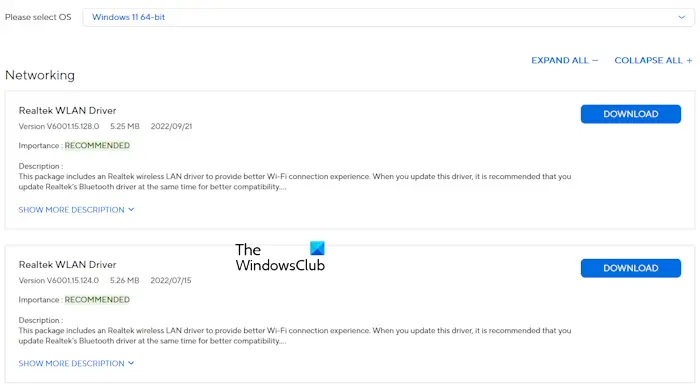
Une cause possible de ce problème est le pilote réseau corrompu. Je vous suggère de réinstaller votre pilote réseau et de voir s'il fonctionne. Avant de continuer,de ladu fabricant de votre ordinateur.
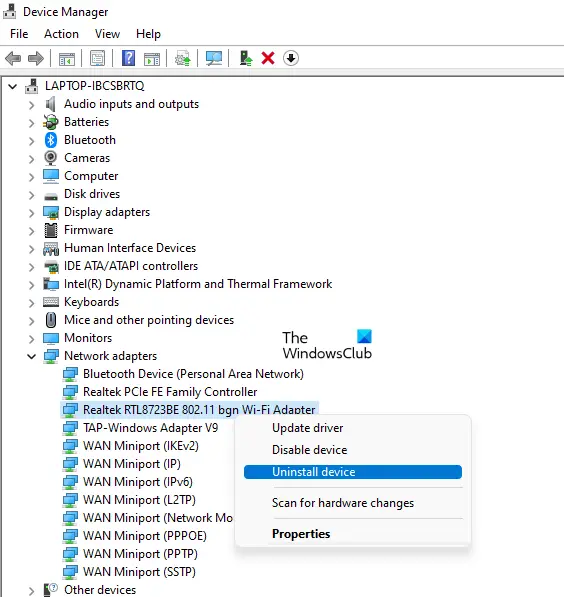
Maintenant, suivez les instructions fournies ci-dessous :
- Ouvrez le Gestionnaire de périphériques.
- Développez leAdaptateurs réseaubifurquer.
- Faites un clic droit sur votre pilote réseau et sélectionnezDésinstaller l'appareil.
- Maintenant, exécutez le fichier d'installation pour réinstaller le pilote réseau.
3] Réparez les fichiers image de votre système
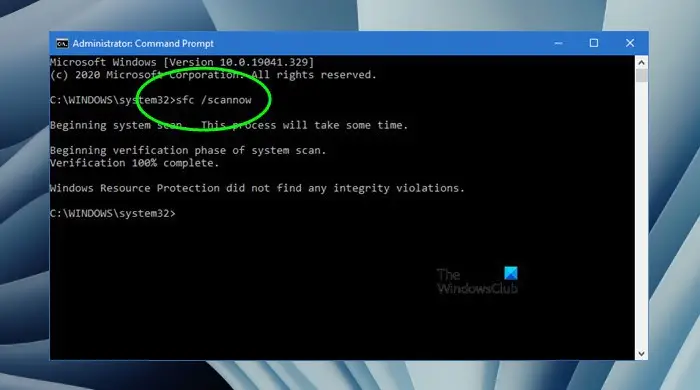
Les fichiers de votre image système ont peut-être été corrompus. Dans un tel cas, vous pouvez utiliser leetdes outils pour analyser votre ordinateur à la recherche de corruption de fichiers système. Ces analyses prendront du temps. N'interrompez pas l'analyse une fois qu'elle a commencé. Une fois l'analyse terminée, vérifiez si le problème est résolu.
4] Dépanner dans l’état Clean Boot
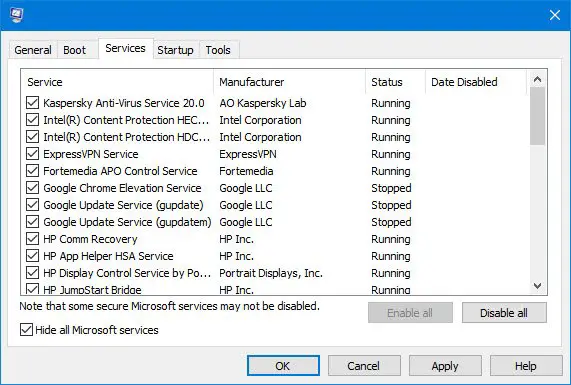
Une application ou un service tiers en arrière-plan peut être responsable de ce problème. Si tel est le cas, le problème ne se produira pas en mode Clean Boot.puis téléchargez le fichier.
Si le fichier est téléchargé avec succès dans l'état Clean Boot, votre étape suivante consiste à rechercher l'application ou le service en arrière-plan problématique. Pour ce faire, activez certaines applications de démarrage et redémarrez votre ordinateur. Téléchargez le fichier et voyez ce qui se passe. Si votre ordinateur tombe en panne cette fois-ci, l'un des programmes que vous venez d'activer est le coupable. De même, vous pouvez découvrir le service tiers problématique. Cependant, cette fois, vous devrez utiliser.
5] Vérifiez le problème en mode sans échec
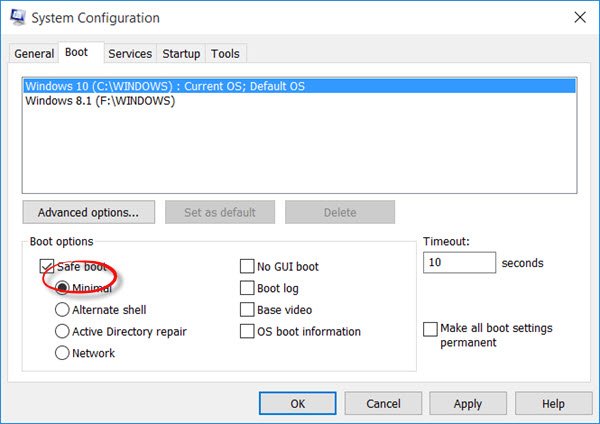
Démarrez votre système danset téléchargez le fichier ici. Si votre ordinateur ne plante pas en mode sans échec lors du téléchargement d'un fichier ou d'un jeu volumineux, le problème peut provenir du pilote de votre carte graphique.
La connexion WiFi peut ne pas fonctionner en mode sans échec. Si tel est le cas, vous pouvez utiliser le câble Ethernet pour utiliser Internet en mode sans échec.
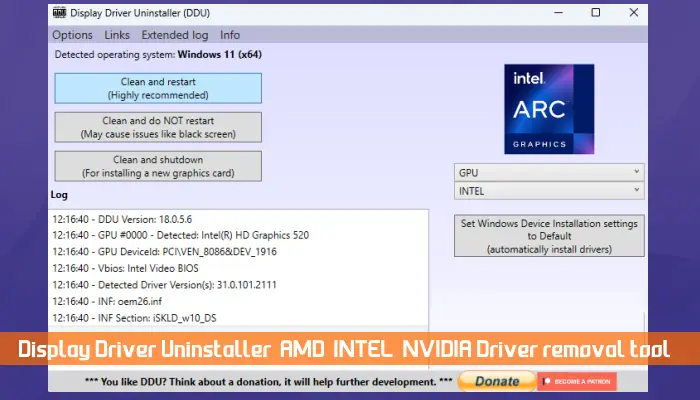
Maintenant, téléchargez la dernière version du pilote de votre carte graphique et leen mode sans échec. Exécutez l'utilitaire DDU pour supprimer complètement le pilote de la carte graphique de votre système. Après cela, exécutez le fichier d'installation pour installer le pilote de la carte graphique.
6]Réinitialiser le réseau
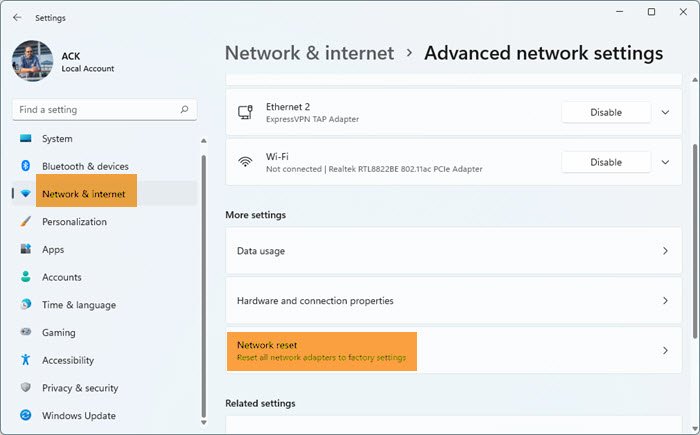
sur Windows 11/10 et voyez si cela aide. Cette action redémarrera automatiquement votre système après quelques minutes. Par conséquent, avant de réinitialiser votre réseau, enregistrez votre travail non enregistré.
7] Vérifiez la santé de votre RAM
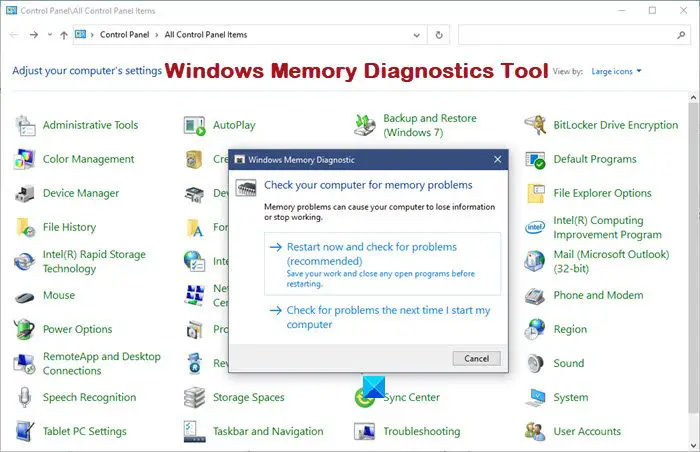
Une RAM défectueuse peut également provoquer le crash de votre ordinateur lors du téléchargement de fichiers ou de jeux volumineux. Pour vérifier cela, exécutez un test de santé de la RAM. Vous pouvez le faire en utilisant le module intégré.
Alternativement, vous pouvez démarrer votre ordinateur avec une clé RAM à la fois (en cas de plusieurs clés RAM). Maintenant, téléchargez le fichier et voyez ce qui se passe. Cela vous permettra de savoir quelle clé RAM est défectueuse. Vous pouvez également essayer d'insérer vos clés RAM dans d'autres emplacements RAM disponibles pour vérifier si le problème vient de la RAM ou des clés RAM.
C'est ça. J'espère que cela aide.
Une utilisation élevée de la mémoire peut-elle provoquer le crash d’un PC ?
Une mémoire élevée diminue les performances de votre système et provoque parfois son blocage. En effet, Windows a du mal à gérer la mémoire pour exécuter les programmes et autres services d'arrière-plan nécessaires.
Trop de RAM peut-elle nuire à votre PC ?
L'installation de plus de RAM peut profiter à votre PC en augmentant les performances. Cependant, vous ne devez pas ignorer les autres matériels, comme le remplacement d'un disque dur par un SSD, si vous souhaitez obtenir des performances élevées de votre système.
Lire ensuite:.



![Razer Cortex Crashing Games sur PC [FIX]](https://elsefix.com/tech/tejana/wp-content/uploads/2025/02/Razer-Cortex-crashing-games-on-PC.png)

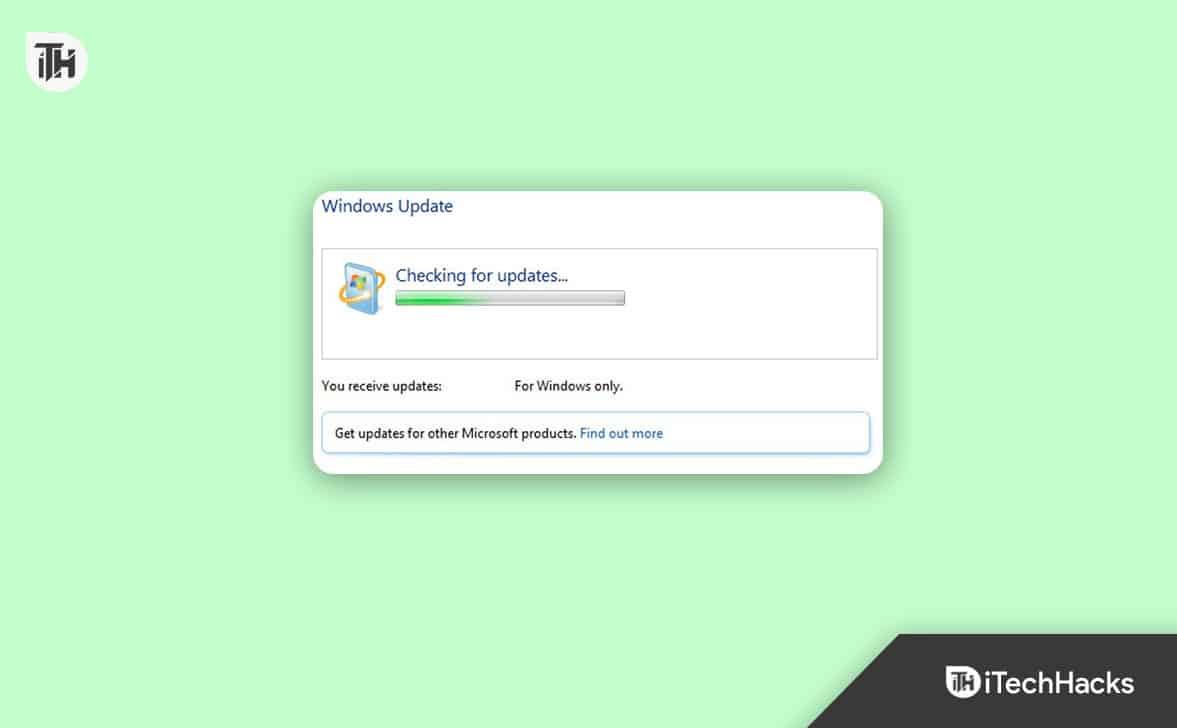


![Top 4 des méthodes pour rooter un téléphone Vivo comme un pro [Facile et rapide]](https://elsefix.com/statics/image/placeholder.png)


