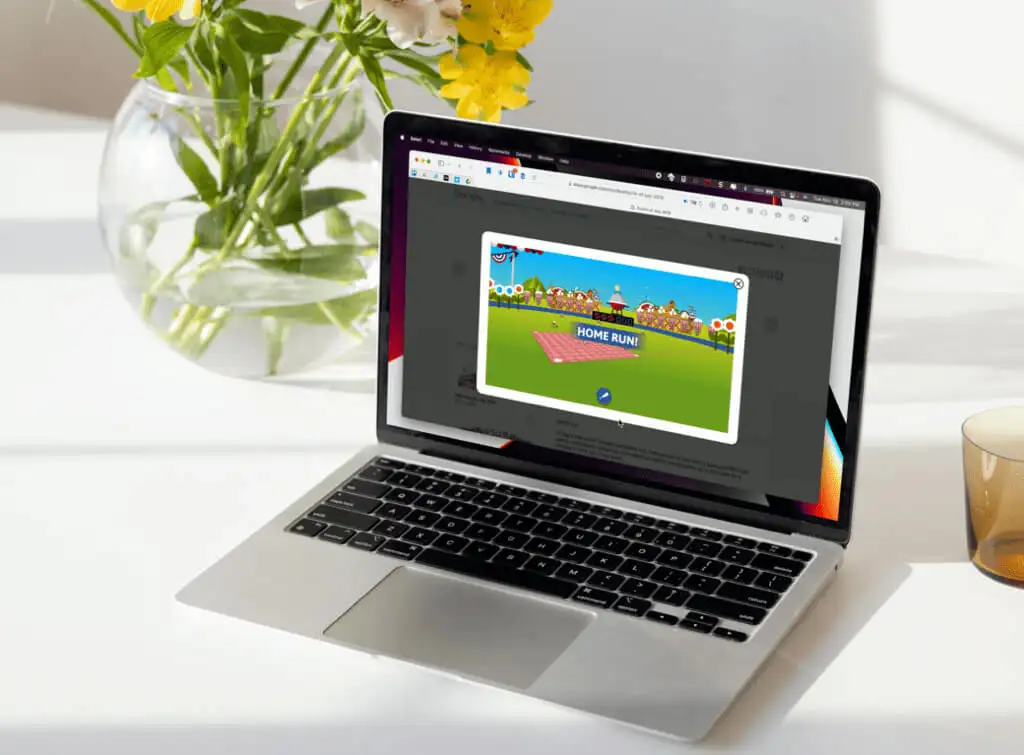Si tu veuxutiliser l'Observateur d'événements dans Windows 11pour diagnostiquer un crash ou résoudre efficacement les problèmes, ce guide détaillé vous aidera à comprendre chaque partie de l'Observateur d'événements afin que vous puissiez démarrer avec cet utilitaire intégré sur votre ordinateur Windows 11/10.
Comment ouvrir l’Observateur d’événements Windows ?
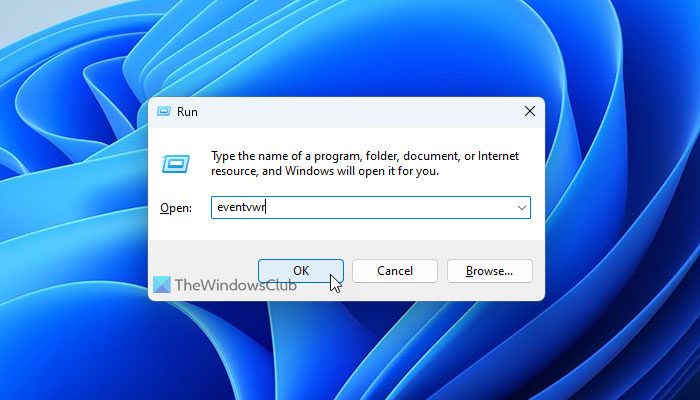
Bien qu'il existe plusieurs façons d'ouvrir l'Observateur d'événements dans Windows 11, vous pouvez utiliser la zone de recherche de la barre des tâches, le menu Démarrer ou l'invite Exécuter pour l'ouvrir sur votre ordinateur. Suivez ces étapes pour ouvrir l'Observateur d'événements à l'aide de la zone de recherche de la barre des tâches :
- Cliquez sur la zone de recherche de la barre des tâches et recherchez ?observateur d'événements?.
- Cliquez sur le résultat de recherche individuel.
Suivez ces étapes pour ouvrir l'Observateur d'événements à l'aide de l'invite Exécuter :
- Appuyez sur Win+R pour ouvrir l’invite Exécuter.
- Taperévénementvwret frappe leEntrerbouton.
Comment utiliser l'Observateur d'événements dans Windows 11
Nous allons maintenant examiner les différentes fonctionnalités de l'Observateur d'événements Windows et comment les utiliser.
Sections et définitions de l'Observateur d'événements
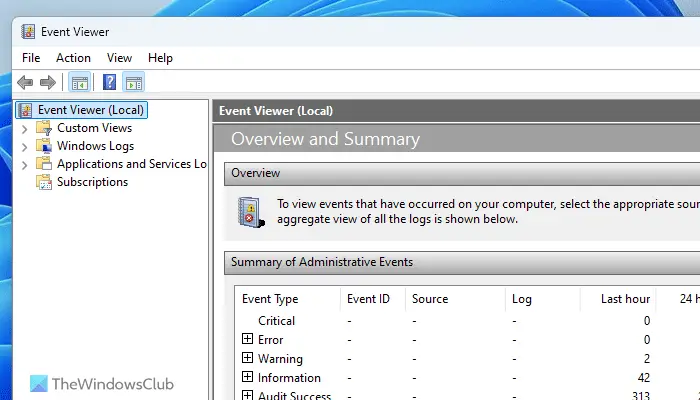
Il existe quatre sections différentes de l'Observateur d'événements :
- Vues personnalisées
- Journaux Windows
- Journaux d'applications et de services
- Abonnements
Vues personnalisées :Le panneau Vues personnalisées vous permet de créer des vues personnalisées avec différents filtres. Par exemple, si vous souhaitez afficher uniquement les journaux d'erreurs, vous pouvez créer une vue personnalisée dans cette section.
Journaux Windows :Il s'agit de l'une des sections les plus importantes que vous devez comprendre si vous souhaitez résoudre divers problèmes liés à l'Observateur d'événements.
Vous pouvez trouver cinq sous-sections : Application, Sécurité, Configuration, Système et Événements transférés. Vous devez en savoir plus sur les sections Application et Système de ces cinq. La section Système est destinée aux journaux liés au système principal. Windows Update, redémarrage, arrêt, etc. : on trouve presque tout. D'autre part, le panneau Application affiche des informations sur vos applications.
Journaux d'applications et de services :Cette section contient de nombreuses options, telles que les événements matériels, le service de gestion de clés, OpenSSH et Windows PowerShell. C'est le meilleur endroit pour obtenir des informations sur ces utilitaires.
Abonnements :Supposons que vous souhaitiez voir des informations sur un type spécifique d'erreurs dans une application spécifique. Vous pouvez créer un abonnement selon vos besoins.
Lire:
Niveaux et définitions de l'Observateur d'événements
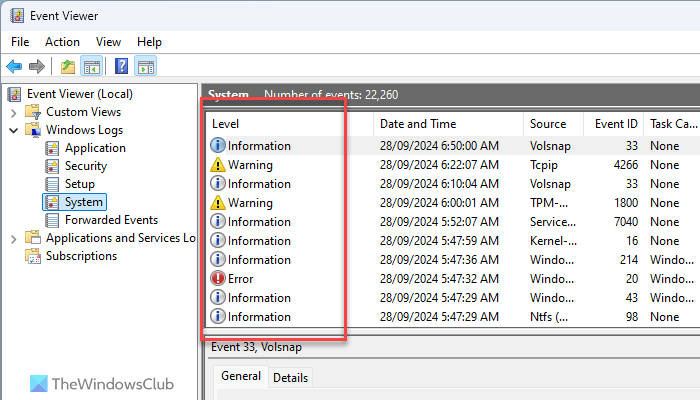
L'Observateur d'événements affiche quatre niveaux principaux à différents moments : erreur critique, erreur, avertissement et information. En dehors de cela, vous pouvez trouver un autre niveau appelé Verbose. Ces niveaux indiquent le type de données. Par exemple, s'il y a une erreur liée à Windows Update, vous pouvez trouver le journal sousErreur. En revanche, si vous avez redémarré votre ordinateur, vous pouvez le retrouver sous Informations.
Les niveaux peuvent être trouvés lorsque vous ouvrez différentes sous-sections. Par exemple, si vous ouvrez Journaux Windows > Système, les niveaux se trouvent sur le côté droit.
Lire:
Ajouter ou supprimer des colonnes de détails dans l'Observateur d'événements
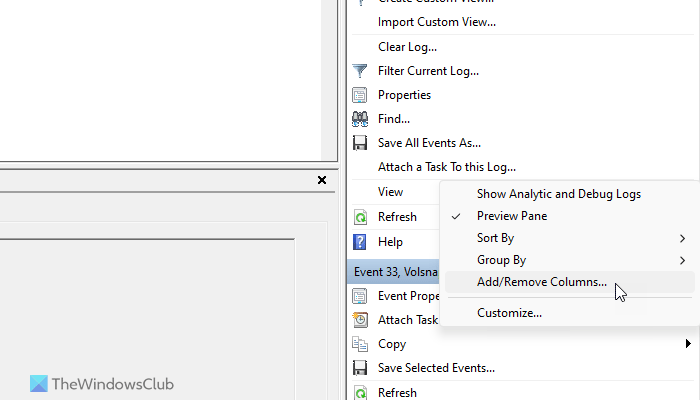
Par défaut, l'Observateur d'événements affiche quelques colonnes telles que Niveau, Date et heure, Source, ID d'événement, etc. Cependant, si vous souhaitez trouver plus d'informations sur un journal, vous devez ajouter plus de colonnes de données. Pour ajouter ou supprimer des colonnes dans l'Observateur d'événements, procédez comme suit :
- Ouvrez l'Observateur d'événements sur votre ordinateur.
- Accédez à un chemin.
- Cliquez sur leVoirbouton sur le côté droit.
- Sélectionnez leAjouter/Supprimer des colonnesoption.
- Choisissez une colonne que vous souhaitez afficher et cliquez sur le boutonAjouterbouton.
- De l'autre côté, choisissez une colonne et cliquez sur le boutonRetirerbouton.
- Cliquez sur leD'ACCORDbouton pour enregistrer la modification.
Lire:
Utilisez l'Observateur d'événements pour filtrer et trouver les détails de n'importe quel journal
C'est l'une des choses les plus importantes que vous puissiez faire avec l'Observateur d'événements. Il est possible de trouver tous les détails possibles de n’importe quel élément enregistré. Tout d’abord, ouvrez l’Observateur d’événements et accédez à un chemin. Pour cet exemple, nous sélectionnons Journaux Windows > Système.
Ici, vous pouvez trouver la fenêtre qui affiche tous les journaux. Cliquez sur n'importe quel journal pour accéder au panneau Général/Détails.
Vous pouvez trouver la date/heure, l’application concernée et plus d’informations. Cependant, pour filtrer les données, vous devez cliquer sur leFiltrer le journal actueloption visible sur le côté droit.
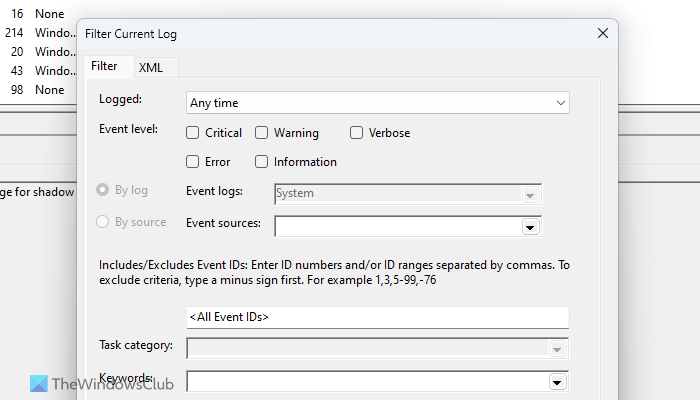
Après cela, vous pouvez choisir l'heure, le niveau de l'événement, l'ID de l'événement,
Catégorie, mot-clé, utilisateur, etc. Si vous utilisez un ordinateur en réseau, vous pouvez également choisir l'ordinateur.
Une fois que vous avez cliqué sur le bouton OK, vos données seront immédiatement filtrées. Pour votre information, vous pouvez appliquer les mêmes filtres dans plusieurs sections.
Lire:
Comment copier les détails du journal dans l'Observateur d'événements ?
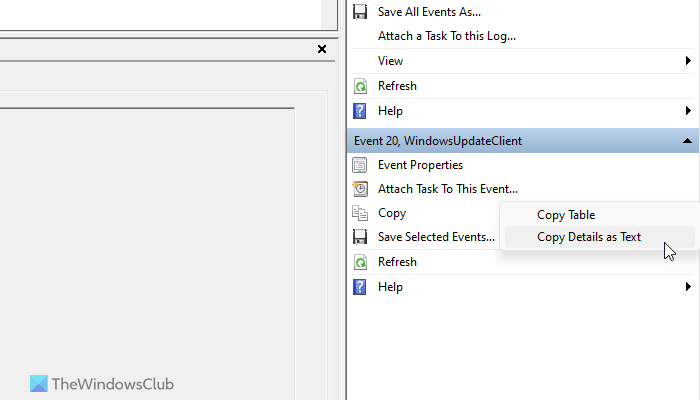
Pour copier les détails du journal dans le presse-papiers, procédez comme suit :
- Ouvrez n’importe quelle section dans l’Observateur d’événements.
- Sélectionnez n'importe quel journal que vous souhaitez copier.
- Cliquez sur leCopier > Copier les détails sous forme de texteoption sur le côté droit.
- Ouvrez le Bloc-notes ou toute autre application de traitement de texte et collez-le.
Lire:
Comment sauvegarder tous les événements de l’Observateur d’événements ?
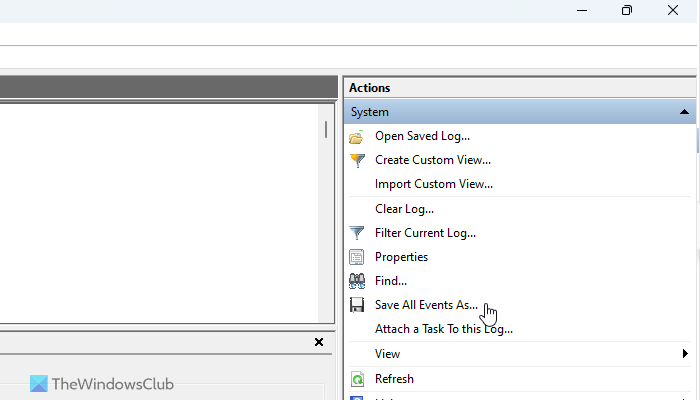
Parfois, vous devrez peut-être enregistrer les événements pour une enquête plus approfondie sur une erreur ou quelque chose du genre. Dans une telle situation, vous pouvez utiliser l'option Observateur d'événements intégrée pour effectuer le travail. Vous pouvez suivre ces étapes pour enregistrer tous les événements enregistrés de l'Observateur d'événements :
- Ouvrez l'Observateur d'événements sur votre ordinateur.
- Accédez à un chemin.
- Cliquez sur leEnregistrer tous les événements sousoption.
- Sélectionnez un chemin où vous souhaitez enregistrer le fichier et choisissez un nom.
- Cliquez sur leSauvegarderbouton.
Si vous souhaitez ouvrir un fichier journal enregistré, cliquez sur le boutonOuvrir le journal enregistréet choisissez le fichier que vous avez créé précédemment. Ensuite, cliquez sur leOuvrirbouton.
Lire:
Comment créer une vue personnalisée dans l'Observateur d'événements ?
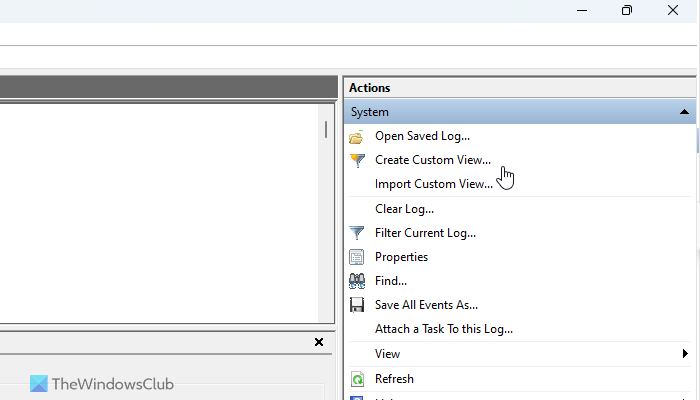
Pour créer une vue personnalisée dans l'Observateur d'événements, procédez comme suit :
- Ouvrez l'Observateur d'événements et cliquez sur la section Vues personnalisées.
- Cliquez sur leCréer des vues personnaliséesoption.
- Entrez les filtres selon vos besoins.
- Cliquez sur leD'ACCORDbouton.
Il sera ajouté en tant que vue personnalisée dans l'Observateur d'événements.
Lire:
Comment effacer le journal ou l’historique des activités dans l’Observateur d’événements ?
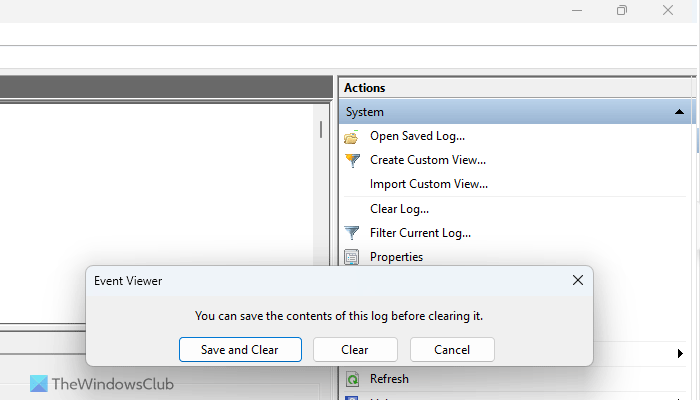
Parfois, vous souhaiterez peut-être créer un journal ou un historique d'activité à partir de l'Observateur d'événements. À un tel moment, vous pouvez suivre ces étapes :
- Accédez à un chemin spécifique dans l’Observateur d’événements.
- Cliquez sur leEffacer le journaloption sur le côté droit.
- Cliquez sur leClairbouton.
Cependant, si vous souhaitez enregistrer les événements enregistrés avant de les effacer, cliquez sur le boutonEnregistrer et effacerbouton au lieu duClairbouton.
J'espère que ce guide vous aidera à utiliser l'Observateur d'événements plus efficacement.
Lire:
Comment puis-je voir les journaux de crash de Windows 11 ?
Pour consulter les journaux de crash de Windows 11, vous devez utiliser l'Observateur d'événements. Ouvrez l'Observateur d'événements sur votre ordinateur et accédez à Journaux Windows > Système. Ensuite, recherchez le message marqué en rouge ou « Erreur ? journaux. Ensuite, lisez la description de l'erreur dans les onglets Général et Détails.
Lire:
Comment afficher le journal d’activité dans Windows 11 ?
Il existe deux journaux d'activité distincts dans Windows 11. Ouvrez les paramètres Windows et accédez à Confidentialité et sécurité > Historique des activités. Vous pouvez également ouvrir l'Observateur d'événements et accéder à Journaux Windows > Système. Vous trouverez ici tous les journaux d'activité qui répondent à vos besoins.
Lire:

![Excel Find ne fonctionne pas [Réparer]](https://elsefix.com/tech/tejana/wp-content/uploads/2024/12/Excel-Find-is-not-working.jpg)
![Le micro se réactive sous Windows 11 [Réparer]](https://elsefix.com/tech/tejana/wp-content/uploads/2024/12/Mic-unmutes-itself-on-Windows-fix.jpg)