Lors du démarrage d'une machine virtuelle dansPoste de travail VMware, nous avons rencontré une erreur qui impliquait que leLe module de surveillance n'a pas réussi à s'allumer. Pour cette raison, la machine ne démarre pas et renvoie le message d’erreur suivant.
Erreur lors de la mise sous tension : cette machine virtuelle n'a pas réussi à passer en mode 64 bits. Cet échec peut être dû à un manque de mémoire disponible sur l'hôte.
La mise sous tension du module « Moniteur » a échoué.
Échec du démarrage de la machine virtuelle.
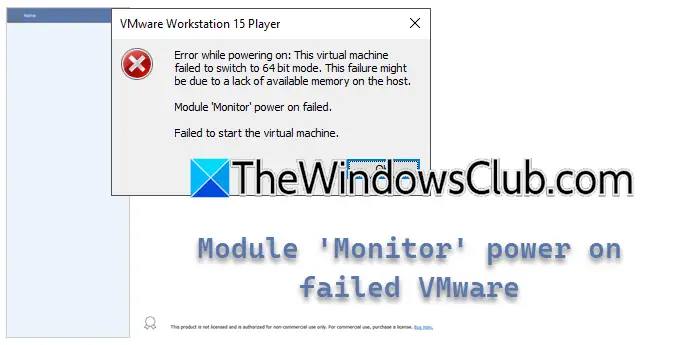
Dans cet article, nous verrons quoi faire si la mise sous tension du mode Module Monitor échoue dans VMware.
Qu’est-ce qui empêcherait la VM de se rallumer ?
Une machine virtuelle peut ne pas se rallumer en raison de problèmes tels que des conflits avec les paramètres de virtualisation matérielle tels que la virtualisation imbriquée ou Hyper-V, des fichiers de configuration de machine virtuelle corrompus ou des conflits logiciels. Dans la section suivante, nous allons explorer une analyse approfondie des causes.
Correction de l'échec de la mise sous tension du mode moniteur du module dans VMware
Si vous rencontrez un échec de mise sous tension en mode Module Monitor dans VMware, exécutez les solutions mentionnées ci-dessous.
- Désactiver la virtualisation imbriquée
- Désactiver Hyper-V
- Désactiver la plateforme Windows Hypervisor et la plateforme de machine virtuelle
- Réimporter la VM
- Consulter le support des VM
Commençons par le guide de dépannage.
1] Désactiver la virtualisation imbriquée
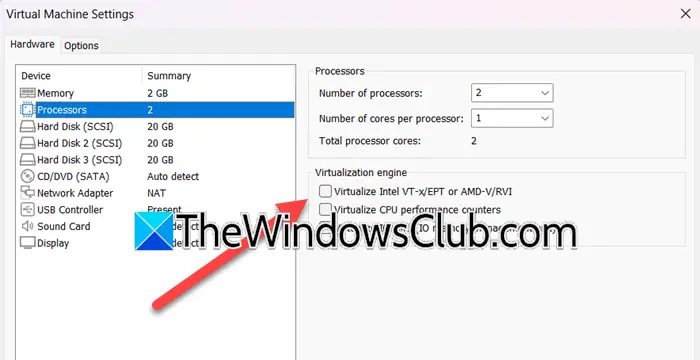
La virtualisation imbriquée permet aux utilisateurs d'exécuter un hyperviseur dans une machine virtuelle. Cependant, elle peut entraîner des conflits, surtout si la machine virtuelle n'est pas configurée pour le gérer correctement. Nous vous recommandons de désactiver la virtualisation imbriquée, car cela garantit que VMware Workstation peut utiliser directement les capacités de virtualisation du matériel sans interférence. Voici comment faire de même.
- Lancez la station de travail VMware, cliquez avec le bouton droit sur la machine virtuelle et sélectionnez l'option Paramètres.
- Accédez auProcesseuret décochez l'option pourVirtualisez Intel VT-ex/EPT ou AMD-V/RVI.
- Appuyez sur le bouton OK pour enregistrer les modifications.
Une fois terminé, redémarrez le PC et assurez-vous que le problème est résolu. Sinon, passez à la solution suivante.
2] Désactivez Hyper-V
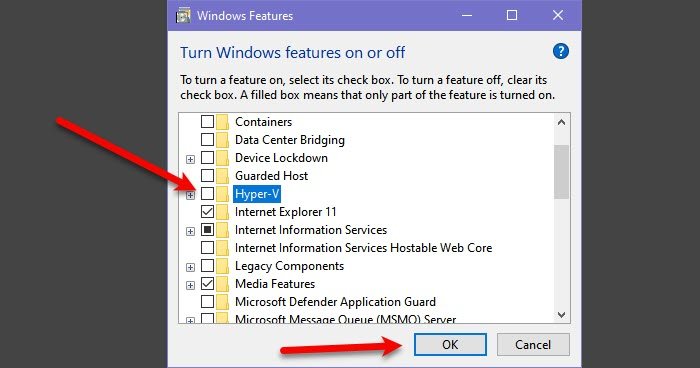
Hyper-V est l'utilitaire de machine virtuelle propriétaire de Microsoft. S'il est activé, VMware, qui est indépendant de cette plate-forme, ne pourra pas allouer de ressources système car il sera occupé à servir Hyper-V. Nous vous recommandons donc de désactiver cette fonctionnalité. Pour ce faire, suivez les étapes mentionnées ci-dessous.
- Cliquez sur Win + R pour ouvrir la boîte de dialogue Exécuter et exécutez la commande suivante pour ouvrir les fonctionnalités Windows.
OptionalFeatures.exe
- RechercherHyper-V, et décochez les cases ainsi que toutes les autres fonctionnalités associées.
- Cliquez sur OK et redémarrez le PC.
Une fois terminé, vérifiez si le problème persiste.
3] Désactivez la plate-forme Windows Hypervisor et la plate-forme de machine virtuelle
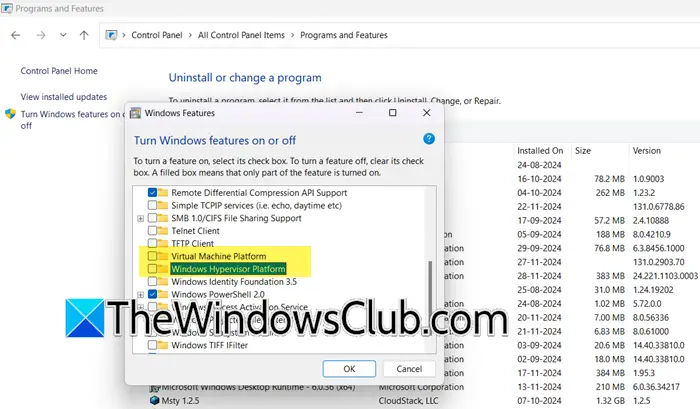
Lorsqu'elles sont activées, les plates-formes Window Hypervisor et Virtual Machine contrôlent les fonctionnalités de virtualisation matérielle du système. Cela empêche à nouveau VMware de l'utiliser et entraîne des problèmes de démarrage avec la machine virtuelle. Dans cette solution, nous allons désactiver les deux fonctionnalités pour libérer les ressources matérielles de virtualisation.
- Cliquez sur Win + R pour ouvrir la boîte de dialogue Exécuter, tapez appwiz.cpl et appuyez sur le bouton OK pour ouvrir Programmes et fonctionnalités.
- Sélectionnez leActiver ou désactiver les fonctionnalités Windowset faites défiler vers le bas pour localiserPlateforme d'hyperviseur WindowsetPlateforme de machines virtuelles.
- Assurez-vous que les cases des deux fonctionnalités ne sont pas cochées et appuyez sur le bouton OK pour appliquer les modifications.
Une fois terminé, redémarrez le PC et vérifiez si le problème est résolu.
Lire:
4] Réimporter la VM
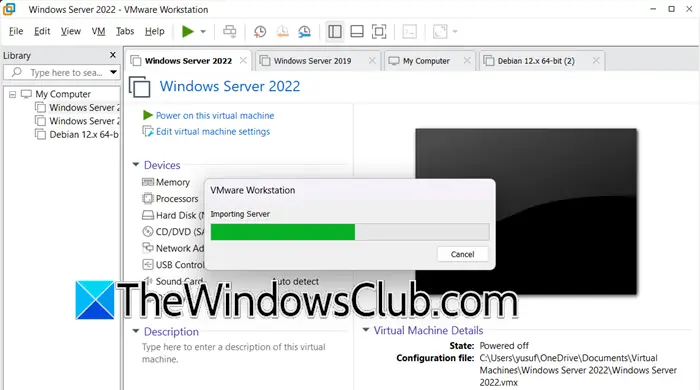
Dans les situations où le problème est dû à des fichiers VMX corrompus ou à d'autres problèmes liés à la configuration, la réimportation de la VM peut aider à résoudre le problème. Lorsqu'une VM est importée, elle réinitialise la configuration et résout les problèmes de compatibilité entre la configuration du système hôte et VMware Workstation.
- Lancez VMWare Workstation, cliquez sur Fichier et sélectionnez Ouvrir. Vous pouvez également cliquer sur Ctrl + O pour faire de même, puis accédez à l'emplacement de stockage de la machine virtuelle exportée. Par exemple : Bureau > VM exportée
- Sélectionnez le fichier OVF et cliquez sur Ouvrir pour lancer l'assistant d'importation de machine virtuelle. Maintenant, entrez le nom de la machine virtuelle, sélectionnez le chemin de stockage et appuyez sur le bouton Terminer/OK. Cela lancera l'importation et les utilisateurs pourront voir la barre d'état.
- L'importation prendra un certain temps et une fois terminée, la machine virtuelle sera visible dans la bibliothèque de machines virtuelles.
5] Consulter le support de la VM
Enfin, si aucune des solutions ci-dessus ne parvient à résoudre le problème, nous vous recommandons de consulter le support VM. Ils ont accès à des outils de diagnostic avancés et peuvent proposer une assistance sur mesure. Pour consulter le support VM, connectez-vous au compte VMware, accédez au portail de support VMware (support.broadcom.com), et soumettez une demande d'assistance avec des journaux d'erreurs détaillés, ou contactez-les par chat ou par téléphone pour une assistance en temps réel.
C'est ça!
Lire:?
Comment réinitialiser l’option d’alimentation dans VMware ?
Pour réinitialiser l'option d'alimentation dans VMware, lancez VMware Workstation, accédez à la machine virtuelle et cliquez dessus avec le bouton droit. Sélectionnez l'option Alimentation et cliquez sur l'option Réinitialiser dans la liste. Cela redémarrera le système d'exploitation invité sans l'arrêter.
Lire aussi :
![DSOUND.DLL est absent de votre ordinateur [correctif]](https://elsefix.com/tech/tejana/wp-content/uploads/2025/01/DSOUND.dll-is-missing-from-your-computer.jpg)












