Dans cet article, nous expliquerons comment vous pouvezréparer la mauvaise qualité d'impression de votre imprimante. La mauvaise qualité d'impression d'une imprimante dépend de plusieurs facteurs, tels que des paramètres d'imprimante incorrects, un niveau d'encre faible dans les cartouches, etc. Dans certains cas, des pilotes corrompus et un micrologiciel d'imprimante obsolète peuvent également détériorer la qualité d'impression.

Comment réparer la mauvaise qualité d'impression d'une imprimante sur PC
Utilisez les suggestions suivantes pour corriger la mauvaise qualité d'impression de votre imprimante lors de l'impression sur votre PC Windows :
- Nettoyer la tête d'impression
- Vérifiez vos cartouches d'encre
- Augmenter le DPI pour l'impression
- Nettoyer la bande d'encodeur (le cas échéant)
- Désactiver l'impression haute vitesse (le cas échéant)
- Sélectionnez le bon type de papier
- Mettre à jour le micrologiciel de l'imprimante
- Imprimer à partir de différents logiciels
- Réinitialisez votre imprimante
Toutes ces suggestions sont expliquées en détail ci-dessous. Ces suggestions s'appliquent aux imprimantes de différentes marques.
1] Nettoyer la tête d'impression
Une tête d'impression sale ou obstruée entraîne une mauvaise qualité d'impression. Par conséquent, pour remédier à une mauvaise qualité d’impression, nettoyez la tête d’impression. Vous pouvez effectuer un nettoyage automatique ou manuel des têtes d'impression. Tout d’abord, effectuez le nettoyage automatique de la tête d’impression en suivant les étapes indiquées ci-dessous :
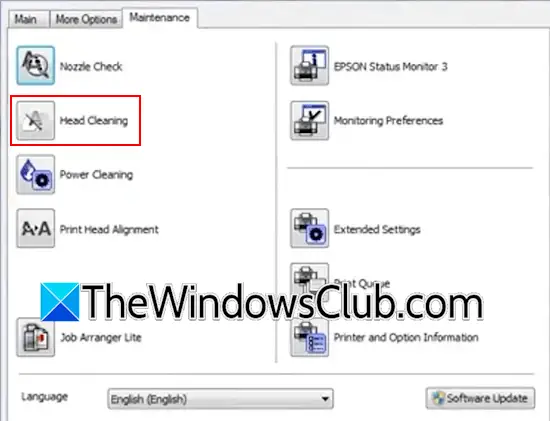
- Ouvrez le Panneau de configuration.
- Aller àMatériel et audio > Périphériques et imprimantes. Sous Windows 11, vous pouvez ouvrir cette page via les paramètres de Windows 11. Ouvrez les paramètres de Windows 11 et accédez àBluetooth et appareils > Appareils > Plus d'appareils et paramètres d'imprimante.
- Faites un clic droit sur votre imprimante et sélectionnezPréférences d'impression.
- Allez auEntretienlanguette.
- Cliquez surNettoyage de la tête.
Effectuez également un nettoyage puissant. Si cela n’apporte aucune modification, vous pouvez également nettoyer la tête d’impression manuellement. Pour ce faire, vous devez ouvrir votre imprimante et retirer la tête d'impression. Reportez-vous au manuel d'utilisation pour savoir comment retirer la tête d'impression.
2] Vérifiez vos cartouches d'encre

Les faibles niveaux d’encre dans les cartouches d’encre réduisent également la qualité d’impression. Vérifiez vos niveaux d'encre dans les cartouches d'encre.
3] Augmentez le DPI pour l’impression
En impression, le DPI est utilisé pour la résolution de l’imprimante. Il indique la clarté et le détail d'une image sur un papier. Le nombre DPI plus élevé provoque un regroupement plus serré de gouttelettes d’encre, ce qui donne une image nette et de haute qualité. Modifiez le paramètre DPI de votre imprimante et sélectionnez le nombre le plus élevé. Maintenant, imprimez une page de test pour vérifier la qualité d'impression. Mais gardez une chose à l’esprit : la sélection d’un paramètre DPI élevé consommera également plus d’encre. Vous trouverez la possibilité de modifier le paramètre DPI dans les préférences d'impression. Reportez-vous au manuel d'utilisation de votre imprimante.
4] Nettoyer la bande d'encodeur (le cas échéant)
Les bandes d'encodeurs se trouvent généralement dans les imprimantes à jet d'encre. Si votre imprimante est équipée d'une bande d'encodage, assurez-vous qu'elle est propre. Reportez-vous au site Web d'assistance du fabricant de votre imprimante ou au manuel d'utilisation de votre imprimante pour connaître la bonne méthode de nettoyage de la bande d'encodeur.
5] Désactivez l'impression à grande vitesse (le cas échéant)
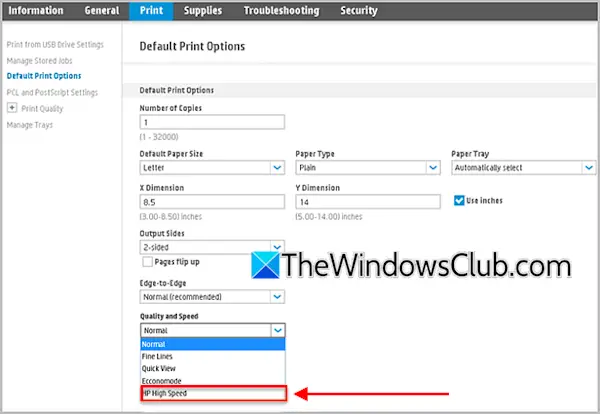
Certains modèles d'imprimantes prennent en charge l'impression à grande vitesse. Parfois, cette fonctionnalité peut entraîner des problèmes de qualité d'impression. En fonction du modèle de votre imprimante, vous pouvez l'activer et le désactiver dans les préférences d'impression ou via la page du serveur Web intégré de votre imprimante. Reportez-vous au site Web officiel du fabricant de votre imprimante ou au manuel d'utilisation de votre modèle d'imprimante.
6] Sélectionnez le bon type de papier
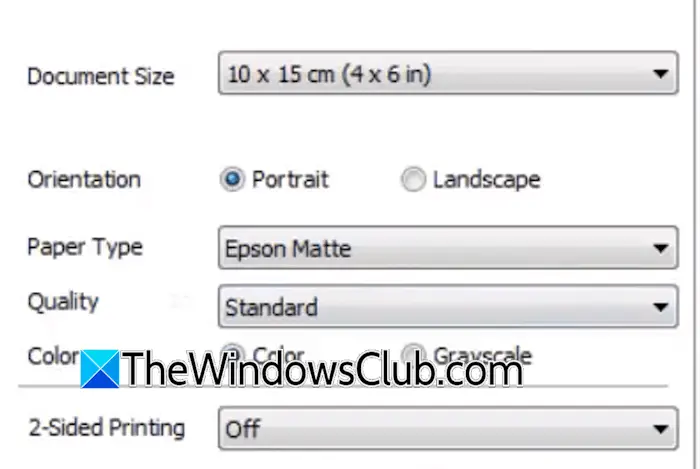
Sélectionnez le type de papier correct avant de donner la commande d'impression. La sélection de l'option Papier photo ou Papier mat dans Type de papier peut augmenter la qualité d'impression.
7] Mettre à jour le micrologiciel de l'imprimante
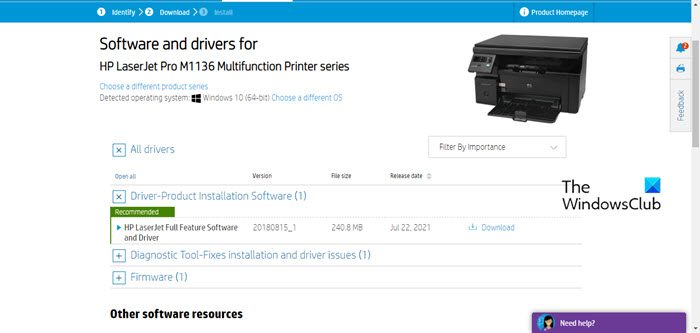
Un micrologiciel d'imprimante obsolète peut également entraîner des problèmes de mauvaise qualité d'impression. Téléchargez et. La dernière version du micrologiciel de votre imprimante est disponible sur le site officiel du fabricant de votre imprimante. Vous pouvez le télécharger à partir de là.
Téléchargez et installez également le dernier pilote d’imprimante pour votre imprimante.
8] Imprimer depuis différents logiciels
Parfois, les problèmes sont associés à un logiciel particulier. Vous pouvez utiliser un autre logiciel pour imprimer la même page ou le même document. Par exemple, si vous imprimez un document Word, vous pouvez essayer un autre, comme LibreOffice.
9] Réinitialisez votre imprimante
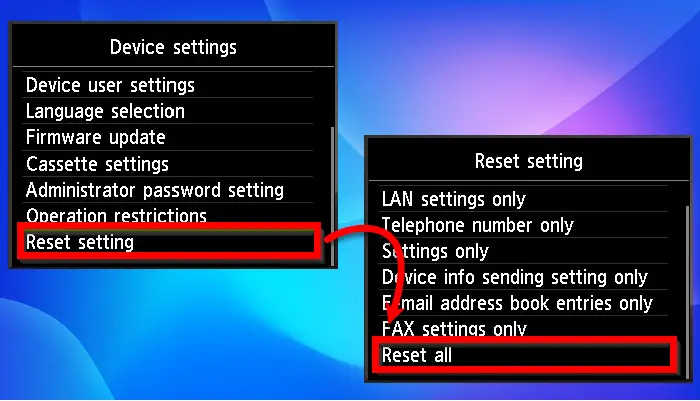
aux paramètres d’usine par défaut. Les méthodes de réinitialisation des imprimantes de différentes marques varient. Le manuel d’utilisation de votre imprimante fournira les bonnes informations.
C'est ça. J'espère que cela aide.
Pourquoi la qualité d'impression est-elle mauvaise ?
Une mauvaise qualité d'impression peut avoir plusieurs raisons, telles que des paramètres d'impression incorrects, des pilotes d'imprimante ou un micrologiciel obsolètes, des paramètres DPI faibles, etc. Une humidité élevée a également un impact sur la qualité d'impression. En dehors de cela, une tête d’impression sale ou obstruée entraîne également une impression de mauvaise qualité sur l’imprimante.
Comment régler les paramètres de l'imprimante ?
Vous pouvez modifier les paramètres de l'imprimante dans l'option Préférences d'impression. Ouvrez les paramètres de Windows 11 et accédez à Bluetooth et appareils > Appareils > Plus d'appareils et paramètres d'imprimante. Cela ouvrira la page Périphériques et imprimantes dans le Panneau de configuration. Faites un clic droit sur votre imprimante et sélectionnez l'option souhaitée dans le menu contextuel.
Lire:.
![L'opération REAGENTC.EXE a échoué, une erreur s'est produite [Réparer]](https://elsefix.com/tech/tejana/wp-content/uploads/2024/11/REAGENTC.EXE-Operation-failed.png)










