Mientras usa su dispositivo Windows 11, es posible que experimente una pantalla ampliada. Si bien puede haber múltiples causas para este problema, las soluciones suelen ser bastante sencillas y en esta guía le mostramos todas las formas posibles de corregirlo.
¿Por qué mi pantalla tiene zoom en Windows 11?
Si bien existen varias razones posibles para una pantalla ampliada en Windows 11, lo más probable es que se enfrente a esta situación porque accidentalmente utilizó un atajo de zoom del teclado.
También es posible que tenga una pantalla ampliada porque ciertas aplicaciones que está ejecutando hacen que la pantalla cambie, o puede ser el resultado de una actualización reciente de Windows.
Cualquiera de las siguientes soluciones debería ayudarle a solucionarlo.
¿Cómo soluciono un zoom en la pantalla de Windows 11?
1. Restablecer la configuración de zoom de pantalla
Dado que este problema suele ser una mala configuración o una activación accidental, simplemente puede restablecer la configuración de pantalla para solucionarlo. Siga los pasos a continuación.
1. Abra la aplicación Configuración presionando Windows + I.
2. Haga clicSistemaen el panel izquierdo yMostrarA la derecha.

3. Seleccione elRecomendadoopción del menú desplegable Escala en elEscala y diseñosección.

2. Actualice la opción Zoom desde el programa en ejecución
Si notó que su pantalla se amplió solo cuando inició un determinado programa, puede considerar actualizar la configuración de pantalla dentro del programa.
Este suele ser el caso en algunas aplicaciones de juegos. Si no deseas actualizar la opción de zoom del juego, simplemente cierra la aplicación y el zoom de la pantalla debería volver a su valor predeterminado.
3. Desinstalar las actualizaciones de Windows
A veces, puede notar que la pantalla se amplía después de instalar una actualización reciente de Windows. Si bien esto es poco común, existe la posibilidad de que la actualización tenga errores. Puede desinstalarlo para solucionar el problema.
1. Presione Windows + I para abrir la aplicación Configuración.
2. Haga clicActualización de Windowsen la esquina inferior izquierda, luego haga clicHistorial de actualizacionesen el panel derecho.

3. Desplácese hacia abajo y haga clicDesinstalar actualizaciones.

4. Haga clic en elDesinstalarbotón para sus actualizaciones más recientes.

4. Actualice los controladores de pantalla de Windows
Los controladores son una parte esencial de su computadora. Ayudan a mantener la comunicación entre el hardware y el sistema operativo. Si el controlador de pantalla está desactualizado, es posible que se produzca un problema de resolución. Deberías actualizar el controlador. Puedes usar uno siga los pasos a continuación.
1. Haga clic derecho enComenzarmenú y haga clicAdministrador de dispositivos.
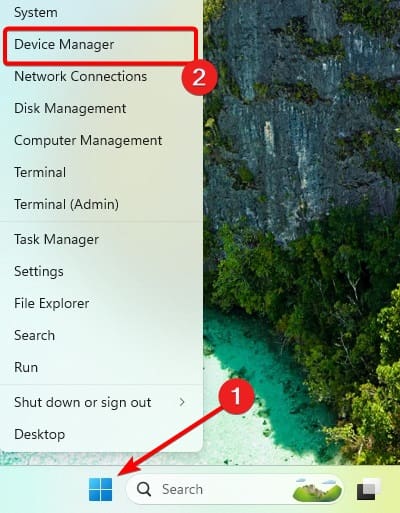
2. Ampliar elAdaptadores de pantallacategoría, haga clic con el botón derecho en el controlador de pantalla y haga clic enActualizar controlador.
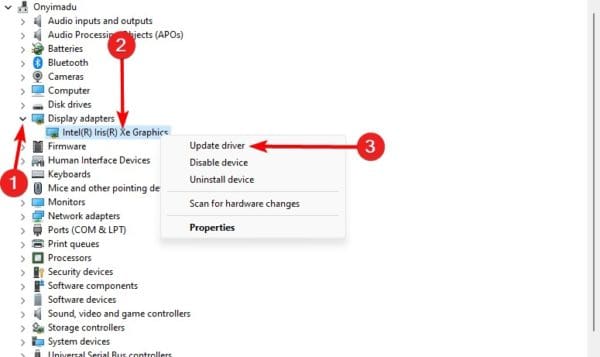
3. Haga clicBuscar actualizaciones automáticamente.
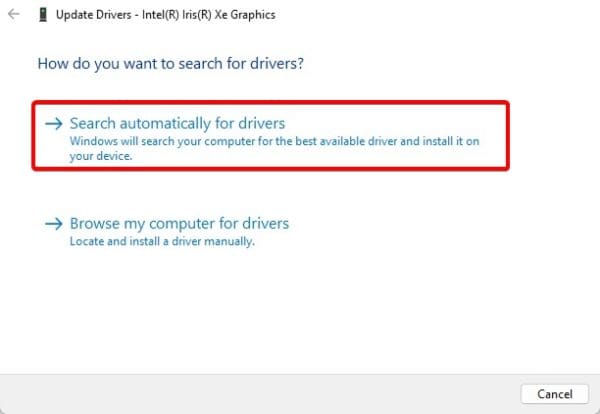
Cómo devolver la pantalla al funcionamiento adecuado
Ahí lo tienes. Cualquier solución que hayamos explorado debería hacer que su pantalla vuelva a funcionar correctamente. No hemos recopilado estas correcciones en ningún orden en particular, por lo que debes comenzar con las más relevantes.
Háganos saber qué funcionó en la sección de comentarios a continuación.
¿Fue útil este artículo?
¡Gracias por los comentarios!