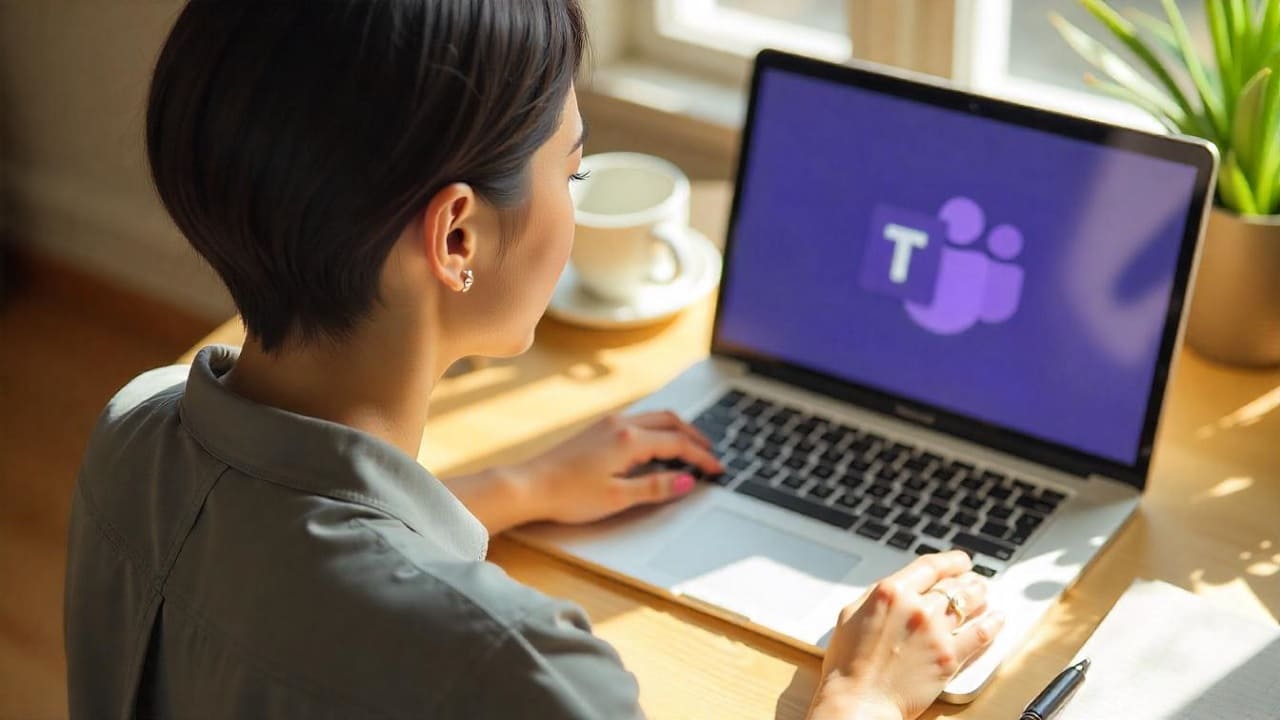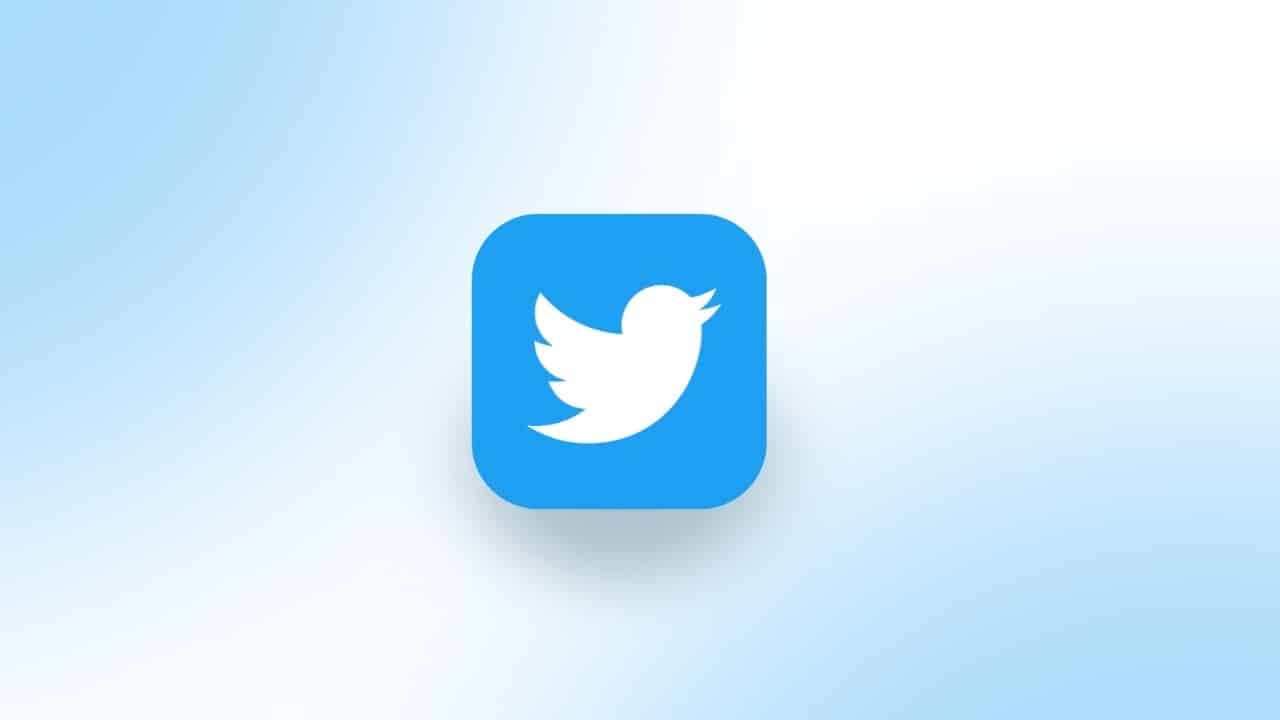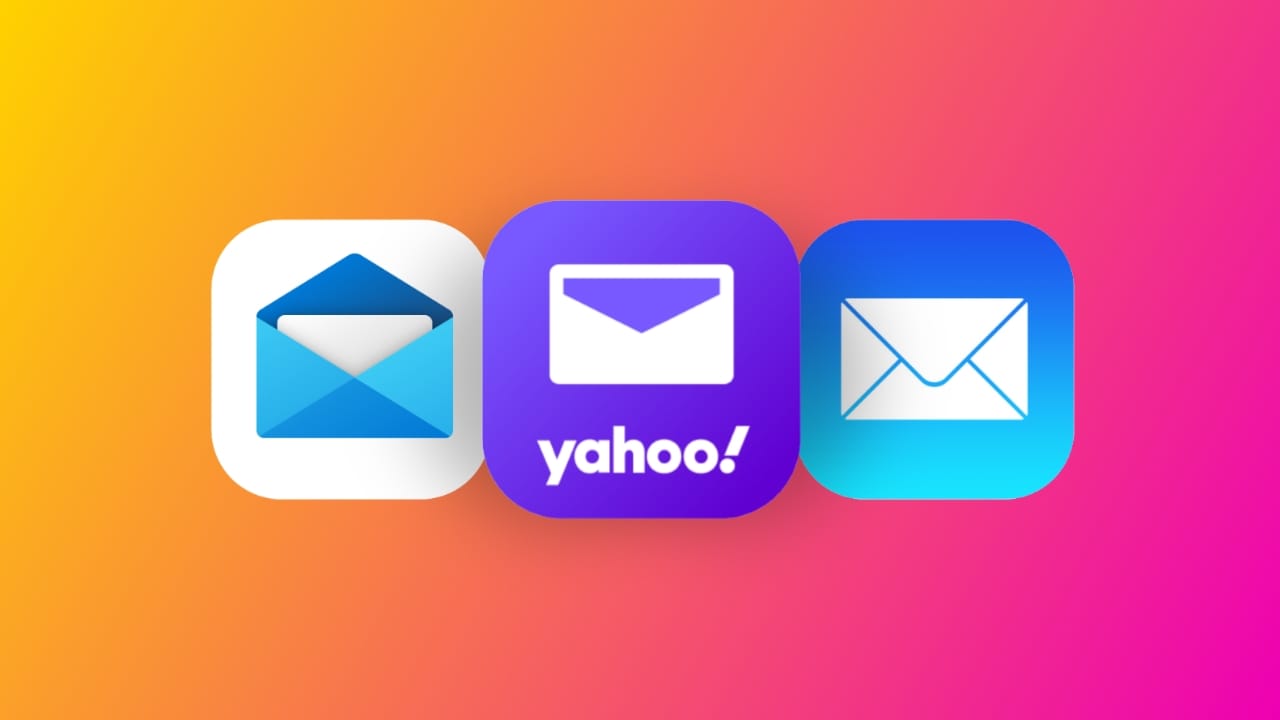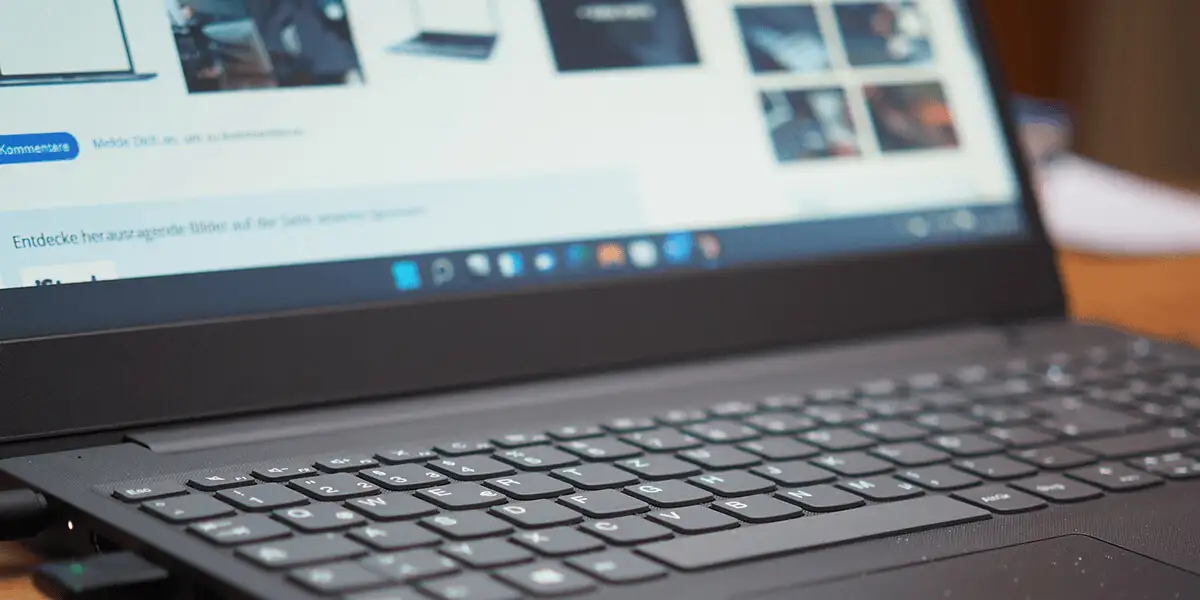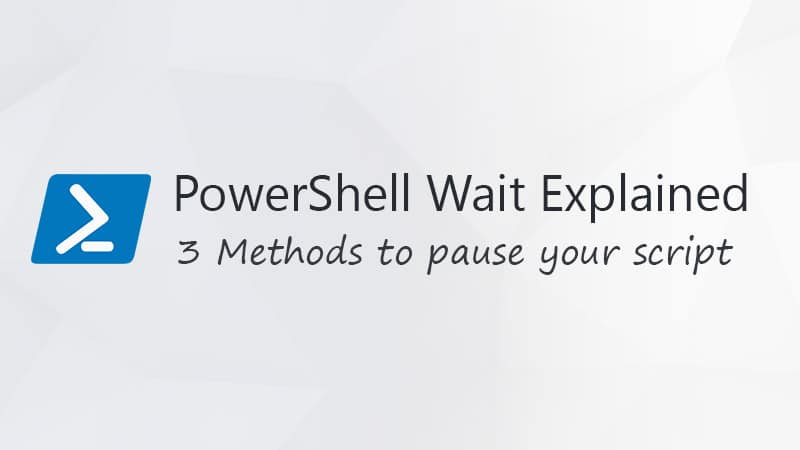A Google Chrome egy népszerű böngésző, amelyet sokan naponta használnak. Egy másik dolog, amit naponta teszünk, az a kezdőlap vagy az új lap oldalának megnyitása a Chrome-ban. Miért ne szabhatnánk személyre szabottan az igényeinknek megfelelően? Tanuljuk meg, hogyan szabhatja személyre a Chrome kezdőlapját profi módon.
Testreszabhatja a háttérszínt, a webhely parancsikonjait, a kezdőlap megnyitásakor megjelenő webhelyet és még sok mást. Kezdjük el.
1. Engedélyezze a Kezdőlap gombot a Chrome-ban
A Google Chrome alapértelmezés szerint nem jeleníti meg a Kezdőlap gombot. Könnyen engedélyezheti a Chrome beállításai között. Mielőtt azonban elmondanánk a lépéseket, elengedhetetlen, hogy ismerjük akülönbség a kezdőlap és a kezdőlap között, és Új lap oldal a Chrome-ban, mivel ez három különböző dolog.
Indító oldal: Ez az az oldal, amelyen megjelenik, amikor először nyitja meg a Chrome-ot a számítógépén a számítógép újraindítása vagy bekapcsolása után. Beállítható úgy, hogy megnyissa az Új lap oldalt (amely alapértelmezés szerint a Google oldala), megnyitja azokat az oldalakat, amelyek a Chrome legutóbbi bezárásakor voltak nyitva, vagy egy adott oldalkészletet.
Kezdőlap: Ez az oldal jelenik meg, amikor a Kezdőlap gombra kattint a Chrome-ban. Ez lehet ugyanaz, mint az Új lap oldal (alapértelmezés szerint a Google oldal), vagy megnyithat bármilyen konkrét URL-t.
Új lap oldal: Ez az oldal akkor jelenik meg, amikor új lapot nyit meg a Chrome böngészőben. Sok felhasználó számára ezt hívják kezdőlapnak. Ez az oldal alapértelmezés szerint azt a Google oldalt mutatja, ahol a Google logó, a Google keresés és néhány testreszabható webhely-parancsikon látható.
Jegyzet:Ebben a bejegyzésben az Új lap oldalt és a Kezdőlapot felváltva használjuk.
Most pedig nézzük meg, hogyan lehet engedélyezni a Kezdőlap gombot a Chrome-ban:
1. lépés:A Chrome böngészőben kattintson a hárompontos ikonra, és válassza a Beállítások lehetőséget.

2. lépés:Lépjen a Megjelenés elemre a bal oldalsávról, és kapcsolja be a Kezdőlap megjelenítése gomb melletti kapcsolót.
A kezdőlap ikon azonnal megjelenik a címsor előtt a tetején. Alapértelmezés szerint a Kezdőlap gomb megnyitja az Új lap oldalt. De módosíthatja egyéni webhelyre, amint azt a következő tipp mutatja.


2. Módosítsa a Kezdőlapra hivatkozott webhely gombját a Chrome-ban
Bármely weboldalt összekapcsolhatja a Chrome Kezdőlap gombjával. Tehát amikor a Kezdőlap gombra kattint, megnyílik a kapcsolódó webhely.
A Chrome kezdőlapjának beállításához vagy módosításához nyissa meg a Chrome beállításait, majd a Megjelenés lehetőséget. Válassza az "Egyéni webcím megadása" lehetőséget a Kezdőlap megjelenítése gomb alatt, és írja be/illessze be a linkelni kívánt weboldal hivatkozását a Kezdőlap gombra.


A következő tippek most a Chrome Új lap oldalának testreszabására összpontosítanak.
3. Nyissa meg az Egyéni webhelyet az Új lap oldalon
Sajnos a Google nem kínál natív funkciót egy webhely Új lap oldalhoz való kapcsolásához. Az Új lap oldal megnyitásakor bővítményeket kell használnia egy webhely megnyitásához. Bővítményeket is használhat az Új lap funkcióinak javítására.
Nézze meg a legjobb bővítményeket a Chrome kezdőlap testreszabásához.
Tipp:Ismerje meg, hogyan módosíthatja a lap színét a Chrome-ban.
4. Módosítsa az Új lap háttérszínét, és naponta frissítse
Ha nem tetszik az Új lap oldal alapértelmezett fehér háttérszíne a Chrome-ban, egyszerűen módosíthatja azt egy másik tetszőleges színre. Ne feledje, hogy ez a szín a Chrome lapjaira és címsávjára is vonatkozik.
1. lépés: Nyissa meg az új lap oldalát, és kattintson a Chrome testreszabása gombra alul.


2. lépés: Először válasszon ki egy színt a lehetőségek közül. Ha nem találja a kívánt színt, kattintson a Téma módosítása gombra.


3. lépés:Kattintson az Egyszínű színekre.


4. lépés:Válassza ki a kívánt színt háttérszínként. Ha minden nap új színt szeretne kipróbálni, kapcsolja be a Naponta frissítés melletti kapcsolót.


Tipp:Tekintse meg a Chrome háttérszínének megváltoztatásának egyéb módjait.
5. Használja a Háttérképet az Új laphoz és a Napi frissítéshez
A tompa egyszínű szín helyett állítson be egy képet az új lap háttereként. A Chrome háttérképek széles gyűjteményét kínálja.
1. lépés:Kattintson a Chrome testreszabása gombra az új lap oldalon.


2. lépés: Ugrás a Téma módosításához.


3. lépés: Görgessen le, és sok képalbumot talál. Kattintson bármelyik albumra a benne lévő képek megtekintéséhez.


4. lépés:Kattintson egy képre, ha azt az új lap oldalának háttereként szeretné használni. Vagy engedélyezze a Napi frissítés kapcsolót, hogy naponta automatikusan megváltoztassa a háttérképet.


Tipp: Tudja meg, hogyan kell YouTube-ot nézni, miközben a Chrome másik lapját használja.
6. Használjon egyéni képet a Chrome Új lap oldalának háttereként
A Google Chrome nem korlátozza a saját képkészletére. Feltöltheti saját képét, és beállíthatja az Új lap oldal háttereként.
Ehhez kövesse a fenti módszer első két lépését, azaz kattintson a Chrome testreszabása, majd a Téma módosítása elemre. Ezután kattintson a Kép feltöltése lehetőségre, és válassza ki azt a képet a számítógépéről, amelyet háttérképként szeretne beállítani a Chrome Új lap oldalán.


Tipp: A Chrome alapértelmezett hátterének használatához válassza az Alapértelmezett Chrome lehetőséget a Témák alatt.
7. Webhely-parancsikonok elrejtése vagy megjelenítése
Ha tiszta kezdőlapot szeretne, tiltsa le a keresősáv alatt megjelenő webhely-parancsikonokat. Ehhez kattintson a Chrome testreszabása gombra az Új lap oldalon. Ezután kapcsolja ki a Parancsikonok megjelenítése melletti kapcsolót, ha ki szeretné kapcsolni őket.
Ha meg szeretné jeleníteni a parancsikonokat, engedélyezze a kapcsolót. Válthat az egyéni parancsikonok között, vagy megjelenítheti a leggyakrabban látogatott webhelyeket. Válassza ki a megfelelő opciót.


8. Adjon hozzá egyéni webhely-parancsikonokat
Ha a fenti tippben a Saját parancsikonokat választja, kedvenc webhelyeit parancsikonként megtarthatja a Chrome Új lap oldalán. Így azonnal elérheti őket, amint megnyitja az Új lap oldalt vagy a kezdőlapot a Chrome-ban.
A Chrome lehetővé teszi akár 10 parancsikon hozzáadását az Új lap oldalon. Új parancsikon hozzáadásához kattintson a Parancsikon hozzáadása gombra. Ha nem látja a Parancsikon hozzáadása elemet, akkor a következő módon le kell cserélnie vagy el kell távolítania a meglévő parancsikonokat.


9. Szerkessze vagy távolítsa el az egyéni webhely-parancsikonokat
Az Új lap oldalon vigye az egeret a szerkeszteni vagy eltávolítani kívánt parancsikon fölé, majd kattintson a hárompontos ikonra.


Kattintson a Parancsikon szerkesztése elemre a parancsikon nevének vagy URL-jének megváltoztatásához. Vagy kattintson az Eltávolítás gombra a parancsikon törléséhez.


10. Módosítsa a kezdőoldalt a Chrome-ban
Mint korábban említettük, az Indító oldal eltér a Kezdőlaptól. Így a kezdőlaptól eltérően testreszabhatja.
A Chrome indítóoldalának módosításához nyissa meg a Chrome beállításait, és válassza az Indításkor lehetőséget a bal oldalon. Válassza ki a megfelelő opciót, pl. Új lap, Folytatás ott, ahol abbahagyta, vagy Adott oldalak megnyitása.


Tipp:Tekintse meg a legjobb tippeket a lapok használatához a Google Chrome-ban.
Gyakran Ismételt Kérdések
1. Hogyan lehet testreszabni a Chrome kezdőlapját Androidon?
Csakúgy, mint a PC-n, a kezdőlap eltér az Új lap oldalától a Chrome Androidhoz. A kezdőlap az, amely akkor jelenik meg, ha a Kezdőlap ikonra kattint. Ha egyéni webhelyre szeretné módosítani, nyissa meg a Chrome beállításait, és koppintson a Kezdőlap elemre. Írja be a weboldalt a megadott szövegmezőbe. Felhívjuk figyelmét, hogy a Chrome Új lap oldala nem módosítható.
2. Hogyan lehet megváltoztatni a Chrome kezdőlapját iPhone-on?
Az iPhone készülék Chrome-jában nem módosíthatja vagy testreszabhatja a kezdőlapot. A Discover feed megjelenését azonban letilthatja. Ehhez érintse meg a hárompontos ikont, és válassza a Beállítások lehetőséget a Chrome-ban. Kapcsolja ki a Felfedezés melletti kapcsolót.
3. Hogyan adhat hozzá vagy távolíthat el parancsikonokat az Új lap oldalon a Chrome mobileszközön?
A webhely parancsikonjának eltávolításához nyomja meg hosszan, és válassza az Eltávolítás lehetőséget. Sajnos nem adhat hozzá manuálisan parancsikonokat az Új lap oldalhoz. Egy trükk azonban működik, ha többször megnyitja a webhelyet, és ez megjelenik a parancsikonokban.
Használja a Chrome-ot profiként
Ez volt néhány remek tipp a Chrome kezdőlapjának vagy az Új lap oldalának testreszabásához. Mielőtt elindulna, hogyan csökkentheti a Chrome memóriahasználatát. Tekintse meg a legjobb Chrome biztonsági tippeket és trükköket is.