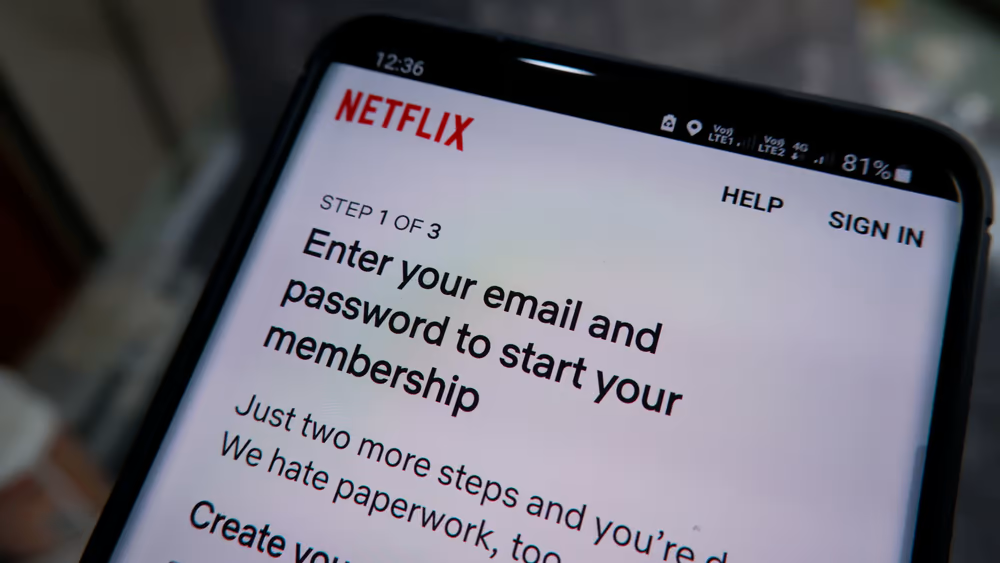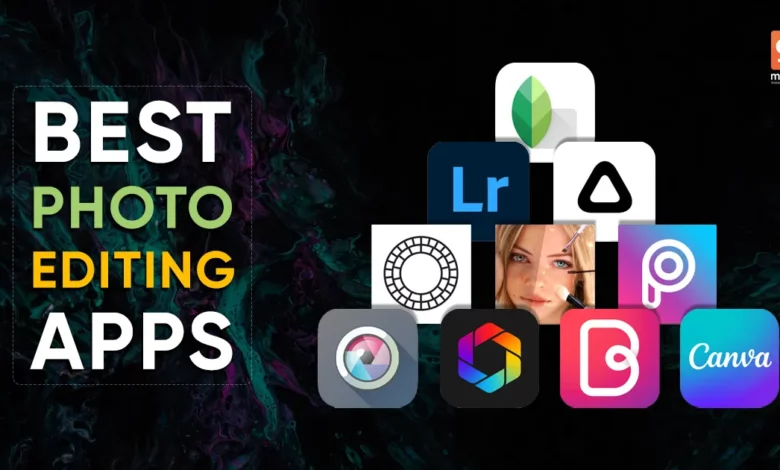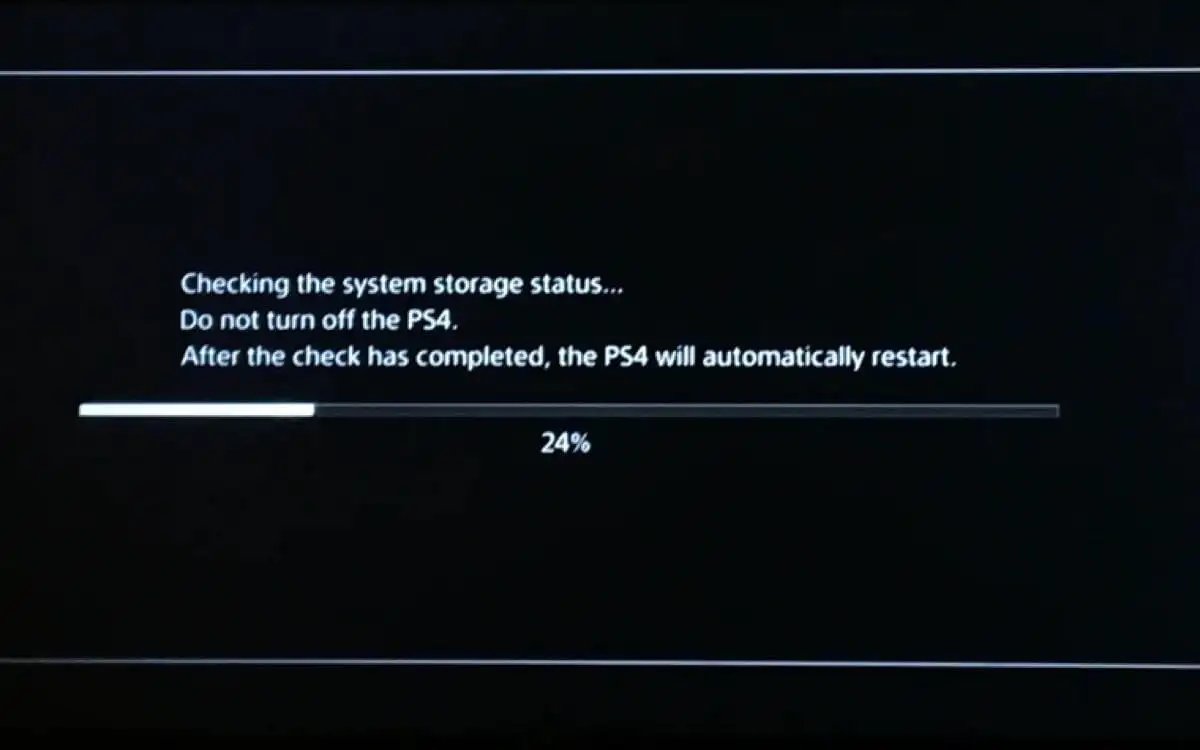Amikor a jobb gombbal kattint a Windows asztalra, akkor látnia kell egy helyi menü beállítást a képernyő frissítéséhez. Néhány felhasználó azonban azt panaszolta, hogy a Windows 11 asztali frissítési opció nem működik.
Noha ez a frissítés nem adatfrissítés, frissíti a kijelzőt, ami hasznos, ha enyhe változtatásokat hajtott végre az asztalon vagy annak ikonjain. Ez az útmutató elmagyarázza, hogyan lehet megoldani a problémát, és egyszerű megoldásokat kínálni.
Ha a Windows 11 asztali frissítési opció nem működik, akkor két vezető lehetőség van.
Egy vizuális hibás
- Bizonyos frissítések, mint például a KB5031455, 2023. október előnézeti frissítés, jól működhetnek, de nincsenek az ikonok vizuális dátuma.
- Az ikon elemek frissíthetők a kijelző mögött, így változatlannak tűnnek.
Hiányzó frissítési lehetőség
- Ez lehet a fájlkorrupció jele.
- Időnként a rosszindulatú programok is kiválthatják, amelyek megváltoztatják az operációs rendszer viselkedését.
Kipróbálhatja az alábbi megoldásokat.
Hogyan javíthatom ki a hiányzó frissítési lehetőséget a Windows 11 asztalhoz?
1. Indítsa újra a számítógépet
A számítógép újraindítása érvényes kiindulópont. Vannak kisebb hibák vagy hibák, amelyeket az újraindítás megjavít. Ennek oka az, hogy a problémás folyamatokat kényszeríti, és a problémát a leállításhoz kiváltja.
Tehát indítsa újra a számítógépet, és ha a Windows 11 asztali frissítési opció még mindig nem működik, akkor kipróbálhat más megoldásokat.
2. Futtassa a DIM és az SFC szkennelést
A fájlkorrupció a sok frissítő lehetőség hiányzó vagy nem funkcionális kontextusának általános oka. Futtassa a DIM és az SFC szkenneléseket a korrupció javításához a rendszerfájlokban, valamint a telepítést.
1. Nyomja meg a Windows + R gombokat a futás párbeszédpanel megnyitásához.
2. Írja be a CMD -t, és nyomja meg a Ctrl + Shift + Enter billentyűt, hogy megemelkedett privilégiumokkal megnyissa a parancssort.
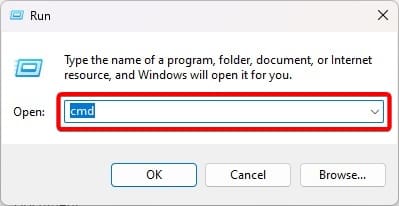
3. Írja be az alábbi parancsot, az ENTER ENTERT HASZNÁLATA A DIM letapogatás futtatásához.
DISM /Online /Cleanup-Image /ScanHealth
DISM /Online /Cleanup-Image /RestoreHealth
4. Futtassa az alábbi parancsot, és indítsa újra a számítógépet, amikor befejeződik.
sfc /scannow
3. Frissítse az operációs rendszert
A legjobb gyakorlat, ha mindig a legújabb Windows frissítéseken futunk. Ha a Windows 11 asztali frissítési opció nem működik, a frissítés megjavíthatja azt. Egyszerűen kövesse az alábbi lépéseket.
1. Nyomja meg a Windows + I gombot a Beállítások alkalmazás megnyitásához.
2. KattintsonWindows frissítésA bal alsó ablaktáblán kattintson a kattintsonEllenőrizze a frissítéseketjobb oldalon.
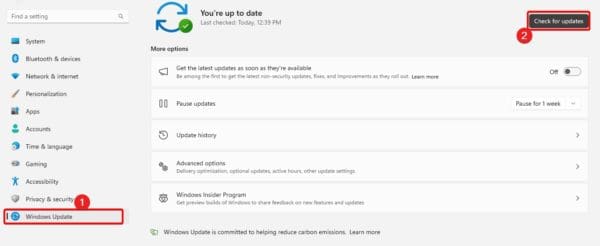
3. Töltse le és telepítse a frissítéseket, majd indítsa újra a számítógépet.
4. Indítsa újra a Windows Intézőjét
A Windows Explorer felelős a sok grafikus alkatrész kezeléséért. Amikor megnyomja a helyi menü frissítési lehetőséget, akkor van esély arra, hogy az nem jelenik meg grafikusan, amíg frissítik. A Windows Intéző újraindítása megjavíthatja ezt a hibát.
1. Nyomja meg a Ctrl + Shift + ESC gombot a feladatkezelő megnyitásához.
2. Kattintson aWindows Intézőfeldolgozza és kattintsonÚjraindít- Lehet, hogy muszájhogy megtalálja ezt a folyamatot.
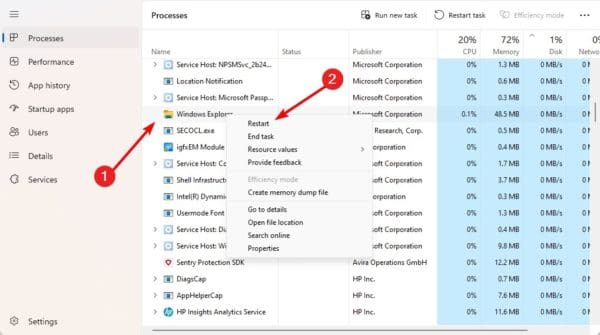
5. Beolvassa a rosszindulatú programokat
Nem szabad kizárnia a rosszindulatú programok fertőzésének lehetőségét, ha a Windows 11 asztali frissítési opció nem működik. Ennek oka az, hogy a vírusokról ismert, hogy megváltoztatják a számítógépek megfelelő működését.
A beépített Windows Security vagy bármely más felhasználásával teljes rosszindulatú programot futtathat-
6. Frissítse a Registry Control kulcskonfigurációját
Ha a fenti munka egyik megoldása sem, akkor frissíthet bizonyos regisztrációs kulcsokat. Ez biztosítja, hogy a frissítési opció ne kapcsolja ki.
1. Nyomja meg a Windows + R gombokat a futás párbeszédpanel megnyitásához.
2. típusregedikés nyomja meg az Enter billentyűt, hogy megnyitja a nyilvántartási szerkesztőt.
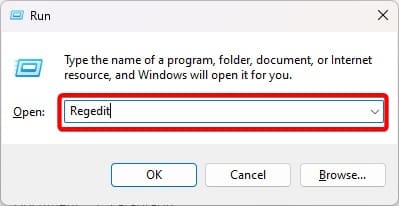
3. Keresse meg az alábbi utat:
Computer\HKEY_LOCAL_MACHINE\SYSTEM\CurrentControlSet\Control\Update
4. Kattintson duplánMulasztásA jobb oldali ablakon változtassa meg az érték adatait0,és kattintsonRENDBEN-
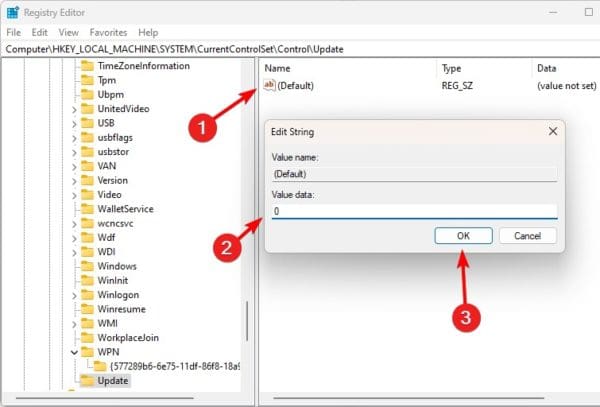
5. Indítsa újra a számítógépet, és erősítse meg, hogy a nem funkcionális frissítési opció működik-e.
A nem funkcionális asztali frissítés javítása
Az útmutatóban feltárt megoldásokkal meg kellett volna oldani aWindows 11Az asztali frissítési opció nem működik.
Kérjük, ossza meg azt, amit a leghatékonyabbnak talált az alábbi megjegyzés szakaszban. Szeretnénk is hallani a további kérdéseit.
Hasznos volt ez a cikk?
Köszönöm a visszajelzést!








![[Megoldva] Hová kerülnek az AirDrop fájlok és fényképek iPhone/Mac rendszeren?](https://elsefix.com/statics/image/placeholder.png)