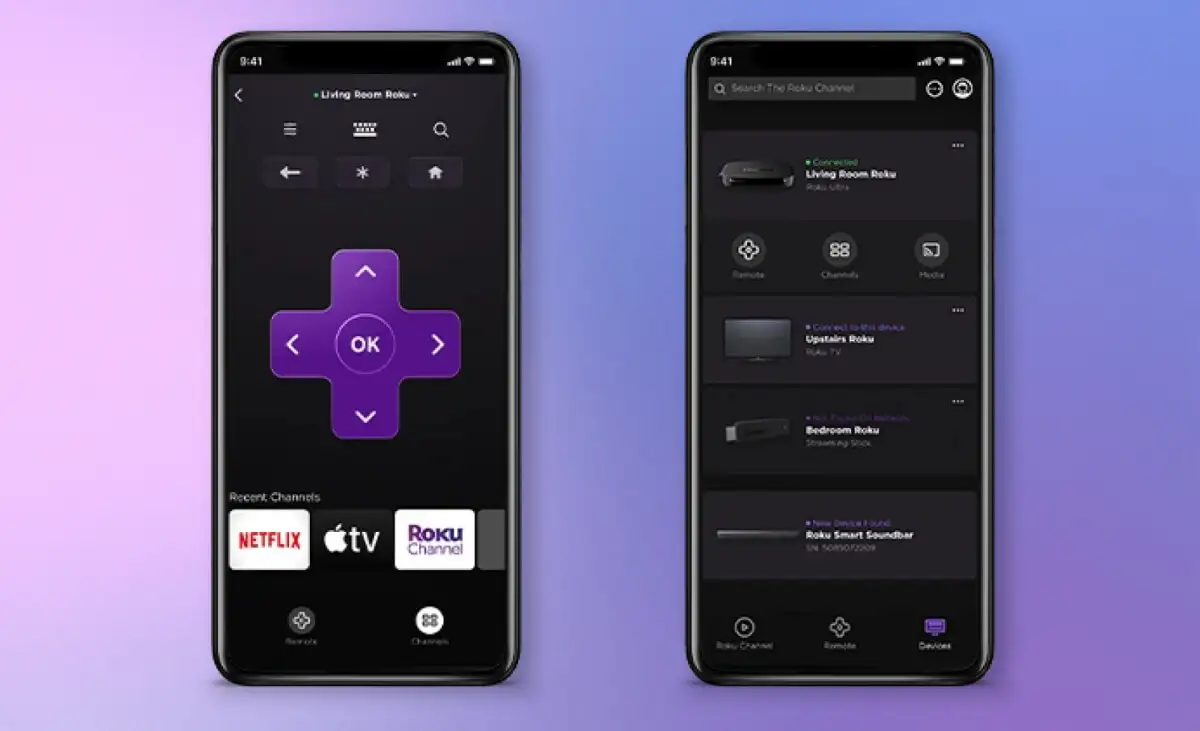Az új iPhone-ra frissítés mindig izgalmas, de a felhasználók számára jelenleg az a legnagyobb gond, hogy hogyan vigyenek át adatokat a régi iPhone-ról az újra. Általában az iCloudra támaszkodunk az adatok visszaállítása során a régi eszköz biztonsági másolatából az új iPhone készülékre, de ez általában stabil WiFi-kapcsolatot igényel. Szóval, mi van, ha nem fér hozzá megbízható WiFi-kapcsolathoz? Átvihetem az iPhone adataimat egy másik iPhone-ra WiFi nélkül?
A jó hír az, hogy a WiFi használata mellett más módszerek is vannak az iPhone-ok közötti adatátvitelre. Ebben a cikkben 4 hatékony módszert mutatunk be az adatok iPhone-ról iPhone-ra történő átvitelére WiFi nélkül. Vessünk egy pillantást ezekre a lehetőségekre, és tanuljuk meg használni őket.
Kíváncsi lehet, vajon az AirDrop nem támaszkodik Wi-Fi-re és Bluetooth-ra a fájlok átviteléhez? Teljesen igazad van, de az AirDrophoz nincs szükség internetkapcsolatra vagy Wi-Fi útválasztóra. Ehelyett peer-to-peer Wi-Fi kapcsolatot hoz létre a két eszköz között az adatok átviteléhez. Tehát bár nem kell külső Wi-Fi hálózathoz csatlakoznia, a Wi-Fi funkciót mindkét eszközön engedélyezni kell, és az AirDrop működéséhez hatótávolságon belül kell lenniük.
Az AirDrop azonban nem tud minden adatot átvinni egyik iPhone-ról a másikra, csak bizonyos fájlokat, például fényképeket, videókat, névjegyeket, dokumentumokat, webhelyeket, üzeneteket, leveleket és zenéket tud átvinni.
Példaként veszem az Airdropping fotókat iPhone-ról iPhone-ra WiFi nélkül:
- Nyissa meg a Vezérlőközpontot, majd engedélyezze a „WiFi” és „Bluetooth” lehetőséget. Nyomja meg és tartsa lenyomva a Hálózati beállítások kártyát az AirDrop eléréséhez, kapcsolja be, és válassza a „Csak névjegyek” vagy a „Mindenki” lehetőséget.
- Nyissa meg a Fotók alkalmazást, válassza ki a megosztani kívánt fényképeket, koppintson a „Megosztás” ikonra a bal alsó sarokban, majd válassza az AirDrop lehetőséget. Válassza ki a címzett eszközt (iPhone vagy iPad).
- A fogadó eszközön érintse meg az „Elfogadás” elemet a megosztott fényképek fogadásához a másik iPhone készülékről.


Profik
- Nem kell gyári alaphelyzetbe állítani az iPhone-t.
- Szelektív adatátvitelre alkalmas.
Hátrányok
- Lassabb nagy fájlok átvitelekor.
- Korlátozottan átvihető adattípusok.
Nem lehet kihagyni:
- Lépésről lépésre bemutató - Vigye át a WhatsApp-ot iPhone-ról a Samsungra
2. módszer: iPhone-adatok átvitele egy másik iPhone-ra WiFi nélkül – Gyors útmutató
A Gyorsindítás kényelmes módja az adatok átvitelének régi iPhone-járól az új iPhone-ra. Az AirDrophoz hasonlóan peer-to-peer Wi-Fi kapcsolatot használ a két eszköz között. Bár nincs szükség külső internetkapcsolatra vagy útválasztóra, a Wi-Fi-t továbbra is engedélyezni kell mindkét eszközön az adatátviteli kapcsolat létrehozásához.
A Quick Start segítségével mindent átvihet, beleértve az alkalmazásokat, beállításokat, fényképeket és egyebeket, közvetlenül a régi iPhone-ról az új iPhone-ra.
Viszont, ez a módszer csak akkor működik, ha iPhone-ján iOS 12.4 vagy újabb rendszer fut. Ezenkívül az átvitel sikeres befejezéséhez szüksége lesz egy USB3 kameraadapterre és egy Lightning kábelre.
Követendő lépések, amikor a Quick Start használatával átviheti iPhone-ját iPhone-ra WiFi nélkül:
- Állítsa be új iPhone készülékét, amíg meg nem jelenik a Gyorsindítás képernyő, majd helyezze a régi iPhone készüléket az új iPhone közelébe.
- A régi iPhone-on érintse meg a „Folytatás” gombot. Ez elindít egy animációt, amely megjelenik az új iPhone képernyőjén.
- Helyezze a régi iPhone készüléket az új iPhone tetejére, és igazítsa az animációt a keresőben. Megjelenik a „Finish on New iPhone” üzenet. Adja meg régi iPhone jelszavát az új eszközön.
- Állítsa be a Face ID-t, és hozzon létre jelszót új iPhone-jához. (A Face ID engedélyezéséhez szükség van a jelszóra?)
- A beállítás befejezése után megjelenik az Adatátvitel képernyő. Válassza az „Átvitel iPhone-ról” lehetőséget, majd csatlakoztassa mindkét iPhone készüléket az USB3 kameraadapter és a Lightning kábel segítségével.
- Hajtsa végre az összes többi beállítási lépést, fogadja el a feltételeket, és megkezdődik az adatátvitel. Ügyeljen arra, hogy ne válassza le egyik iPhone-t sem, amíg az átvitel teljesen be nem fejeződik.


Profik
- Lehetővé teszi az összes adat átvitelét az iPhone-on korlátozás nélkül.
Hátrányok
- A fogadó iPhone gyári beállításait igényli.
- A folyamat viszonylag lassú lehet.
- Nem támogatja a szelektív adatátvitelt.
3. módszer: Adatok átvitele iPhone-ról iPhone-ra WiFi nélkül – Transfer for Mobile
Mivel az USB-átvitel gyorsabb és biztonságosabb, mint a Wi-Fi, ez a legjobb választás az iPhone-ok közötti adatátvitelhez. Ehhez a folyamathoz azonban fejlett adatátviteli szoftver, például MobiKin Transfer for Mobile használatára van szükség. A Transfer for Mobile az előnyben részesített adatátviteli szoftverként ismert, mivel olyan hatékony funkciókkal rendelkezik, amelyek lehetővé teszik a felhasználók számára, hogy gyorsan és egyszerűen, adatvesztés nélkül mozgassanak adatokat az iPhone készülékek között.
Az iPhone-ról iPhone-ra való átvitel mellett támogatja az Android és iPhone, Android-Android stb. közötti adatmigrációt is, amely néhány kattintással elvégezhető.
A MobiKin Transfer for Mobile fő jellemzői
- Egyszerűen, néhány kattintással átvihet adatokat iPhone-ok között.
- Vigyen át adatokat iPhone-ok között villámgyorsan Wi-Fi vagy internetkapcsolat nélkül.
- Biztonságos és megbízható adatátvitel a telefonok között, adatvesztés nélkül.
- Gyorsan mozgathat nagy mennyiségű adatot vagy szelektíven másolhat át fájlokat iPhone-ok között.
- Szinte minden iPhone modellen működik, beleértve az iPhone 16/15/14/13/12/11/X/8/7 stb.


Hogyan lehet adatokat átvinni iPhone-ról iPhone-ra WiFi nélkül a Transfer for Mobile segítségével?
1. lépés: Indítsa el a Transfer for Mobile alkalmazást
Töltse le a Transfer for Mobile alkalmazást a hivatalos webhelyről, és telepítse a számítógépére. Csatlakoztassa mindkét iPhone készüléket a számítógépéhez, és indítsa el a programot.

2. lépés: Erősítse meg a forrást és a cél iPhone-t
Amint a Transfer for Mobile felismeri a csatlakoztatott iPhone-okat, az egyiket forrásként, a másikat pedig célként jeleníti meg. Ha szükséges, kattintson a „Flip” gombra, hogy megbizonyosodjon arról, hogy a küldő iPhone van megjelölve forrásként, és a fogadó iPhone a cél. Ezután válassza ki az átvinni kívánt adattípust.

3. lépés: Indítsa el az iPhone-ról iPhone-ra történő átvitelt a Transfer for Mobile segítségével
Kattintson a „Másolás indítása” gombra az adatátvitel megkezdéséhez. A folyamat csak néhány percet vesz igénybe. Ügyeljen arra, hogy az átvitel befejezése előtt ne húzza ki vagy zavarja az eszközöket.

Videó útmutató:
4. módszer: iPhone adatok átvitele egy másik iPhone-ra WiFi nélkül – iTunes
Az iTunes használatával Wi-Fi nélkül is átvihet adatokat egyik iPhone-ról a másikra. Ez a módszer nem igényel Wi-Fi kapcsolatot. Az összes adat az iPhone és a számítógép közötti USB-kábel kapcsolaton keresztül kerül átvitelre, így az átvitelt a WiFi használata nélkül is elvégezheti.
A következőképpen viheti át az adatokat egyik iPhone-ról a másikra az iTunes használatával.
Készítsen biztonsági másolatot a régi iPhone-ról:
- Csatlakoztassa régi iPhone készülékét a számítógépéhez USB-kábellel.
- Nyissa meg az iTunes-t vagy a Findert, és válassza ki az eszközt.
- A Biztonsági mentés részben válassza az „Ez a számítógép” lehetőséget az adatok helyi biztonsági mentéséhez (nem az iCloudba).
- Kattintson a „Biztonsági mentés most” elemre, hogy biztonsági másolatot készítsen a régi iPhone-járól a számítógépen.

Biztonsági mentés átvitele új iPhone készülékére:
- Miután befejezte a régi iPhone biztonsági mentését, válassza le a számítógépről, majd kapcsolja be az új iPhone készüléket, és kövesse a beállítási folyamatot.
- Amikor eléri az Alkalmazások és adatok képernyőt, válassza a „Visszaállítás Macről vagy PC-ről” lehetőséget. (Az iPhone nem áll vissza?)
- Csatlakoztassa új iPhone készülékét a számítógépéhez USB-kábellel.
- Az iTunes/Finder alkalmazásban válassza ki az új iPhone készülékét, és válassza a „Biztonsági mentés visszaállítása” lehetőséget.
- Válassza ki a régi iPhone legújabb biztonsági másolatát, és kattintson a „Visszaállítás” gombra.

Profik
- Lehetővé teszi minden típusú adat átvitelét.
- Nincs szükség Wi-Fi kapcsolatra, mivel az átvitel USB-kábelen keresztül történik.
Hátrányok
- Olyan számítógépet kell használnia, amelyre telepítve van az iTunes vagy a Finder.
- A biztonsági mentési és visszaállítási folyamat eltarthat egy ideig, különösen, ha nagy az adatmennyiség.
- Nem választhat konkrét fájlokat vagy adattípusokat az átvitelhez.
Következtetés
Ennyi a beszélgetésünk arról, hogyan vihetünk át adatokat iPhone-ról iPhone-ra WiFi nélkül. Elég egyszerű, nem? Biztos lehet benne, hogy az itt felvázolt átviteli módszerek mindegyike hatékony, és mi személyesen teszteltük őket. Tehát nyugodtan használhatja bármelyiket az iPhone-ok közötti adatátvitel sikeres befejezéséhez WiFi nélkül. Mivel azonban a MobiKin Transfer for Mobile felhasználóbarátabb, mint a többi módszer, a könnyebb használat érdekében ajánlott azonnal nekivágni.


Kapcsolódó cikkek:
Hogyan lehet szinkronizálni a névjegyeket iPhone-ról iPadre? 4 út az Ön számára!
Hogyan vigyek át fényképeket iPhone-ról Samsungra? [9 út 2024-ben]
Nem tudja törölni a fényképeket iPhone/iPad készülékről? Íme a megoldások!
A 4 legjobb módszer a fényképek laptopról iPhone-ra való átvitelére

![A WhatsApp használata telefonszám nélkül [4 módszer]](https://elsefix.com/images/5/2024/10/1728030782_use-whatsapp-without-phone-number.jpg)