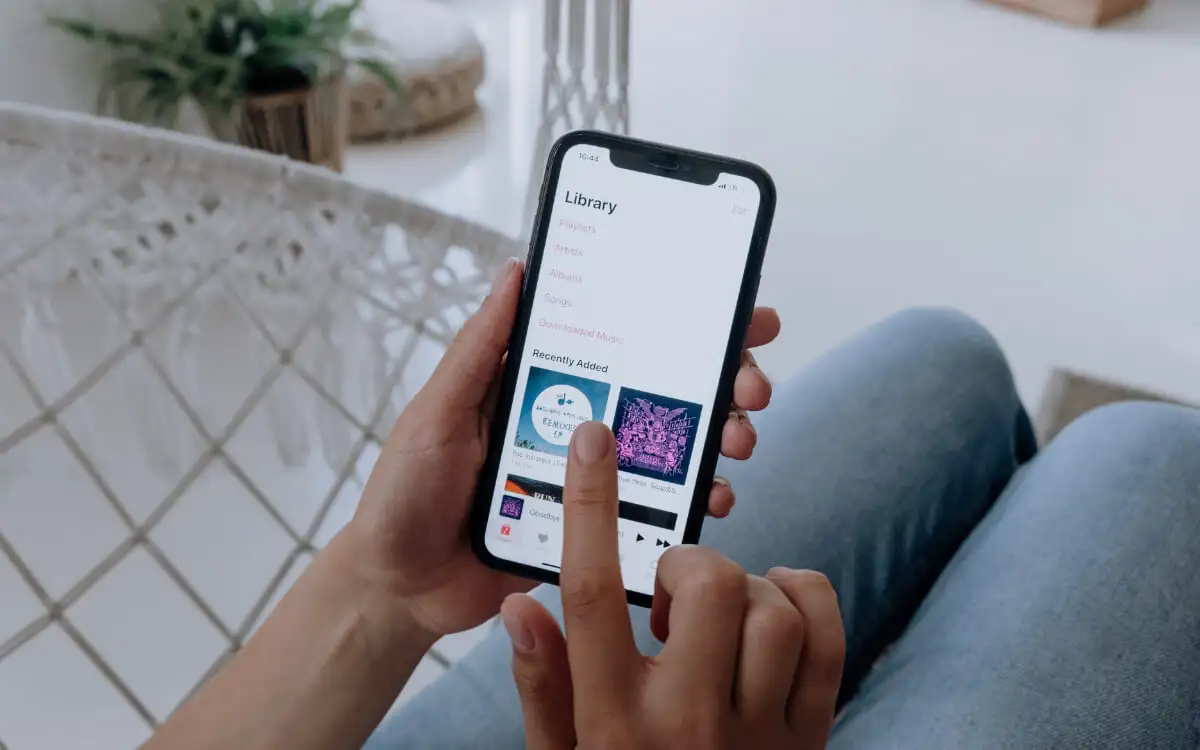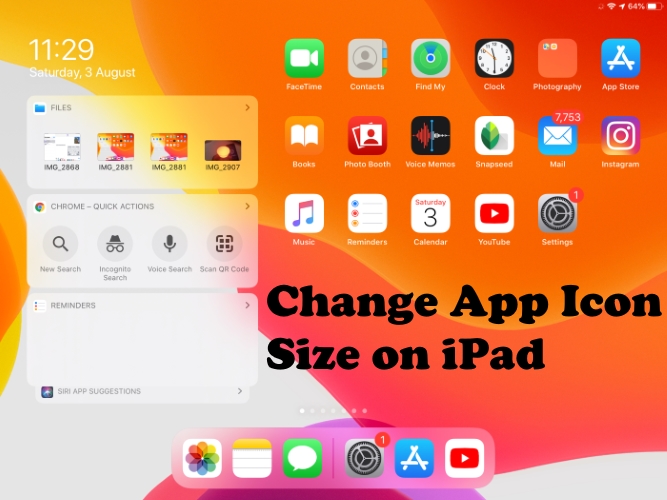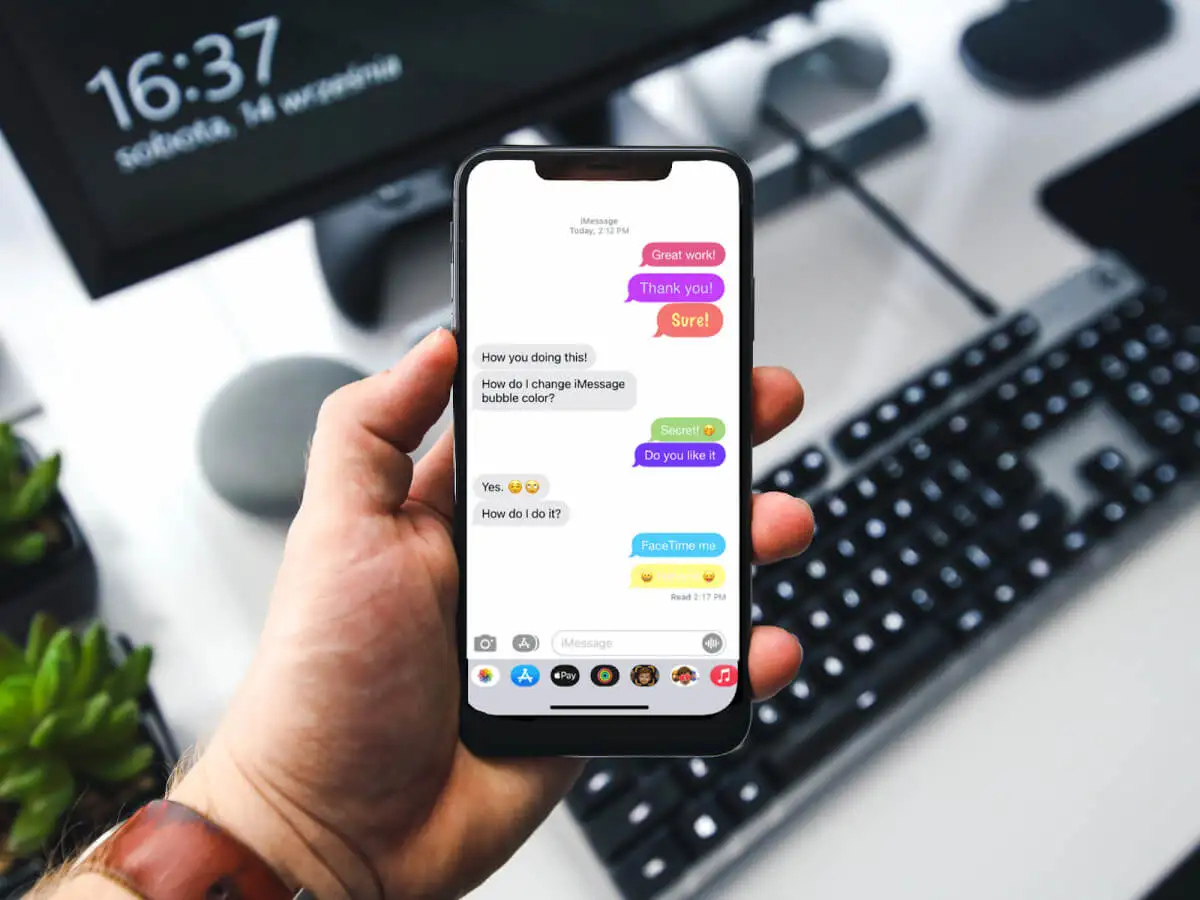Semmi sem rosszabb, mint a projekt idő előtti befejezése, de későn benyújtja azt a „lassú szkennelés vagy nyomtatás” problémája miatt. Hasonlóképpen, a szkenner más problémái csalódást okozhatnak a felhasználók számára. A mai oszlopban kiemeltünk néhányatSzkenner hardverproblémáiA hibaelhárítási módszerek és megoldások mellett.
Szkennerproblémák, hibaelhárítás, megoldások
A berendezés minősége rendkívül fontos, és néha még a vadonatúj, nem átdolgozatlan műanyag hordozók is ronthatják a szkennelés minőségét. Így tudja biztosítani, hogy mindig működjenek és működjenek!
1] A papír logjam
A nyomtató/szkennerrel való együttműködés esetén elkerülhetetlenül papírlekvár találkozik. Ez egy olyan esemény, ahol egy papír vagy más nyomtatott anyag elakad vagy behelyez egy nyomtatóba, és nem képes kiüríteni. A legtöbb esetben a felhasználói útmutató vagy a vezérlőpanel utasításai elég könnyen át kell végezniük ezt a téves feladatot. A legtöbb, a szkennerek/nyomtató video-segítséget nyújt, hogy a lekvár kiürülése gondtalan élményt nyújtson.
Kezdje azzal, hogy megvizsgálja a papírútot, és távolítsa el az elakadt anyagokat, óvatos, hogy ne szakítsa meg. Ha a görgők közé tartozik, lassan engedje el a nyomást, hogy eltávolítsa.
Ha a papírok eltérése okozta a lekvárt, távolítsa el a tálcát, és helyesen helyezze el a papírokat, és tegye újra a tálcát. Ellenőrizze továbbá, hogy megfelelően vannak -e négyzetben és áthelyezzük -e őket.
2] Lassú nyomtatási idő
Számos alkalommal a lassú nyomtatási időt nagy felbontású beállítás okozhatja. A nagy felbontású képek több adatot fogyasztanak, és több időt igényelnek a feldolgozáshoz. Ez mindig lassú nyomtatási időket eredményez. Tehát, ha nem olyan pokolba hajlik a galéria minőségi képeinek megszerzéséhez, nyomtasson normál vagy huzat minőségű sima papírral a gyorsabb nyomtatási sebesség érdekében.
Másodszor, ugyanolyan fontos, hogy ellenőrizzük a nyomtatott illesztőprogram beállításait, amikor meghatározzák a sebesség eredményét. Például a csúcskategóriás lézerek rendelkezésre állnak
- Utóirat
- PCL és a gyártó gazdagép-alapú illesztőprogramja.
Általánosságban elmondható, hogy a PCL gyorsabb irodai nyomtatáshoz alkalmas, míg az utóbbi, a Postscript a legmegfelelőbb a grafika-igényes alkalmazásokhoz és iparágakhoz.
Végül váltson a kétoldalasról a simplex módra. Miért? Az egyoldalú nyomtatás lényegesen kevesebb időt vesz igénybe.
Olvas: -
3] Rossz/nem megfelelő megjelenésű nyomatok
Gyakran a nyomtató csak jól működik, de nem hoz el a kívánt eredményeket. A képek elhalványultnak vagy nagyon rossznak tűnhetnek, ami még a legjobb alkotásokat is nemkívánatossá változtathatja. Ennek elkerülése érdekében ellenőrizze a kábelcsatlakozást. A szkennernek valószínűleg két csatlakozása van a hátsó oldalán.
- Egy kábel csatlakoztatott egy aljzatba
- A számítógéphez csatlakoztatott kábel
Győződjön meg arról, hogy ez a két kábel biztonságosan csatlakoztatva van. Néhány szkenner kizárólag az USB -kábelre támaszkodik, és így nincs külön tápkábelük. Csatlakoztassa az ilyen szkennereket közvetlenül a PC USB -porthoz, ahelyett, hogy összekapcsolná őket egy nem erőteljes USB -központba. Ismert, hogy az USB Hub néha nem generál elegendő energiát a szkenner futtatásához. Ellenőrizze a beégető beállítását is. Néhány lézernyomtató esetében a beégető beállítással rendelkezik a papír típusához. Ha a nyomtató beégetője manuálisan beállítható, ellenőrizze, hogy megfelelően van -e beállítva.
Összefüggő: A Windows 11 -ben
4] A Wi-Fi nyomtatás szokatlanul hosszú időt vesz igénybe
Ha a kapcsolat gyenge, és nem kapja meg a megfelelő nyomtatást, akkor a nyomtatót nagyon közel helyezheti el az útválasztóhoz, és csökkentheti a nyomtatási időt. A fentiek mellett kipróbálhatja a következő megoldást a Wi-Fi teljesítmény javítása érdekében, miközben megőrzi a nyomtató elhelyezésének rugalmasságát-használjon egy útválasztót, amely támogatja a 802.11n5 GHz -eszenekar és2,4 GHz- Gondoskodjon arról, hogy a firmware naprakész legyen. Ha szükséges, hozzáadhat vezeték nélküli kiterjesztőt vagy ismétlőt a teljesítmény növelése érdekében.
Olvas:-
5] tinta/toner problémák
Ha a képek a képernyőn másképp néznek ki, mint a nyomtatott megjelenés, akkor valószínűleg problémát okoz a tinta/festékkazetta. A nyomtató kalibrálása biztosíthatja, hogy a nyomtatott nyomtatott maradjon a képernyőn látott.
Ennek ellenére elengedhetetlen megjegyezni, hogy minden termék eltérően kezeli a kalibrációs folyamatot. Emellett minden kalibrációs készlethez tartozik a saját standard utasítások halmaza.
A nyomtató párbeszédpanelen azonban manuálisan beállíthatja a színbeállításokat, hogy megfeleljen az eredeti patronokból kapott eredménynek. A nyomtató-illesztőprogramon belül vannak kezelőszervek a nyomtató színének általános megjelenésének finomhangolására. Tehát, az Ön igényeitől függően, ez elég lehet ahhoz, hogy megkapja a kívánt színt.
Ezenkívül egy tinta/festékkazettás probléma merülhet fel, ha az új tinta/toner nemrégiben helyezkedik el. Az ilyen példányok elkerülése érdekében javítsa ki helyesen.
Olvas:Hiba a Windows -on
6] Távolítsa el más eszközöket
Elővigyázatossági intézkedésként ellenőrizheti azt is, hogy a számítógéphez csatlakoztatott más eszközök zavarják -e a szkenner működését. Ha vannak további, nem kívánt eszközök csatlakoztatva a számítógépéhez, próbáld le leállítani és leválasztani a nem alapvető eszközöket. Párhuzamos, az SCSI, a FireWire és más USB -eszközök zavarhatják a szkenner műveleteit.
Mi okozza a szkennervonalakat?
Ha függőleges vonalakat vagy színes csíkokat lát a beolvasott kimeneten, akkor azt papírrészecskék, por, karcolások okozhatják a szkenner üvegén stb. hogy a szkenner papír útja világos. Azt is ellenőriznie kell, hogy a szkenner beállításai rendben vannak -e.
Mi a szkenner meghibásodása?
Ha a Windows PC -t és a HP nyomtatót használja, és a nyomtató nem tudja beolvasni, küldjön faxot, és nem tud másolni a dokumentumot, láthatja aSzkenner rendszer meghibásodásaHiba a kijelzőn. A probléma megoldásához meg kell tennie- Ezen felül töltse le és telepítseHP nyomtatás és szkennelés orvosSzerszám a Windows PC-n, amely elősegíti a szkenner és a nyomtatóval kapcsolatos problémák diagnosztizálását és javítását. Ha ez nem segít, akkor újra telepítenie kell a nyomtató szoftvert.
Olvassa el a következő:-



![A normál indítás megszakításához nyomja meg az ENTER ERROR gombot a Lenovo laptopon [Fix]](https://elsefix.com/tech/tejana/wp-content/uploads/2025/02/To-interrupt-normal-startup-press-Enter.png)