A nyomtatás gyakran szükséges. Segít a digitális dokumentum fizikai formára konvertálásában. Számos forrásból lehet nyomtatni, az egyik leggyakoribb a Google Chrome. Előfordulhat azonban, hogy azt a hibát észlelte, hogy nem tud nyomtatni a Google Chrome-ból számítógépen.
Végigvezetjük az összes lehetséges megoldáson Windows számítógépén. Térjünk rá.
1. Ellenőrizze, hogy a probléma a Google Chrome-ra vonatkozik-e
Mielőtt bármilyen más megoldáshoz kezdene, tudnia kell, hogy ez a Chrome-ból történő nyomtatásra jellemző probléma. Tehát próbáljon meg dokumentumokat nyomtatni a számítógépéről; próbáljon más böngészőkből is nyomtatni.
Ha nem tud nyomtatni, az általános számítógépes probléma lehet, és előfordulhat, hogy kihagy minden, a Chrome böngészőre jellemző lépést. Ha azonban más böngészőkből is tud nyomtatni, az Chrome-probléma, és Chrome-specifikus megoldásokat kereshet.
2. Válassza ki a csatlakoztatott nyomtatót a nyomtatási feladathoz
Előfordulhat, hogy Windows PC-n nem tud nyomtatni a Google Chrome-ból, mert olyan nyomtatót választott, amely nincs csatlakoztatva a számítógépéhez, vagy amely nincs bekapcsolva. Győződjön meg arról, hogy a megfelelő számítógépet használja.
1. Indítsa el a Chrome-ot, vagy nyissa meg a nyomtatni kívánt dokumentumot a Chrome-mal.
2. Nyomja meg a Ctrl + Shift + Prt SC billentyűket a Nyomtatás ablak megnyitásához.
3. Alatt aNyomtatólegördülő menüből válasszon másik nyomtatót, majd nyomja meg a gombotNyomtatás.
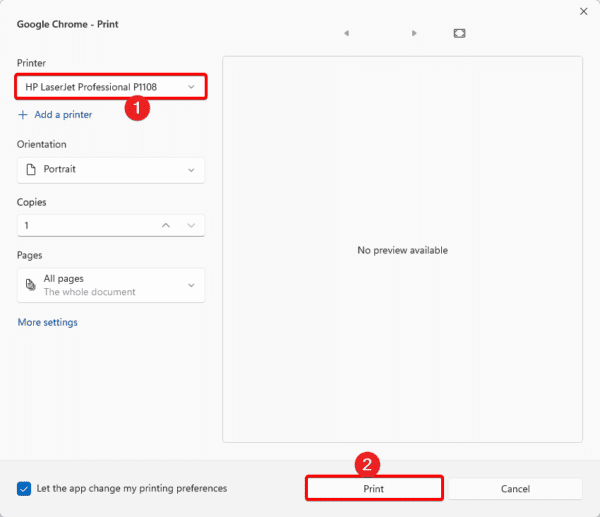
3. Futtassa a Beépített nyomtató hibaelhárítót
A Windows beépített hibaelhárítókkal rendelkezik. A nyomtató hibaelhárítója egy a sok közül.
Ez a hibaelhárító átvizsgálja a számítógépet nyomtatási problémák miatt. Megoldja ezeket a problémákat, vagy megoldásokat javasol. Az eszköz futtatásához kövesse az alábbi lépéseket.
1. Nyomja meg a Windows + I billentyűket a Beállítások alkalmazás megnyitásához.
2. Kattintson a gombraRendszera bal oldali ablaktáblán ésHibaelhárítása jobb oldalon.
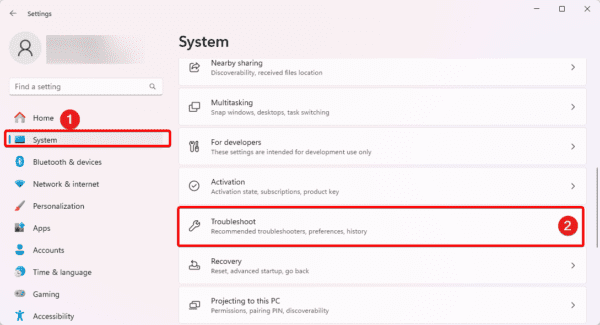
3. Kattintson a gombraEgyéb hibaelhárítók.
4. Kattintson aFutgombot a nyomtatóhoz.
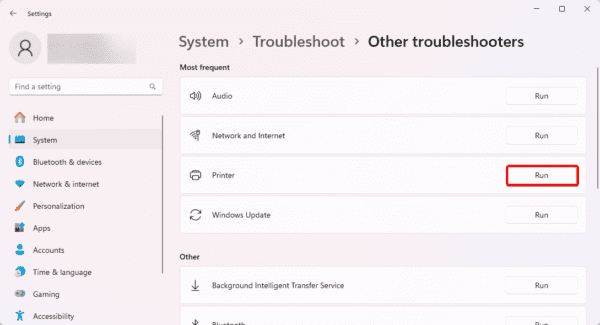
4. Használjon másik lehetőséget a Nyomtatás megnyitásához
Néha előfordulhat, hogy nem tudja megnyitni a Nyomtatási ablakot, így nem tud nyomtatni a Windows PC-n. Kipróbálhatja a Nyomtatás megnyitásának minden lehetséges módját. Kezdheti a parancsikonokkal:
- Ctrl + P
- Ctrl + Shift + P
Ha nem működnek, kattintson az ellipszisekre, a jobb felső sarokban lévő három pontra, és kattintson a gombraNyomtatás.
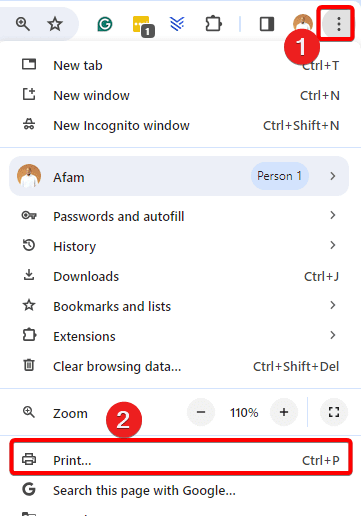
5. Indítsa újra a Print Spooler Services szolgáltatást
A Print Spooler szolgáltatás létfontosságú szerepet játszik a nyomtatási feladatok kezelésében. Közvetítőként működik, amikor a nyomtatási adatok tárolásával elindít egy nyomtatási feladatot. A nyomtatási feladatok prioritását is szabályozza. A szolgáltatás újraindítása javíthatja a kisebb hibákat, amelyek lehetetlenné teszik a Chrome böngészőből történő nyomtatást.
1. Nyomja meg a Windows + R billentyűkombinációt a Futtatás párbeszédpanel megnyitásához.
2. Írja beszolgáltatások.mscés ütöttEnter.
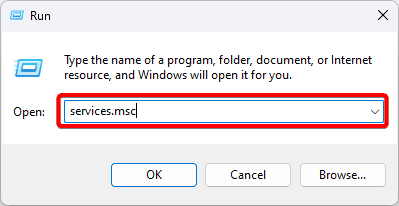
3. Kattintson a gombraNyomtatási Spoolerszolgáltatást, és kattintsonIndítsa újra.
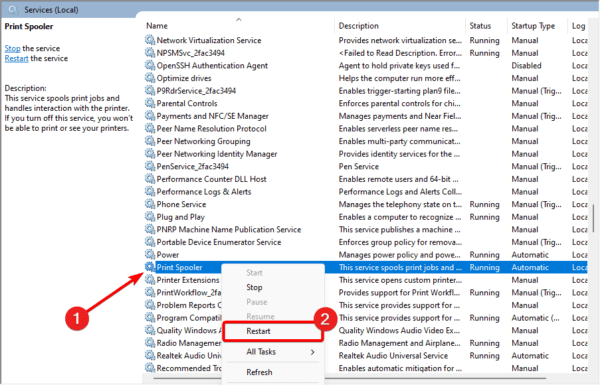
6. Frissítse a nyomtató-illesztőprogramokat
Az elavult illesztőprogramok mindig több problémát okoznak az operációs rendszernek. Ha a nyomtató-illesztőprogramok elavultak, kommunikációs hibák léphetnek fel a nyomtató és az operációs rendszer között. Ez valószínű oka annak, hogy nem lehet nyomtatni a Google Chrome-ból PC-n. Használhatja avagy manuálisan frissítse az alábbi lépésekkel.
1. Kattintson a jobb gombbal aIndulmenüt a tálcán, és kattintsonEszközkezelő.
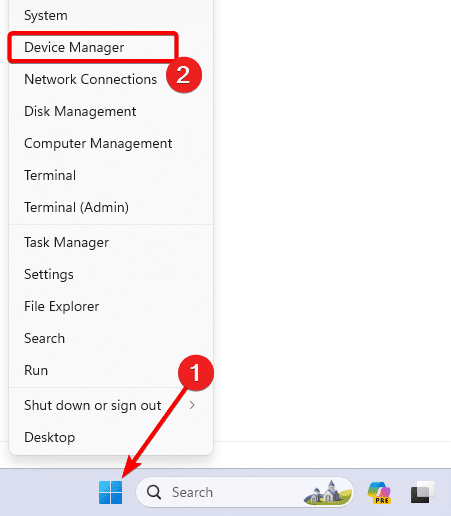
2. Bontsa kiNyomtatási sorok, kattintson jobb gombbal a nyomtató-illesztőprogramra, majd kattintson a gombraFrissítse az illesztőprogramot.
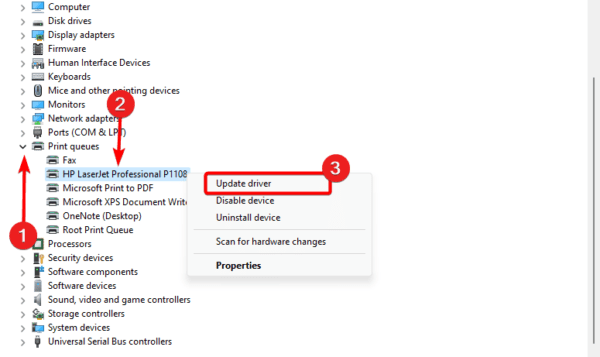
3. Kattintson a gombraAz illesztőprogramok automatikus keresése.
7. Törölje a Chrome gyorsítótárat
A gyorsítótár időbeli adatokat tárol. Ha a Chrome-gyorsítótár megsérül, előfordulhat, hogy ütközésekbe ütközik a műveletek végrehajtása a Google Chrome-ban. Törölnie kell a régi gyorsítótárat.
1. Indítsa el a Google Chrome-ot, és nyomja meg a Ctrl + Shift + Del billentyűket.
2. Kattintson aAdatok törlésegomb.
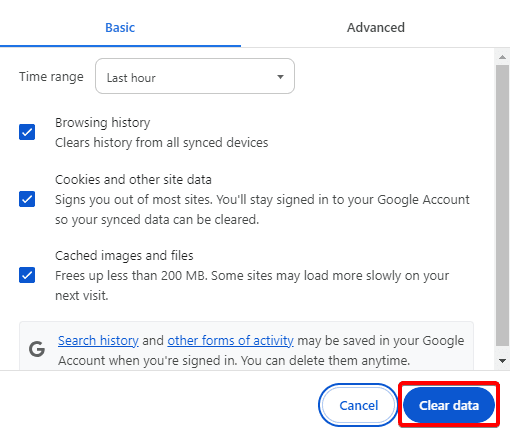
8. Állítsa vissza a Google Chrome beállításait
Ha továbbra sem tudja megoldani a problémát, alaphelyzetbe kell állítania a Google Chrome böngészőt. Valószínűleg néhány rossz konfiguráció lehetetlenné teszi a nyomtatási feladat végrehajtását. A böngésző alaphelyzetbe állításakor visszaállítja az összes alapértelmezett beállítást.
1. Indítsa el a Google Chrome böngészőt, írja be az alábbi mintát a címkeresőbe, és nyomja meg a gombotEnter.
chrome://settings/
2. Kattintson a gombraBeállítások visszaállítása.
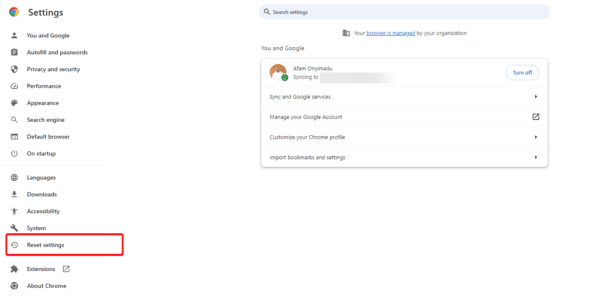
3. Kattintson a gombraÁllítsa vissza a beállításokat az eredeti alapértékekreés kattintson aBeállítások visszaállításagomb.
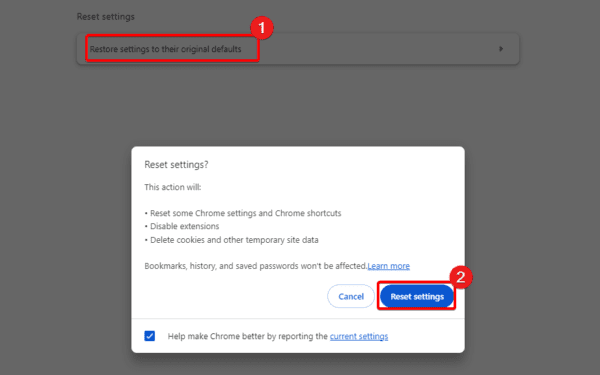
9. Telepítse újra a Google Chrome-ot
Végül megpróbálhatja újratelepíteni a böngészőt. Az újratelepítés minden olyan sérülést vagy hibás konfigurációt kijavít, amely a Nem lehet nyomtatni a Google Chrome-ból PC-n hibát.
Előbb azonban el kell távolítania a Chrome-ot ésmielőtt újratelepítené egy frissenletöltött alkalmazás.
1. Nyomja meg a Windows + R billentyűket, írja beappwiz.cpl,és nyomja meg az Entert.
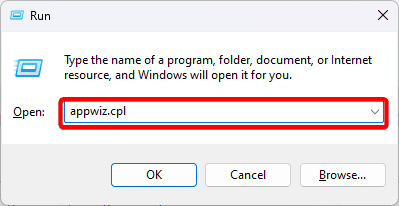
2. Kattintson a gombraGoogle ChromeésEltávolítás, majd kövesse a varázslót a folyamat befejezéséhez.
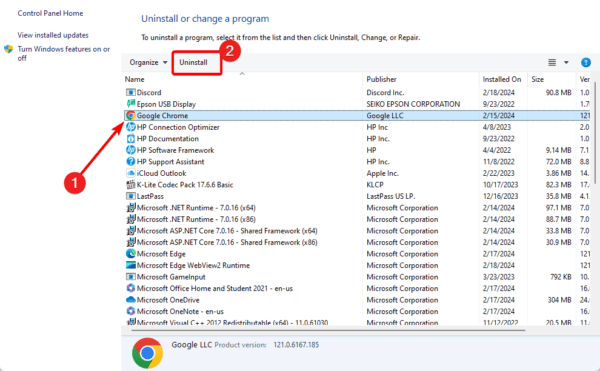
3. Töltse le és telepítse az új Chrome-ot.
Nyomtasson egyszerűen a Google Chrome-on
Ha idáig követte, a továbbiakban nem fog megjelenni a Nem tud nyomtatni a Google Chrome böngészőből hibaüzenet Windows PC-jén. Ezeket a megoldásokat nem rendeztük semmilyen meghatározott sorrendben, ezért érdemes a legmegfelelőbb megoldásokkal kezdeni.
Megoldottad a problémát? Tudassa velünk, mi működött az alábbi megjegyzés részben.
GYIK
Miért nem nyomtat a nyomtatóm a Google Chrome-ból?
Hibás konfiguráció, elavult gyorsítótár, illesztőprogram-problémák vagy csatlakozási problémák okozhatják.
A Chrome rendelkezik nyomtatóbeállításokkal?
Igen, igen. Először meg kell keresnie a nyomtatáshoz szükséges oldalt, majd nyomja meg a Ctrl + P billentyűket.
Hasznos volt ez a cikk?
Köszönjük a visszajelzést!





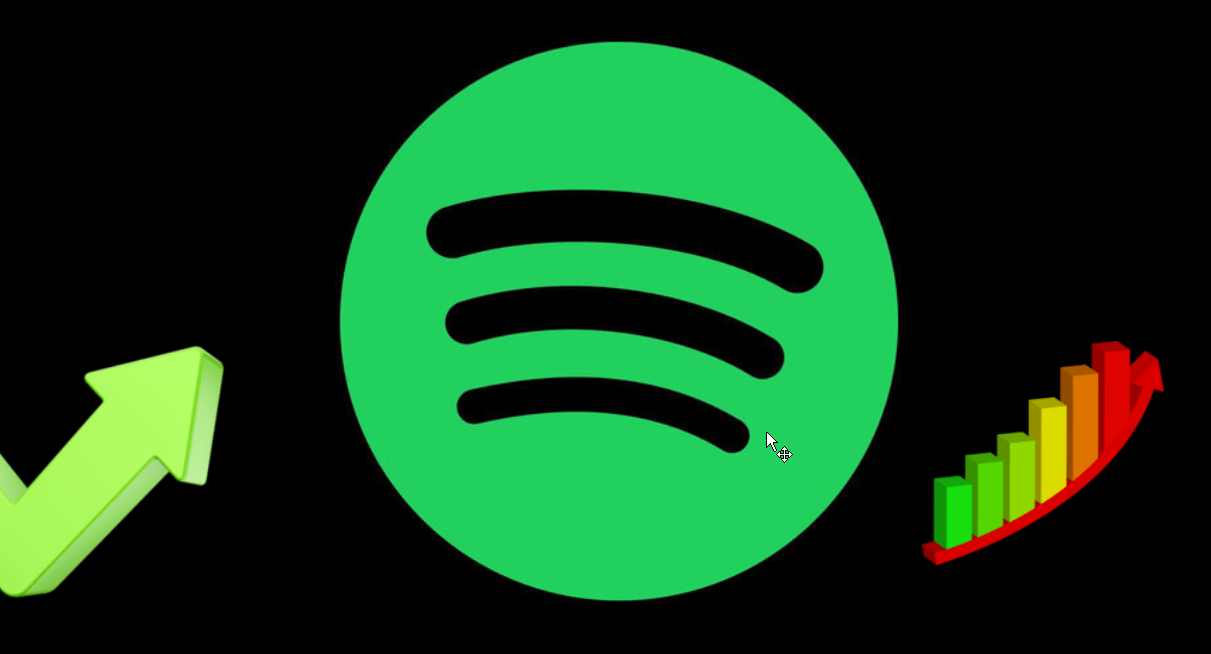


![10 legjobb alkalmazástároló az alkalmazások elrejtéséhez [Android és iOS]](https://elsefix.com/tech/ponce/wp-content/uploads/2023/01/Best-App-Locker-to-Hide-Apps-1.png)




