Amikor megpróbálunk egy biztonsági mentést ütemezni egy hálózati helyszínen, hibát tapasztaltunk, amelyben azt mondjukA Windows Server biztonsági mentése nem fér hozzá a távoli megosztott mappáhozEz azt jelenti, hogy a biztonsági mentési folyamat nem sikerült, mert a szerver nem tud csatlakozni a kijelölt hálózat helyéhez a biztonsági mentési fájlok tárolására. Ebben a bejegyzésben beszélni fogunk erről a kérdésről, és megnézhetjük, hogyan oldhatja meg azt.
A Windows Server biztonsági mentése nem fér hozzá a távoli megosztott mappához.
A távoli megosztott mappa nem létezik.
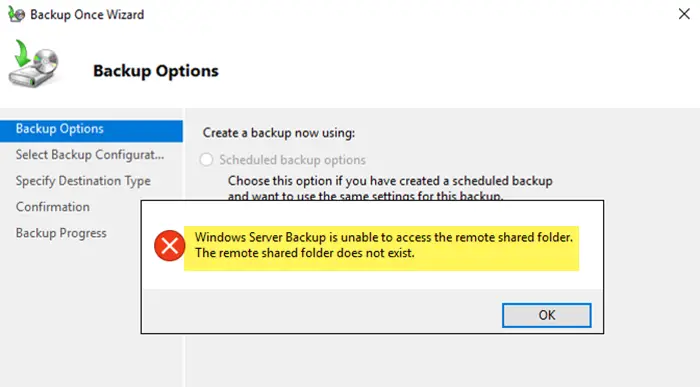
A Windows Server Biztonsági másolatának javítása nem képes hozzáférni a távoli megosztott mappához
A Windows Server biztonsági mentése különféle okok miatt nem tudja elérni a távoli megosztott mappát. A hálózati kapcsolat problémái miatt előfordulhat, mivel létezhet instabil hálózati kapcsolat a szerver és a távoli megosztás között. Ezenkívül felmerülhet ezzel a kérdéssel, mivel nincs szükség a tartalék fiókhoz szükséges engedélyek, vagy ha a használt hitelesítő adatok helytelenek. Ezenkívül, ha a tűzfal beállításai blokkolják a kapcsolatot, akkor a szerver nem lesz képes kommunikálni a távoli helygel. Most nézzük meg, hogyan lehet megoldani ezt a problémát, ezt az alábbiakban említett megoldásokat kövesse.
- Ellenőrizze a csatlakozási karakterláncot
- Ellenőrizze a hálózati kapcsolatot
- Ellenőrizze a tűzfal beállításait
- Győződjön meg arról, hogy a biztonsági mentési fiók teljes hozzáféréssel rendelkezik -e a megosztott mappába
Beszéljünk róluk részletesen.
1] Ellenőrizze a csatlakozási karakterláncot
Amint a hibaüzenetből kitűnik, a Windows biztonsági másolat nem fér hozzá a megosztott mappához. Ezért e -t kell tennünknizum, hogy a helyes UNC utat használja (pl.) A biztonsági mentési feladat konfigurálásakor. Tehát újrakonfigurálja a biztonsági mentést, és figyeljen az UNC útjára, ha nincs semmi baj, akkor menjen a következő megoldáshoz.
2] Ellenőrizze a hálózati kapcsolatot
Következő lépésként ellenőriznünk kell és ellenőriznünk kell, hogy egyetlen hálózati probléma sem akadályozza meg a szerverhez a megosztott elérési úthoz való hozzáférést. Van néhány dolgot, amit megtehetsz, mindenekelőtt ahogy megismerje a sávszélességet. Alacsony sávszélesség esetén újra kell indítania az útválasztót vagy a modemet. Ha rendben van, nyissa ki aParancssorés ping a megosztott mappát, futtathatjaping<IP-address> -Ha nem tudja pingolni a megosztott mappát, ellenőrizze újra a csatlakozási karakterláncot.
3] Ellenőrizze a tűzfal beállításait
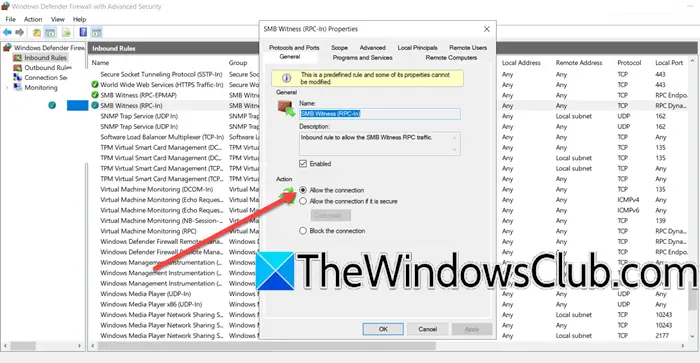
Ha nem tud pingre vagy hozzáférni a megosztott mappába, ellenőriznünk kell a tűzfal beállításait, és ellenőriznünk kell, hogy nincs -e szabály, amely blokkolja a kapcsolatot. Ennek érdekében az alábbiakban említett lépéseket követheti.
- Nyomja meg a Win + S -t, írja be„Windows Defender tűzfala”,és nyissa meg a segédprogramot.
- Kattintson ráSpeciális beállításokA Windows Defender tűzfal megnyitásához fejlett biztonsági konzollal.
- Kattintson ráBejövő szabályokA bal oldali ablaktáblában a beérkező forgalom szabályai ellenőrzése céljából.
- Keressen olyan szabályokat, amelyek megakadályozhatják a biztonsági mentési szolgáltatást a távoli megosztott mappához való hozzáféréshez. Konkrétan ellenőrizze, hogy afájlmegosztásvagySMB (szerver üzenetblokk)A protokoll le van tiltva vagy beállítva a forgalom blokkolására.
- Egy szabály módosításához kattintson a jobb gombbal, és válassza kiTulajdonságok;győződjön meg arról, hogy a szabály beállításaEngedje meg a kapcsolatot.
- Most menj elKimeneti szabályok,és győződjön meg arról, hogy a fájlmegosztás vagy az SMB kimenő kapcsolatait lehetővé tevő szabályok engedélyezve vannak és beállítvaEngedje meg a kapcsolatot.
- Győződjön meg arról, hogy a változásokat mind a magánhálózatokra alkalmazzák.
Miután elvégezte a beállításokhoz szükséges módosításokat, ellenőrizze, hogy a probléma továbbra is fennáll -e.
4] Győződjön meg arról, hogy a biztonsági mentési fiók teljes hozzáféréssel rendelkezik -e a megosztott mappába

A megosztott mappa elérhetetlenségének másik oka az engedélyek hiánya. Gondoskodnunk kell arról, hogy a biztonsági mentési fiók teljes mértékben hozzáférjen -e a megosztott mappához. Ehhez az alábbiakban említett lépéseket kell követnie.
- Nyissa ki aFile Explorerés keresse meg a megosztott mappát.
- Most kattintson a jobb gombbal a mappára, és kattintson a Tulajdonságok elemre.
- Következő lépésként el kell menned aMegosztásFület a megosztási beállítások eléréséhez, majd kattintson a Speciális megosztás elemre.
- Miután aFejlett megosztásablak, kattintson a gombraEngedélyek,És aztán hozzáadva.
- AÍrja be az objektum nevét a kiválasztáshozmező, írja be a biztonsági másolat készítéséhez használt fiók nevét, majd kattintson a Nevek ellenőrzésére.
- Miután hozzáadta, válassza ki, majd jelölje be az engedélyt jelölőnégyzet aTeljes hozzáférésopció.
- Kattintson ráAlkalmazás> OK.
Végül zárja be a tulajdonságokat, és ellenőrizze, hogy a probléma továbbra is fennáll -e.
Remélhetőleg az ebben a bejegyzésben említett megoldások segítségével képes lesz megoldani a kérdést.
Olvas:
Hogyan férhetek hozzá a Windows Server biztonsági másolatához?
Ha hozzáférni szeretne a Windows Server biztonsági másolatához, keresse meg„Szerver biztonsági másolat”A Start menüből, majd nyissa meg a segédprogramot. Ha nem talál semmit, akkor valószínűleg még nem telepítette, tehát ellenőrizze az útmutatónkat
Olvas:
Hogyan állíthatom vissza a Windows Server teljes biztonsági másolatát?
A Windows szerver teljes biztonsági mentésének visszaállításához nyissa meg aA Windows Server biztonsági mentéseSzerszám a kezdetektől kezdve, majd válassza a Művelet menü alatt a „Returci” lehetőséget. Válassza ki azt a helyet, ahol a biztonsági mentést tárolja (helyi vagy távoli megosztott mappát), és adja meg a visszaállítani kívánt biztonsági másolatot. Válassza ki a végrehajtani kívánt helyreállítás típusát, például az összes kötet helyreállítása és a teljes kiszolgáló -visszaállítás rendszerállapota, majd válassza ki a rendeltetési kiszolgálót és a visszaállítási köteteket. Tekintse át a helyreállítási lehetőségeket, és kattintson a „Befejezés” gombra a folyamat megkezdéséhez, és végül figyelemmel kíséri az előrehaladást, és szükség esetén újraindítsa a szerveret.
Olvassa el még:-


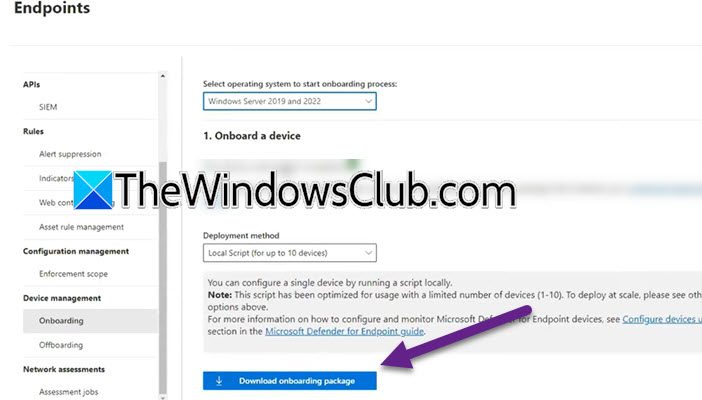
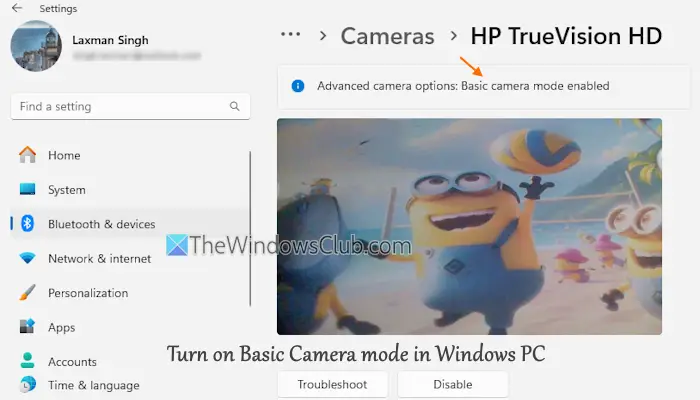
![A BitLocker által védett meghajtó már fel van oldva [Javítás]](https://elsefix.com/tech/tejana/wp-content/uploads/2024/11/drive-protected-by-BitLocker-already-unlocked.png)





