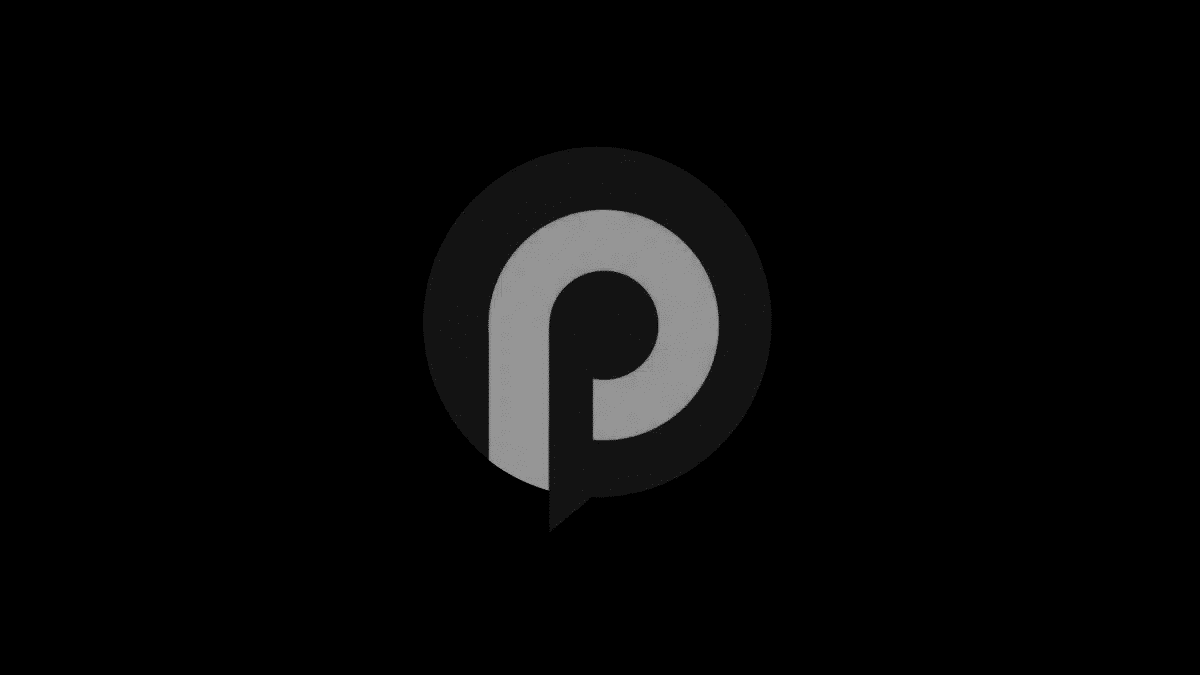Az exe fájl egy program vagy futtatható fájl Windows rendszerű számítógépeken. Amikor duplán kattint ezekre a fájlokra, a Windows megpróbálja futtatni a program utasításait. Vannak azonban olyan esetek, amikor nem tudja futtatni az exe fájlokat a Windows 11 rendszeren.
Ez az útmutató a probléma leghatékonyabb megoldását ismerteti. Kövesd.
1. Indítsa újra a számítógépet
Először az újraindítással kell kezdenie. Az újraindítás felszabadítja az ideiglenes fájlokat, ami akkor hatásos, ha azok sérültek és zavarják a többi alkalmazást.
Ezenkívül újratölti a Windows szolgáltatásokat is, amelyek kijavíthatják azokat a kisebb hibákat, amelyek miatt nem tudja futtatni az exe fájlokat Windows 11 rendszeren. Ha az újraindítás után a probléma nem oldódik meg, folytassa a többi megoldással.
2. Oldja meg a fájltársítási problémákat
Ha nem tud futtatni egy exe fájlt, előfordulhat, hogy egyszerűen rossz a fájltársítás. A fájltársítás javításának folyamata meglehetősen egyszerű. Csak kövesse az alábbi lépéseket.
1. Nyomja meg a Windows + R billentyűket a Futtatás párbeszédpanel elindításához.
2. Gépelje be a cmd parancsot, és nyomja le a Ctrl + Shift + Enter billentyűkombinációt egy emelt szintű parancssor indításához.
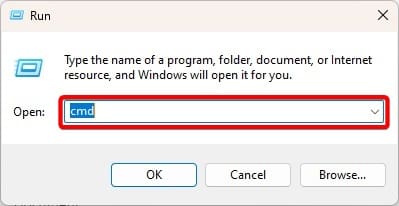
3. Írja be az alábbi parancsot, és nyomja meg az Enter billentyűt.
assoc .exe=exefile
3. Módosítsa a kapcsolódó beállításjegyzék-bejegyzéseket
AWindows rendszerleíró adatbázisa Windows beállítások és konfigurációk hierarchikus adatbázisa. A rossz konfiguráció befolyásolja a szoftver teljesítményét, és ez lehet az oka annak, hogy nem tudja futtatni az EXE fájlokat Windows 11 rendszeren. Az alábbi lépések végrehajtásával módosíthat bizonyos értékeket.
1. Nyomja meg a Windows+R billentyűkombinációt a Futtatás párbeszédpanel megnyitásához.
2. Írja beregedités ütöttEnter.
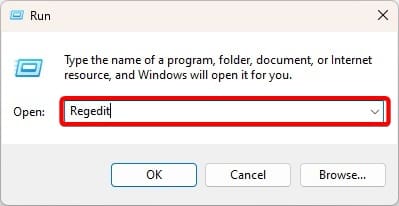
3. Navigáljon az alábbi útvonalra:
Computer\HKEY_CLASSES_ROOT.exe
4. A jobb oldali ablaktáblán kattintson duplánAlapértelmezett, változtassa megÉrtékadatokhogyexefile, és kattintsonRENDBEN.
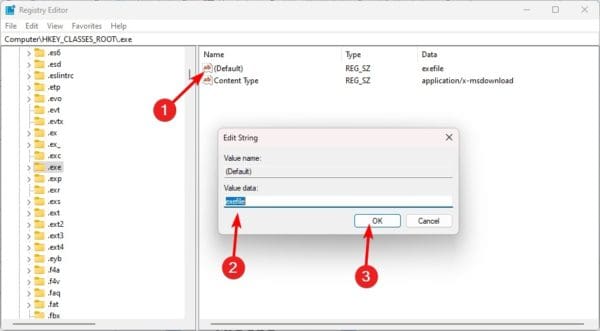
5. Ezután navigáljon az alábbi útvonalra:
HKEY_CLASSES_ROOT\exefile\shell\open\command
6. A jobb oldali ablaktáblán kattintson duplánAlapértelmezett, változtassa megÉrtékadatokhogy„%1”%*, és kattintsonRENDBEN.
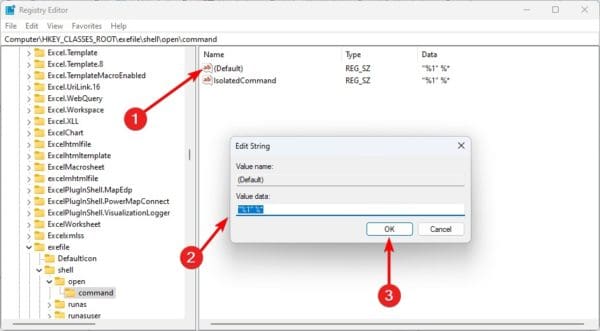
7. Indítsa újra a számítógépet, és ellenőrizze, hogy javítja-e az exe hibát.
4. Keressen rosszindulatú programokat
A rosszindulatú programok megváltoztathatják számítógépe általános működését. Könnyen előfordulhat, hogy ez az oka annak, hogy nem tudja futtatni az exe fájlokat a Windows 11 rendszeren. Futtasson egy átfogó rosszindulatú programvizsgálatot.
Használhatja a beépített Windows Security-t vagy mást. A vizsgálat után ellenőrizze, hogy a probléma megoldódott-e.
5. Használjon rendszergazdai fiókot
Előfordulhat, hogy jelenlegi felhasználói fiókjának nincs engedélye a fájl futtatására. Ez lehet az oka, hogy nem tudja futtatni az exe fájlokat a Windows 11 rendszeren.
Ha ez a helyzet, akkor a rendszergazdai fiókkal való kijelentkezés és újbóli bejelentkezés megoldja a problémát. Ha azonban továbbra is fennáll, megpróbálhatja az alábbi utolsó megoldást.
6. Javítsa ki a sérült rendszerfájlokat
A fájlok sérülése gyakori oka annak, hogy nem tud EXE fájlokat futtatni Windows 11 rendszeren. A problémát az SFC vizsgálat futtatásával oldhatja meg. Ez a vizsgálat megjavítja vagy kicseréli a sérült fájlokat, és megoldja a problémát.
1. Nyomja meg a Windows + R billentyűket a Futtatás párbeszédpanel megnyitásához.
2. Írja becmdés nyomja meg a Ctrl + Shift + Enter billentyűket a magasabb szintű parancssor elindításához.
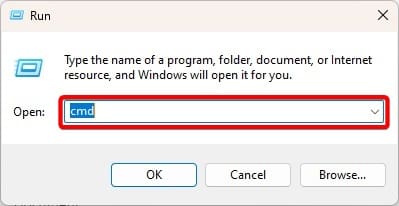
3. Írja be az alábbi parancsot, és nyomja meg a gombotEnter.
sfc /scannow
4. Kövesse a képernyőn megjelenő utasításokat a folyamat befejezéséhez, majd indítsa újra a számítógépet, és ellenőrizze, hogy a probléma megoldódott.
7. Hozzon létre egy új felhasználói profilt
Ha nem tudja megoldani a problémát az exe fájl rendszergazdai fiókkal való futtatásával, hozzon létre egy új felhasználói profilt, és próbálja meg újra megnyitni a fájlt. Kövesse az alábbi lépéseket új felhasználói fiók létrehozásához.
1. Nyomja megWindows+éna Beállítások alkalmazás megnyitásához.
2. Kattintson aFiókoklehetőséget a bal oldali panelen, majd a jobb oldalon kattintsonMás felhasználók.
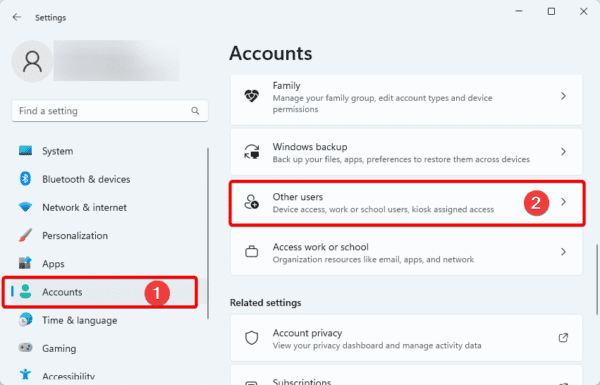
3. Kattintson aFiók hozzáadása lehetőségregomb.
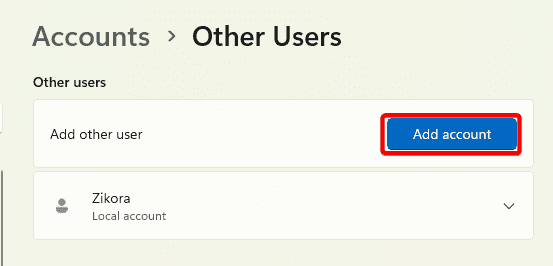
4. Kattintson aNem rendelkezem ennek a személynek a bejelentkezési adataivalopció.
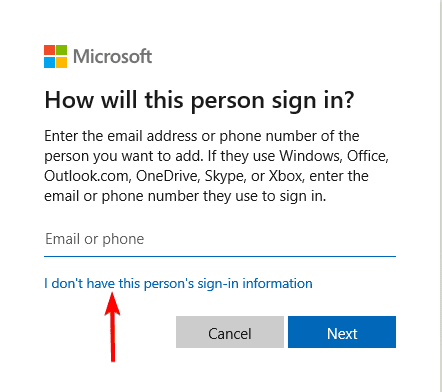
5. Kattintson aFelhasználó hozzáadása Microsoft-fiók nélkülopció.
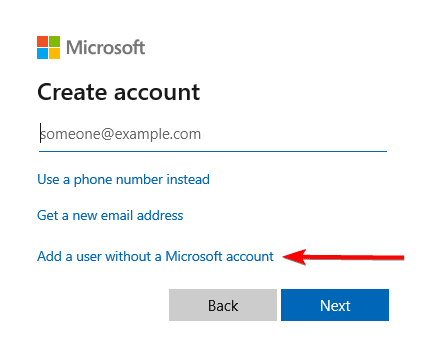
6. Töltse ki az űrlapot a kívánt felhasználónévvel és jelszóval, majd kattintson a Tovább gombra.
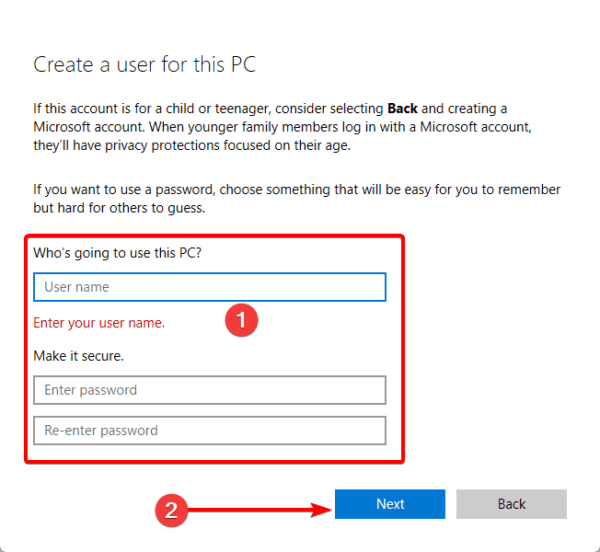
7. Kattintson a gombraFióktípus módosításaaz újonnan létrehozott fiókhoz.
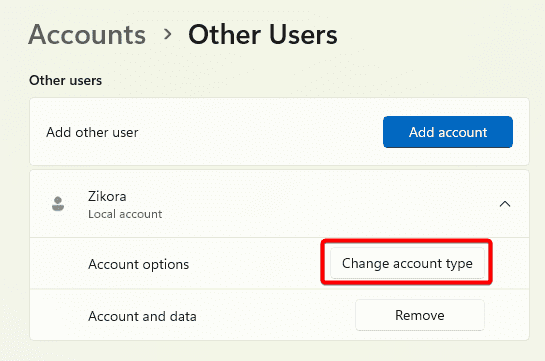
8. Válassza kiAdminisztrátorés kattintson az OK gombra.
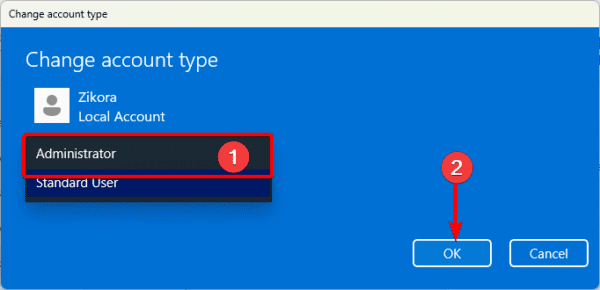
Az EXE fájlok egyszerű futtatása Windows 11 rendszeren
Ha követte a fent említett megoldásokat, akkor képesnek kell lennie az exe-fájlok futtatására a Windows 11 rendszeren. Mivel a javításokat nem említettük meghatározott sorrendben, kezdje azzal, ami a leginkább alkalmazható.
Kérjük, mondja el nekünk, hogy milyen megoldás működött az alábbi megjegyzés részben.
GYIK
Miért nem fut az EXE fájlom?
Lehetséges, hogy a fájl sérült, vagy a programtársítással vannak problémák.
Hogyan állapíthatom meg, hogy az EXE fájljaim sérültek-e?
Egy jó lehetőség az, ha megpróbálja futtatni a fájlt egy másik számítógépen vagy más exe fájlokat, hogy megnézze, elszigetelt probléma-e.
Hasznos volt ez a cikk?
Köszönjük a visszajelzést!







![A WhatsApp használata telefonszám nélkül [4 módszer]](https://elsefix.com/images/5/2024/10/1728030782_use-whatsapp-without-phone-number.jpg)