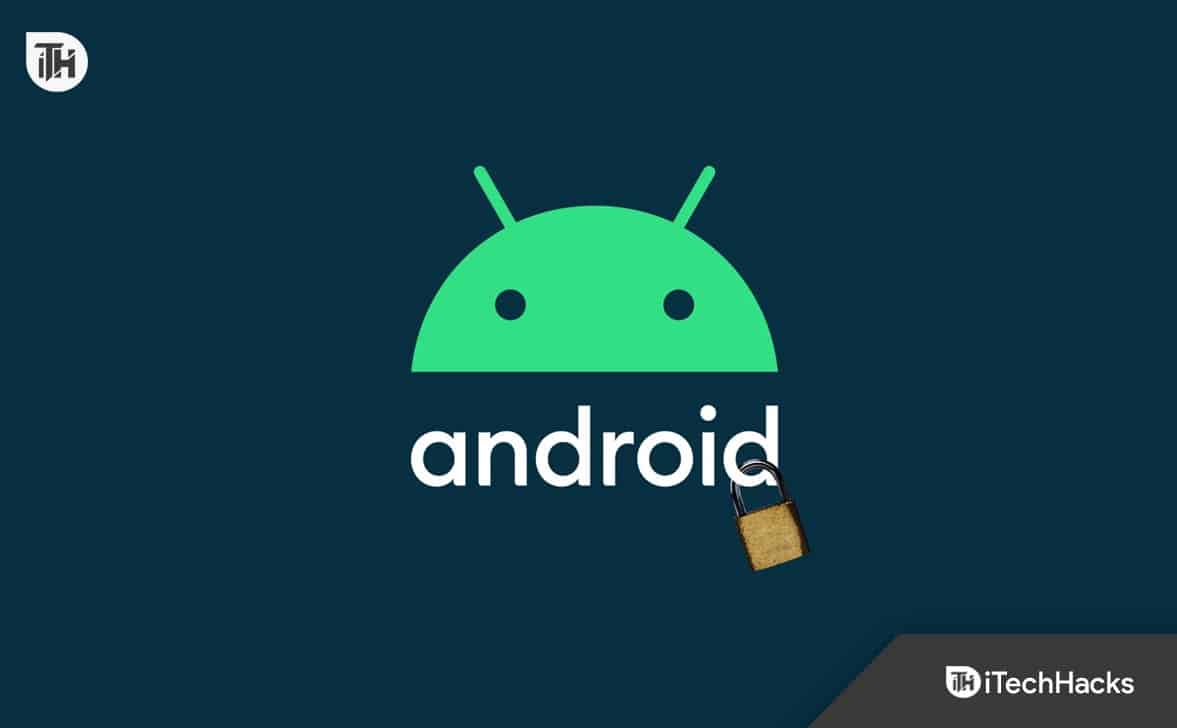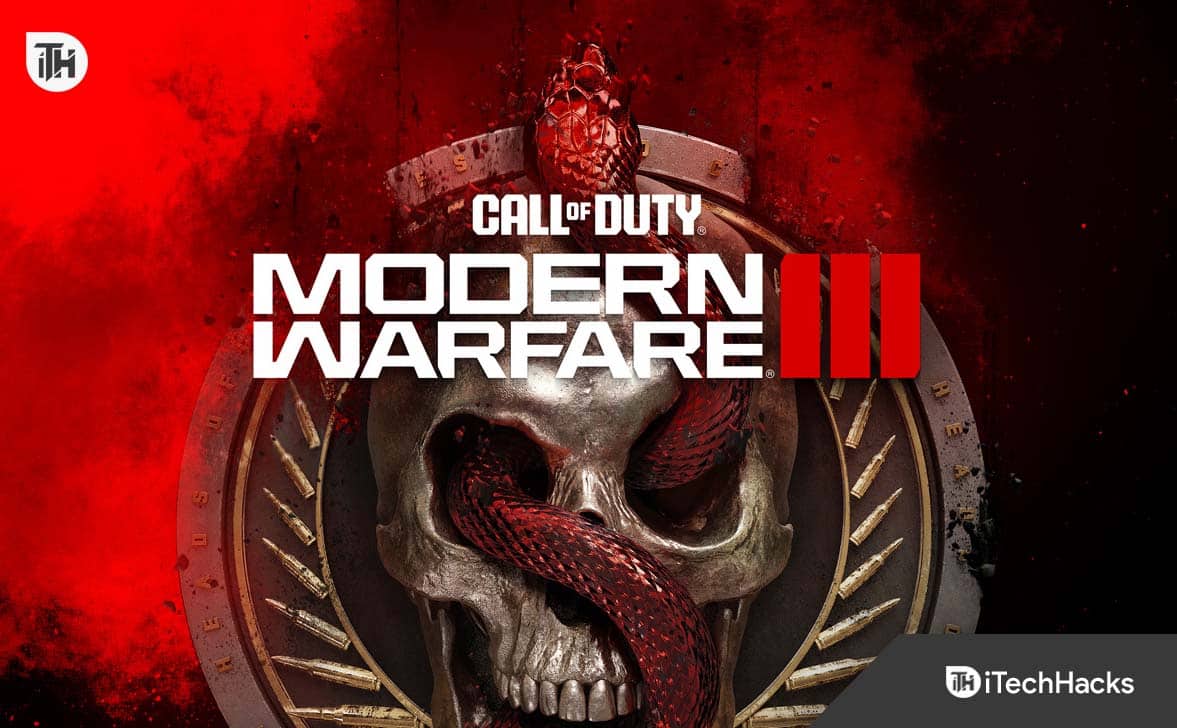Ha a játékszolgáltatások nem érhetők el a Windows asztali számítógépén, frissítheti a számítógépet, hogy megtakarítsa a további hibaelhárítást, vagy az alábbi megoldásokhoz léphet, ha a frissítés nem működik.
1. Javítsa meg és állítsa vissza az Xbox alkalmazást
A Microsoft alkalmazások javítási és visszaállítási lehetőséggel rendelkeznek. Az alkalmazás kijavításakor a rendszer javítja a kisebb hibákat, amelyek kiválthatják a problémát. Ezenkívül az alaphelyzetbe állítás visszaállítja az összes konfigurációt, és kijavít minden olyan problémát, amely azt okozhatja, hogy a játékfunkciók nem érhetők el a Windows asztalon vagy a Fájlkezelőben.
1. Nyomja meg a Windows + I billentyűket a Beállítások alkalmazás megnyitásához.
2. Kattintson a gombraAlkalmazások elemrea jobb oldali ablaktáblában, majd kattintsonTelepített alkalmazásoka bal oldalon.
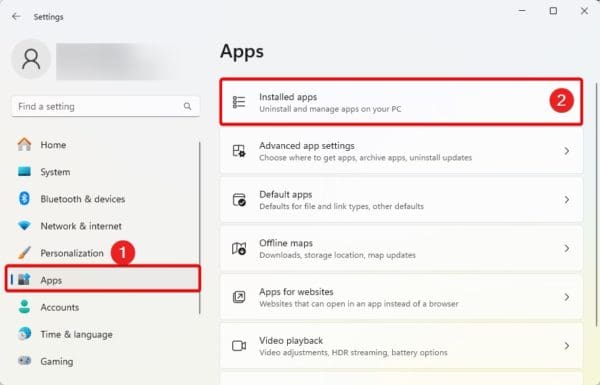
3. Kattintson a három pontraXboxalkalmazást, és kattintsonSpeciális beállítások.
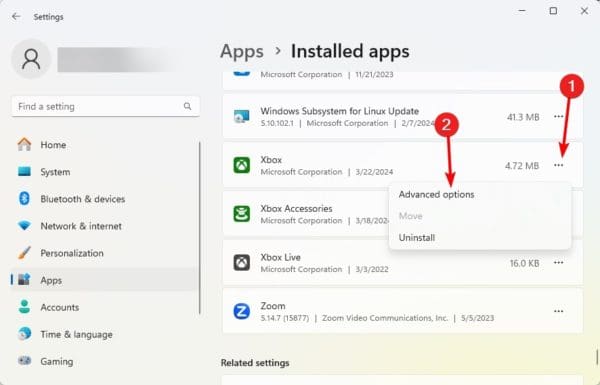
4. Kattintson aJavításgombot, és ha a probléma továbbra is fennáll, ismételje meg a fenti lépéseket, de ezúttal kattintson aResetgomb.
2. Frissítse az Xbox alkalmazást
Egy elavult Xbox-alkalmazás hatással lehet a játékfunkciókra. Ez lehet az oka a hibaüzenetnek, hogy a játékfunkciók nem érhetők el a Windows asztalon vagy a Fájlkezelőben.
1. Kattintson a nagyító lencsére aTálca,típusMicrosoft Store, majd kattintson az alkalmazásra.
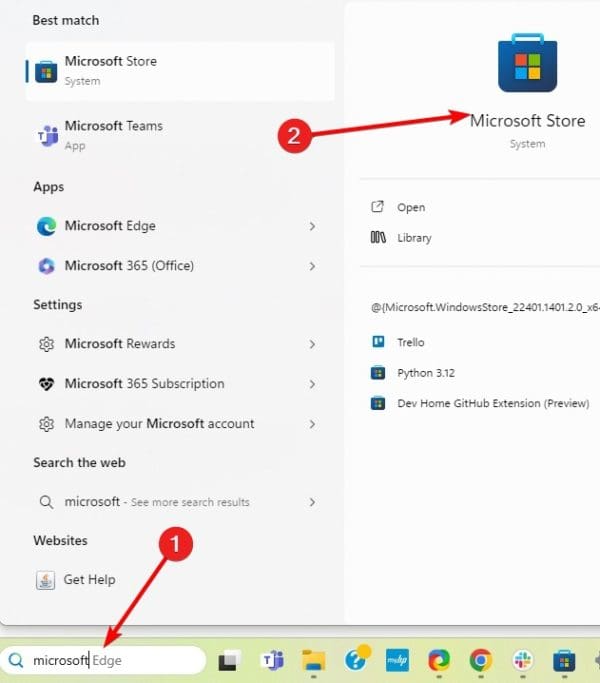
2. Kattintson aKönyvtárlehetőséget a bal oldali ablaktáblában, majd kattintsonFrissítések beszerzésea bal oldalon.
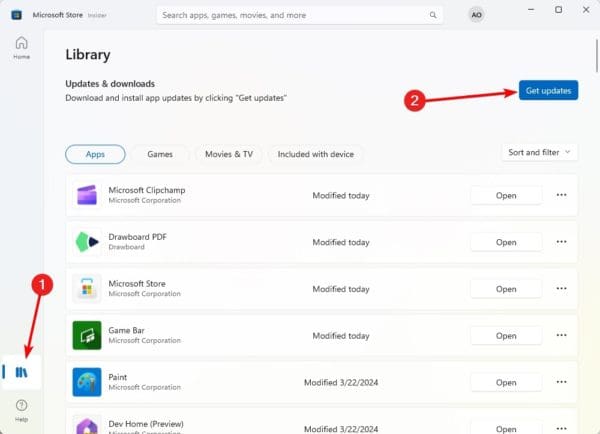
3. Telepítse újra az Xbox Game Bar alkalmazást
Az Xbox játéksávot is újratelepítheti. Ez egy érvényes javítás, ha hibák vagy fájlsérülés okozza a problémát a számítógépen. Kövesse az alábbi lépéseket.
1. Kattintson a nagyító lencsére aTálca,típusPowerPoint,és kattintson aFuttassa rendszergazdakéntopció.
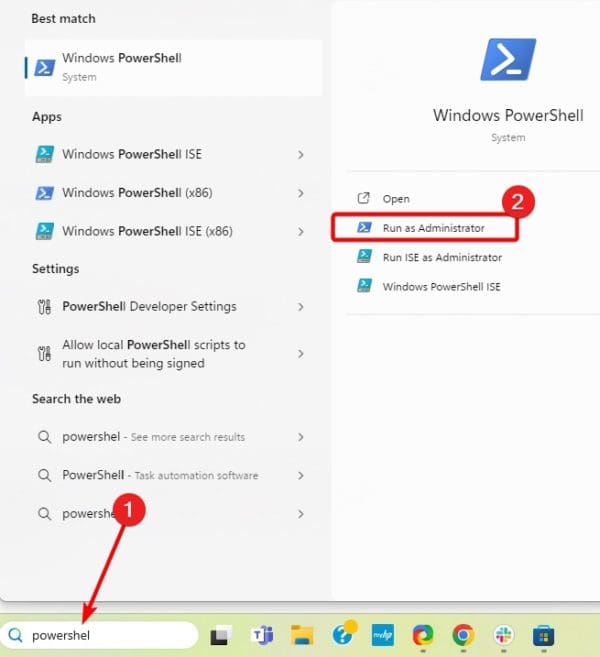
2. Írja be az alábbi szkriptet, és nyomja meg a gombotEnter.
get-appxpackage Microsoft.XboxGamingOverlay | remove-appxpackage
3. A parancs lefutása után írja be az alábbi parancsfájlt, és nyomja meg a gombotEnterújratelepíteniXbox játéksáv.
Get-AppXPackage Microsoft.XboxGamingOverlay -AllUsers | Foreach {Add-AppxPackage -DisableDevelopmentMode -Register "$($_.InstallLocation)\AppXManifest.xml"}4. Indítsa újra a számítógépet.
4. Nyissa meg az Xbox alkalmazást közvetlenül a Microsoft Store áruházból
Ha azt a hibaüzenetet kapja, hogy a játékszolgáltatások nem érhetők el a Windows asztalon, akkor előfordulhat, hogy problémája van a videorögzítő gombbal a Játéksorban. Egy egyszerű megoldás, amelyet sok felhasználó hatékonynak talált, ha megnyitja az Xbox alkalmazást közvetlenül a Microsoft Store-ból.
5. Engedélyezze az Xbox Game Bar alkalmazást
Az Xbox játéksáv engedélyezése hatékony. Ha a játéksáv le van tiltva, előfordulhat, hogy egyes játékfunkciók nem működnek. Kövesse az alábbi lépéseket.
1. Nyissa meg a Beállítások alkalmazást a Windows + I billentyűkombináció megnyomásával.
2. Kattintson a gombraSzerencsejátéka bal oldalon ésGaming Bara jobb oldalon.
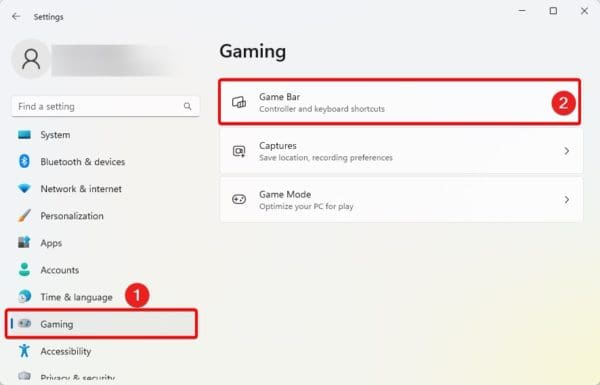
3. Kapcsolja beEngedje meg a kontrollernek, hogy megnyissa a Játéksávot.
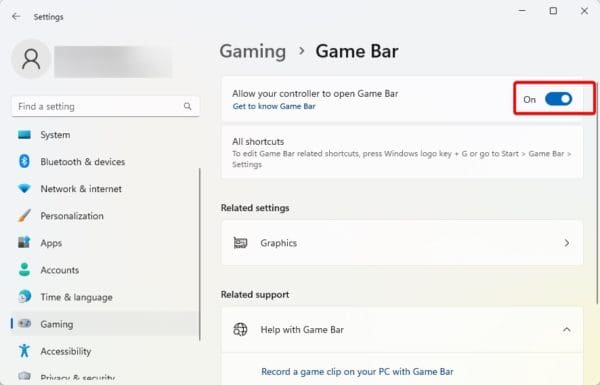
Jegyzet:Ha bizonyos játékbeállítások, például a képernyőrögzítés nem működnek, használhat alternatív alkalmazásokat, például aRecForth eszközhogy visszaszerezze ezt a tulajdonságot.
Ennyi az útmutatóhoz.
GYIK
Miért nem érhetők el játékfunkciók a számítógépemen?
Ezt a hibát a rossz konfiguráció, a rendszerhibák vagy a Windows 11 letiltott játékbeállításai okozhatják.
Hasznos volt ez a cikk?
Köszönjük a visszajelzést!