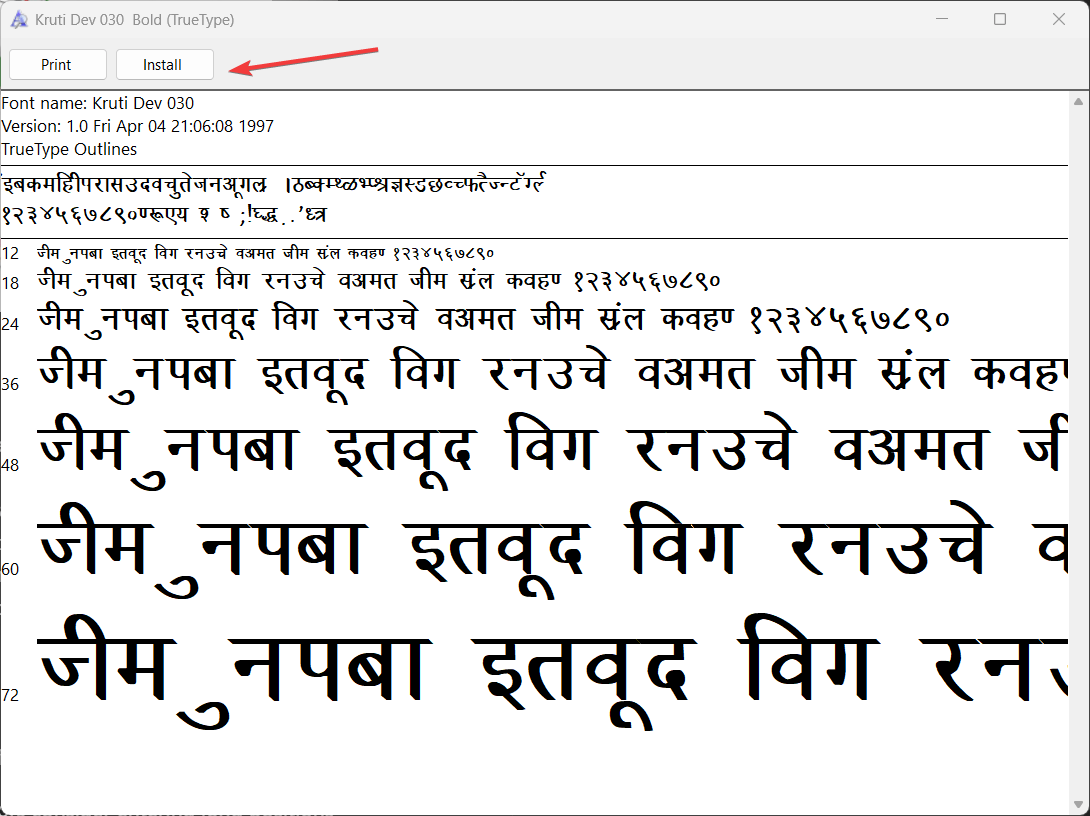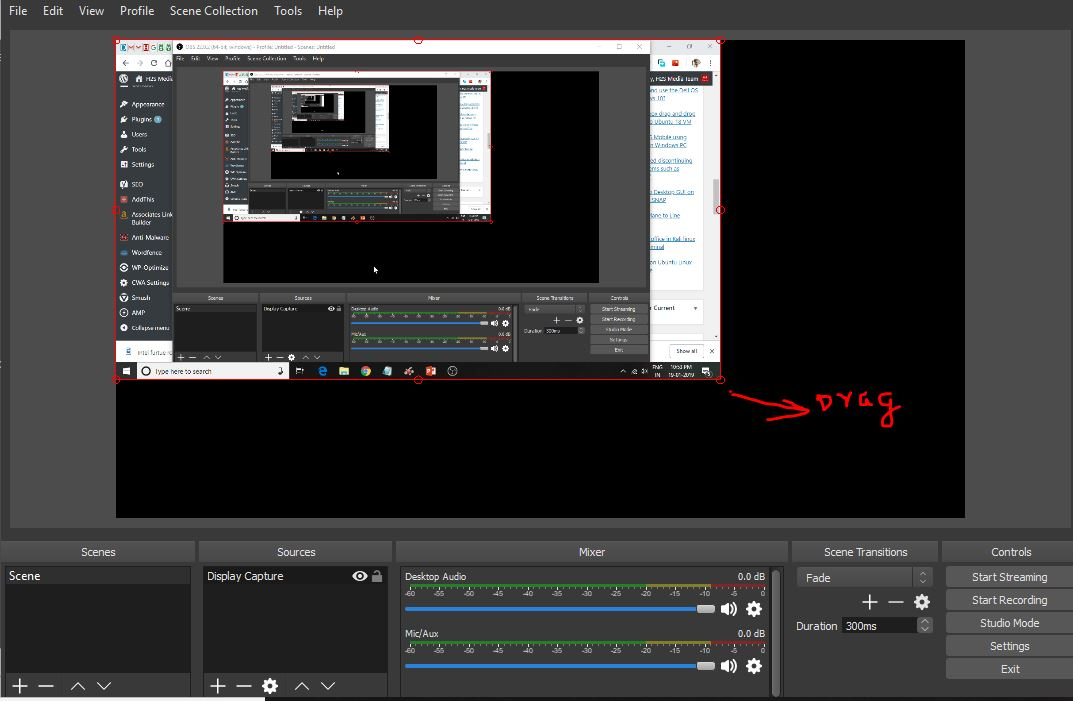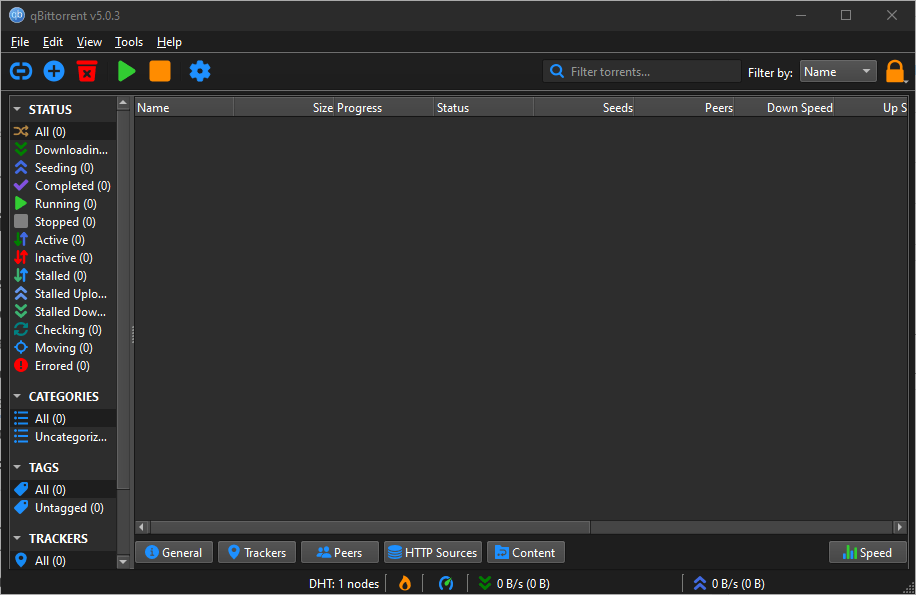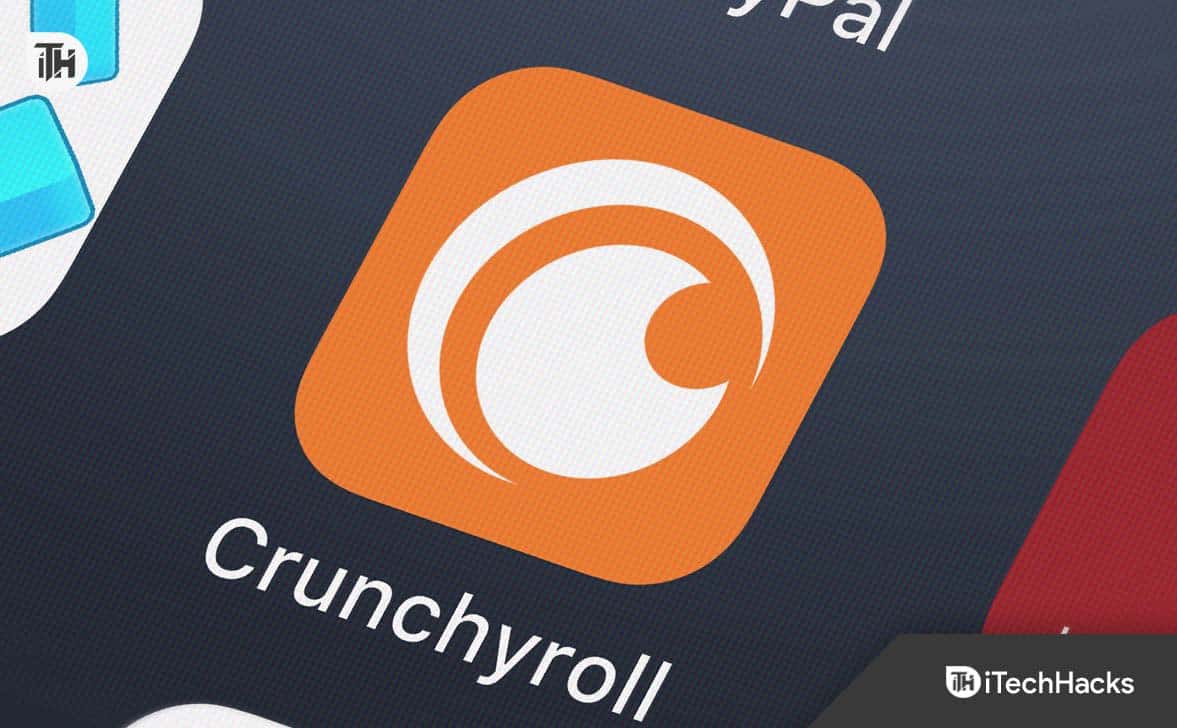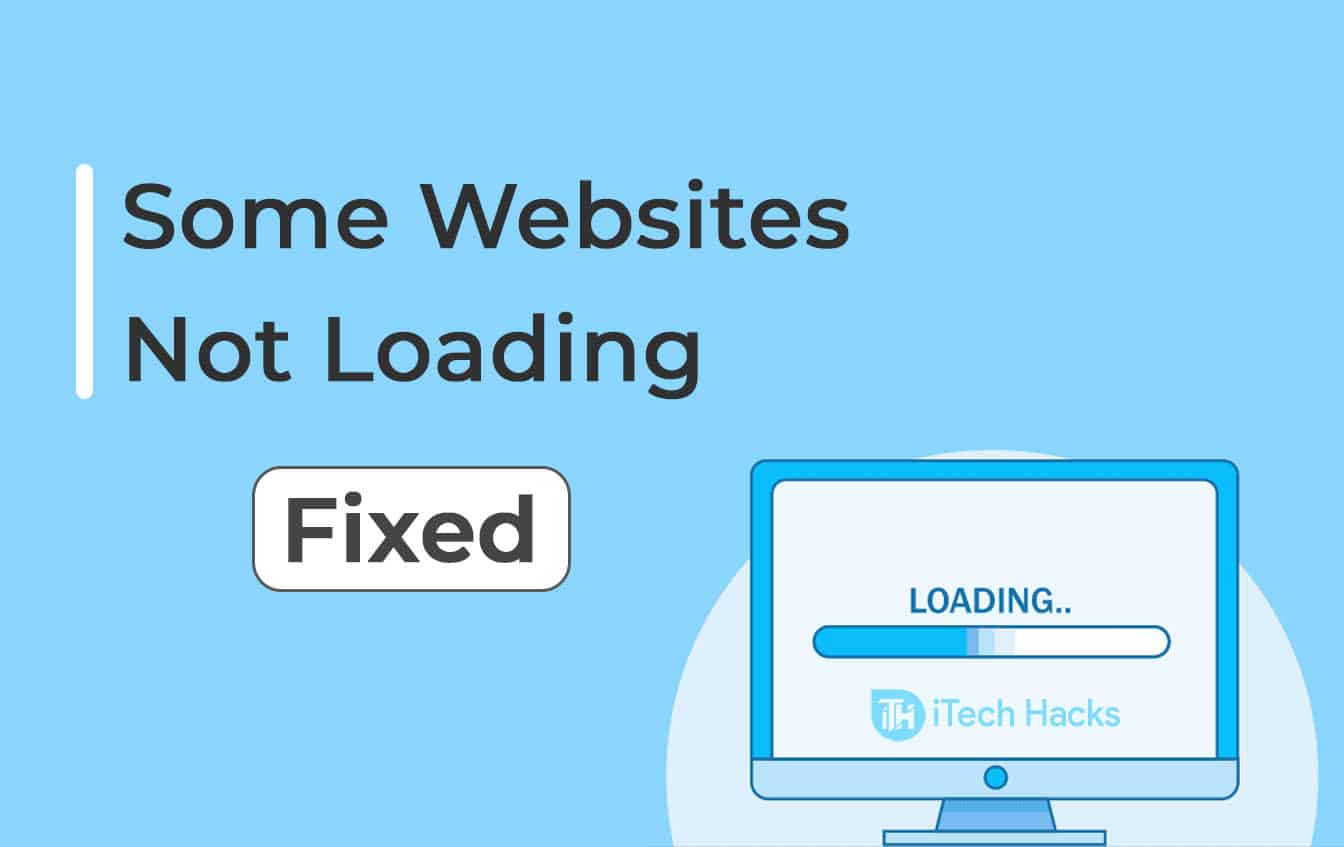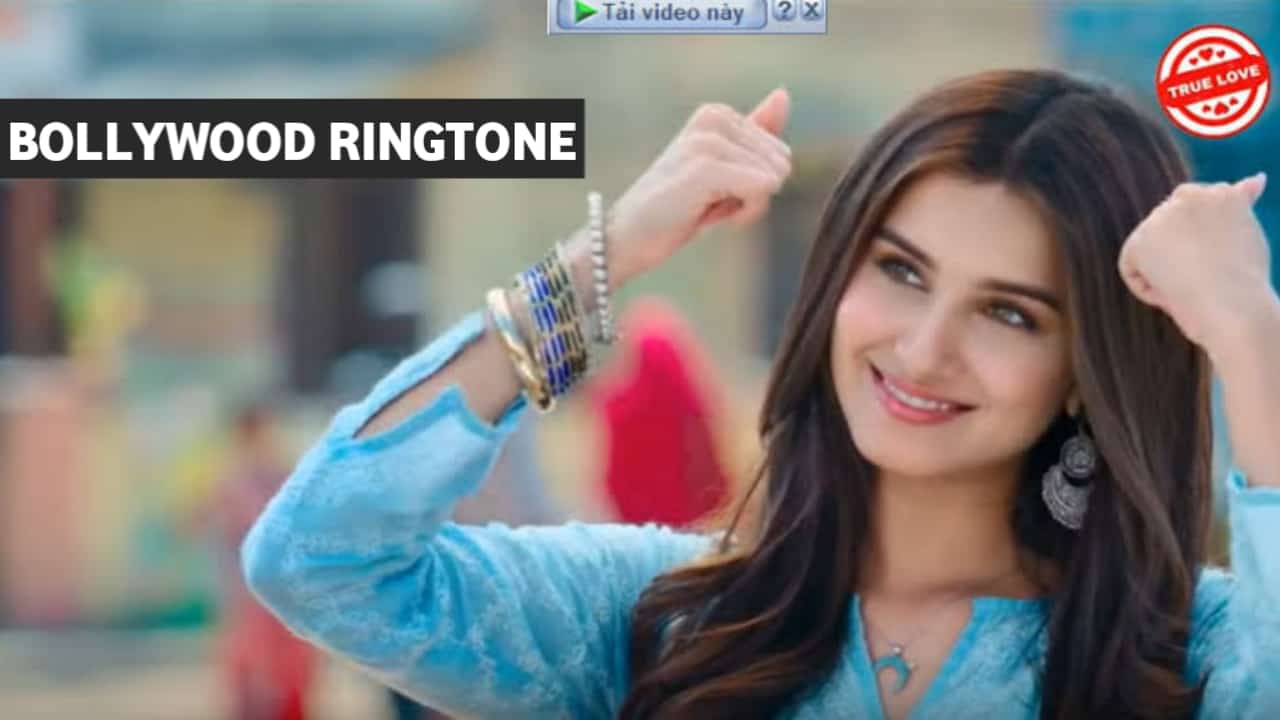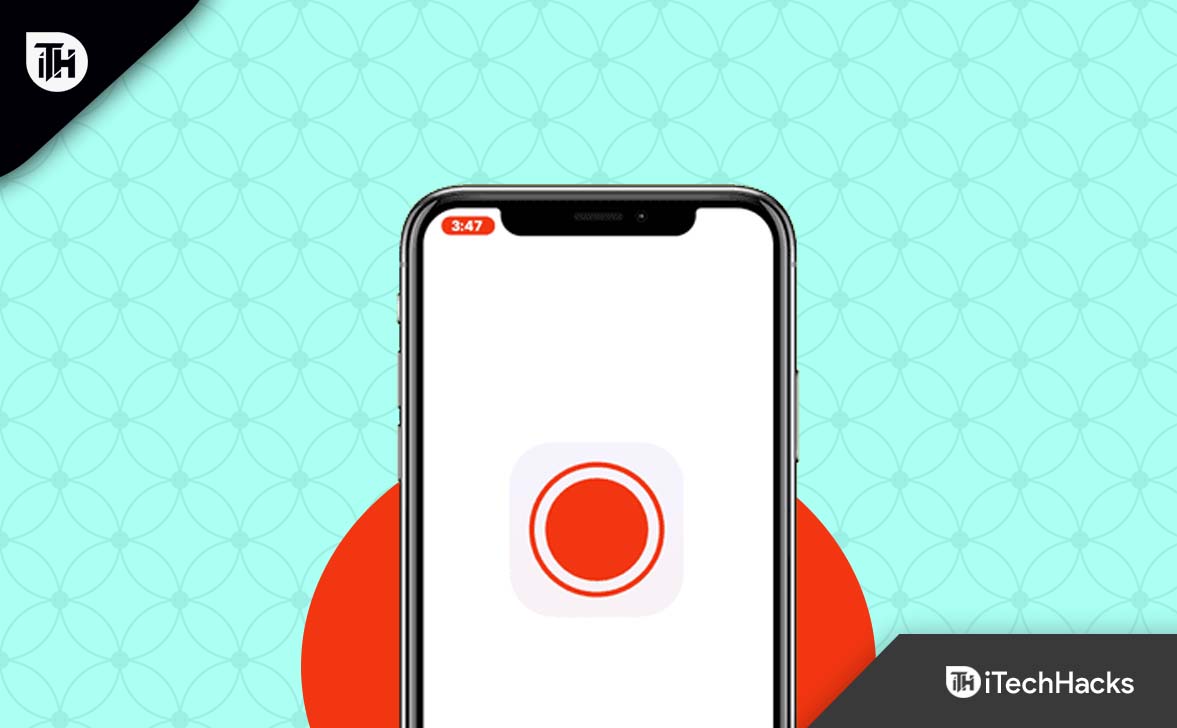A Gradle a Windows 11-en segíti a szoftverfejlesztőket azáltal, hogy hatékony összeépítés-automatizálási eszközt kínál különféle feladatok automatizálására, például a kódfordításra, a függőségek kezelésére, a csomagolásra és a tesztelésre. A Gradle rugalmas összeállítási rendszere lehetővé teszi a fejlesztők számára, hogy testreszabják a teljesítményre összpontosítva.
A felhasználók integrálhatják a Gradle-t különböző IDE-kkel, mint például az IntelliJ és az Eclipse, és használható különféle programozási nyelveken írt projektekhez, például Java, Android, Kotlin, Groovy stb. A Gradle buildek Groovy- vagy Kotlin-alapú DSL-ek (Domain-Specific Languages) használatával határozhatók meg.
A Gradle beállításának lépései Windows 11 vagy 10 rendszeren
A Gradle legújabb verziójának telepítési folyamata a Windows operációs rendszer összes legújabb kiadása esetén ugyanaz lesz.
1. lépés: Az OpenJDK 11 telepítése Windows 11 rendszeren
A Gradle megfelelő működéséhez a Java Development Kit (JDK) 8-as vagy újabb verziója szükséges. Ha már van Java a Windows rendszerén, kihagyhatja ezt a lépést; azonban azoknak, akiknek nincs rá szükségük, végre kell hajtaniuk ennek a lépésnek a parancsát.
Bár a Java-t manuálisan is telepíthetjük úgy, hogy letöltjük a végrehajtható fájlját a hivatalos webhelyről, egy jobb és gyorsabb módszert fogunk használni: a parancssort.
A legújabb Windows 10és a 11-hez tartozik egy beépített csomagkezelő, ?Winget? amely lehetővé teszi a felhasználók számáraa különféle szoftvercsomagok egyszerű telepítéséhez a PowerShell vagy a Command Prompt segítségével.
Kattintson a jobb gombbala Windows Start gombra, és kattintson a gombra?Terminál (Admin)?opció.Ezután hajtsa végre a megadott parancsot az Open JAVA 11 telepítéséhez:
winget install ojkbuild.openjdk.11.jdk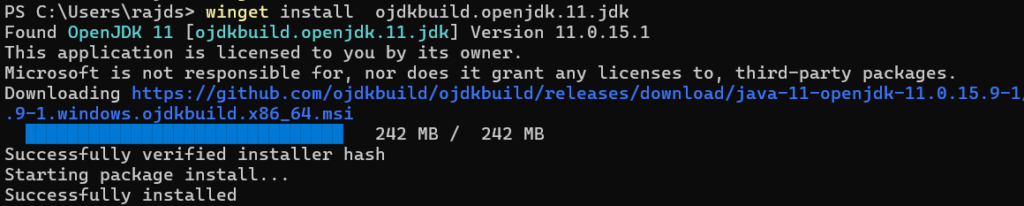
2. lépés: Töltse le a Gradle bináris fájlt
Az OpenJDK telepítése után megtesszüktöltse le a Gradle legújabb elérhető binárisát a webhelyrőlhivatalos weboldal,vagy használhatja a parancssort.
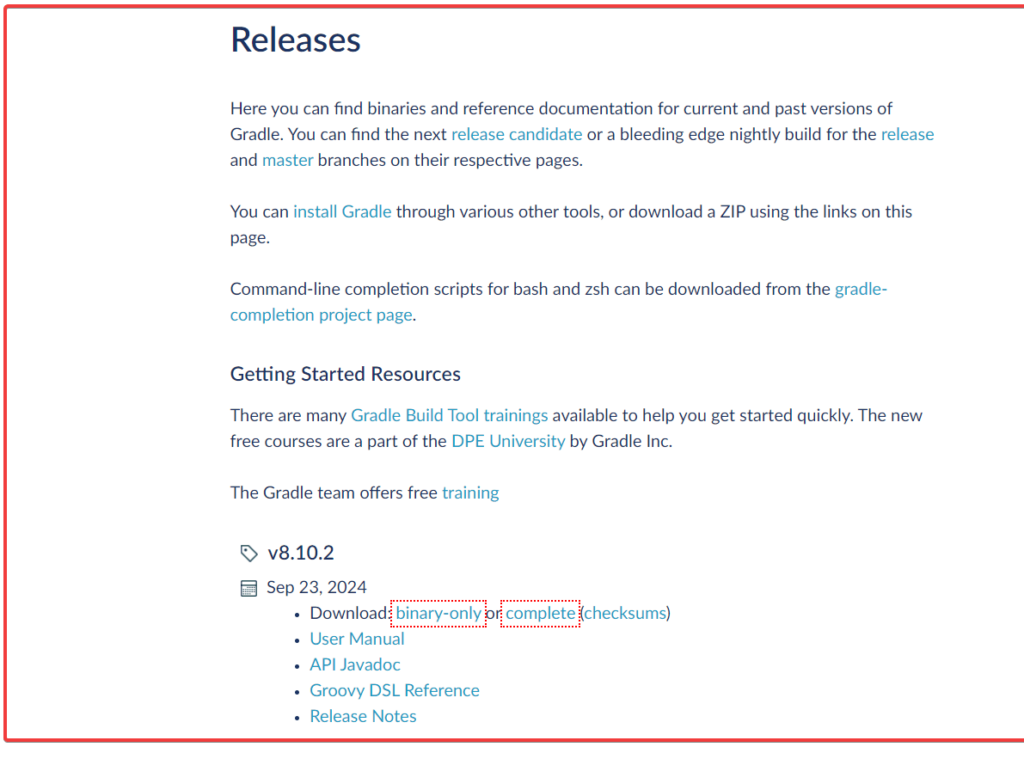
(választható)A parancssori módszer közvetlenül letölti a Gradle legújabb stabil verzióját a PowerShell segítségével az Ön számítógépéreLetöltésekmappát.
cd Downloads$StableGradleUrl = Invoke-RestMethod -Uri "https://services.gradle.org/versions/current" | Select-Object -ExpandProperty downloadUrl
Invoke-WebRequest -Uri $StableGradleUrl -OutFile "gradle-latest-stable.zip"Válasszon ki egy módszert a kibontáshoz és áthelyezéshezCHajtás:
GUI használata:
- A Gradle letöltése után kattintson jobb gombbal a fájljára.
- Vegyük ki
- Helyezze át a fájlt egy C Drive könyvtárba, pl.
C:\Gradle\gradle-8.10.2.
A PowerShell használata:
Nos, augyanazta parancssor használatával is megtehető, ha átvált arra a könyvtárra, ahol a fájl található:
Expand-Archive -Path "gradle-latest-stable.zip" -DestinationPath "C:\Gradle" -Force4. lépés: Állítsa be a Gradle útvonalat a rendszerváltozókban
Válasszonbármelyik módszertaz Ön számára megfelelő útvonal beállításához:
GUI használata
A Gradle kezdőlap beállítása:
- Kattintson a Windows Start gombra, és keressen?Rendszer tulajdonságai.?
- NyitottRendszer tulajdonságaiés kattintson aKörnyezeti változókgomb.
- AlattRendszerváltozók, kattintsonÚj. Készlet:
- Változó neve:
GRADLE_HOME - Változó érték: Útvonal a Gradle kibontott mappa helyéhez a C: Drive-ban (pl.
C:\Gradle\gradle-8.10).
- Változó neve:
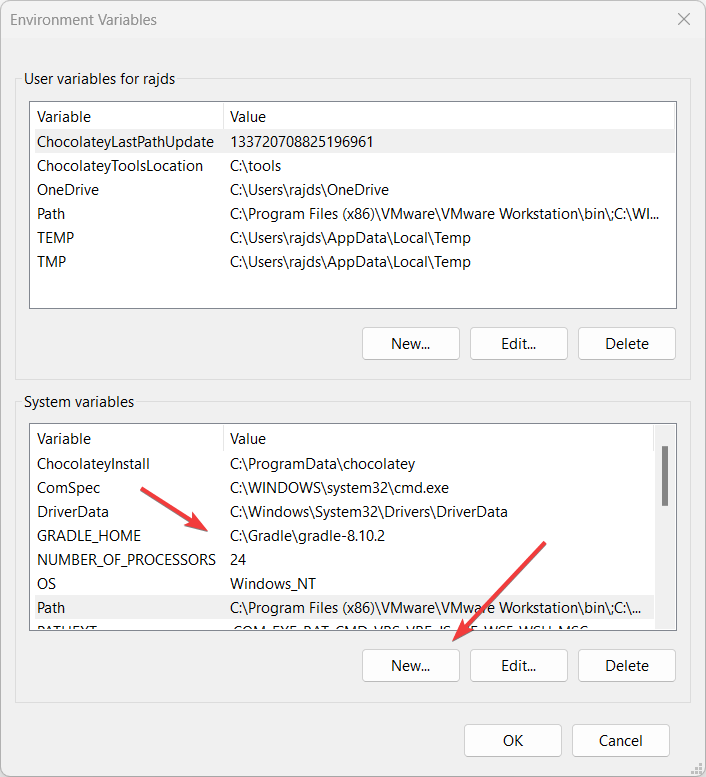
Adja hozzá Gradle-t a Path-hez:
- Ezután a Rendszerváltozók alatt kattintson a gombraÚtvonalváltozó.
- AÚtvonalváltozó, kattintsonSzerkesztés.
- KattintsonÚjés add hozzá
%GRADLE_HOME%\bin. - KattintsonRENDBENa párbeszédpanel bezárásához.

Powershell használata:
Megtehetjüka rendszerváltozókat is beállíthatja a parancssor segítségévelha nem akarja használni a GUI módszertfent megadott.
Jegyzet: Ne felejtse el megváltoztatni a Gradle helyét a parancsban a következővel: ?C:\Gradle\gradle-8.10.2? ésC:\Gradle\gradle-8.10.2\bin?.
[System.Environment]::SetEnvironmentVariable("GRADLE_HOME", "C:\Gradle\gradle-8.10.2", [System.EnvironmentVariableTarget]::Machine)
$env:Path += ";C:\Gradle\gradle-8.10.2\bin"
[System.Environment]::SetEnvironmentVariable("Path", $env:Path, [System.EnvironmentVariableTarget]::Machine)5. lépés: Ellenőrizze a Gradle verziót Windows 11 rendszeren
Miután hozzáadta a Gradle elérési utat a rendszerváltozóhoz, zárja be a Windows terminált vagy a PowerShellt, és nyissa meg újra. Most írja be a megadott parancsot, és látni fogja a Gradle verzió részleteit, valamint a használt Java-t.
gradle -v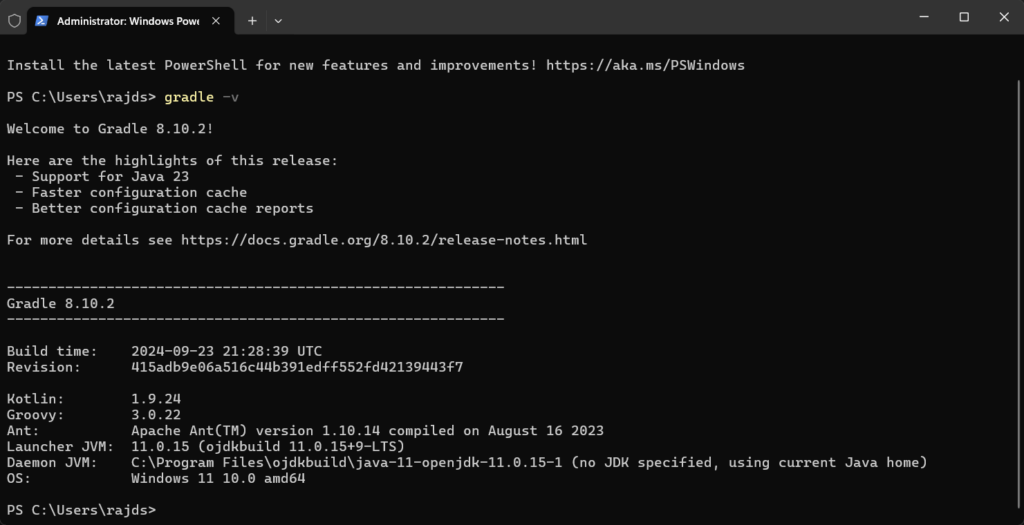
6. lépés: Tesztelje a Gradle-t
A Gradle teszteléséhez egy mintaprojekt létrehozásával, kövesse az alábbi lépéseket:
1. Nyissa meg a Parancssort vagy a PowerShellt:
Keresse meg azt a könyvtárat, ahol létre szeretné hozni a projektet:
cd C:\MyProjects2. Inicializáljon egy Gradle projektet:
gradle initAmikor a rendszer kéri, válassza ki a projekt típusát (pl. alkalmazás, könyvtár).
3. Építse fel a projektet:
gradle build4. Futtassa a projektet:
Ha Java-alkalmazást választott, futtathatja a következőkkel:
gradle runEzzel létrehoz, összeállít és futtat egy alapvető Gradle projektet.
Egyéb cikkek: