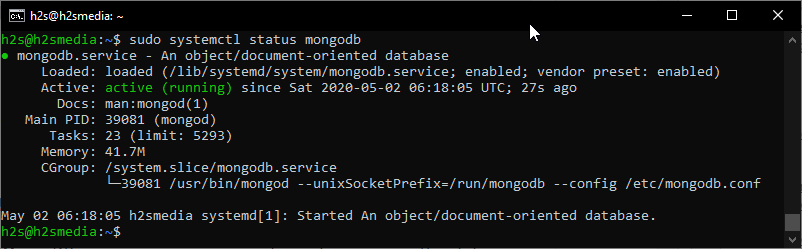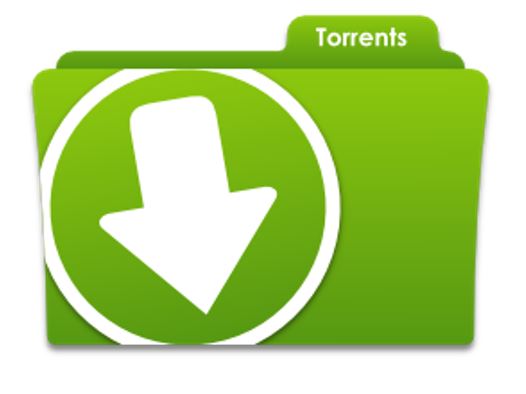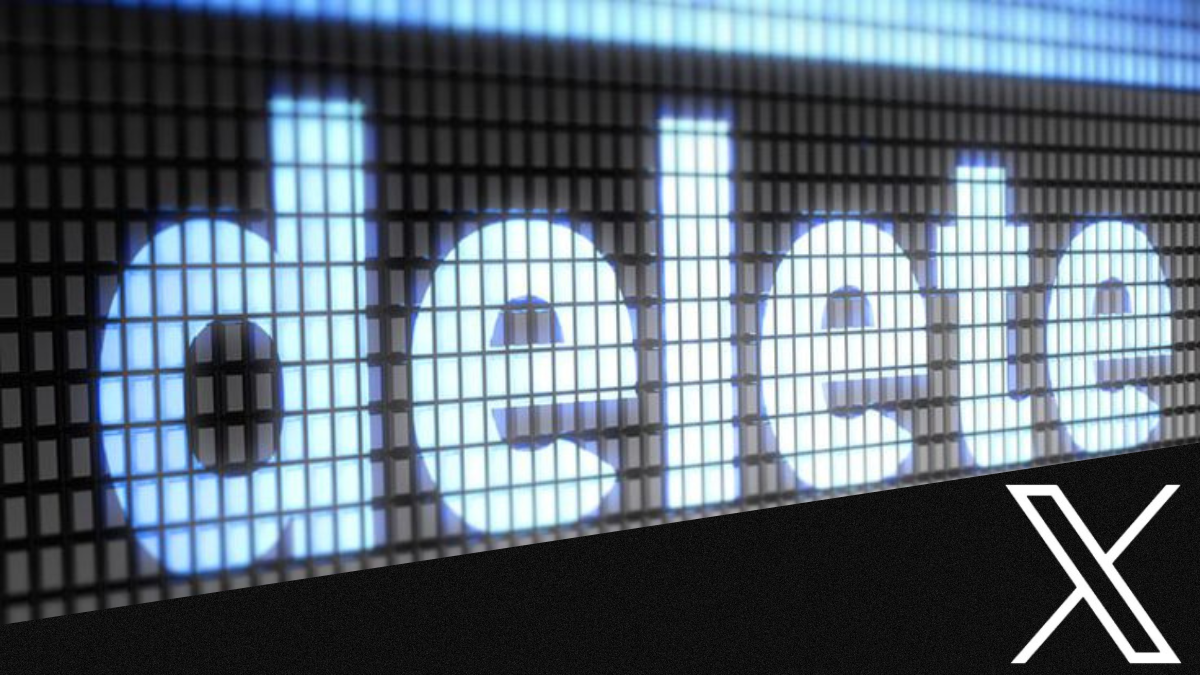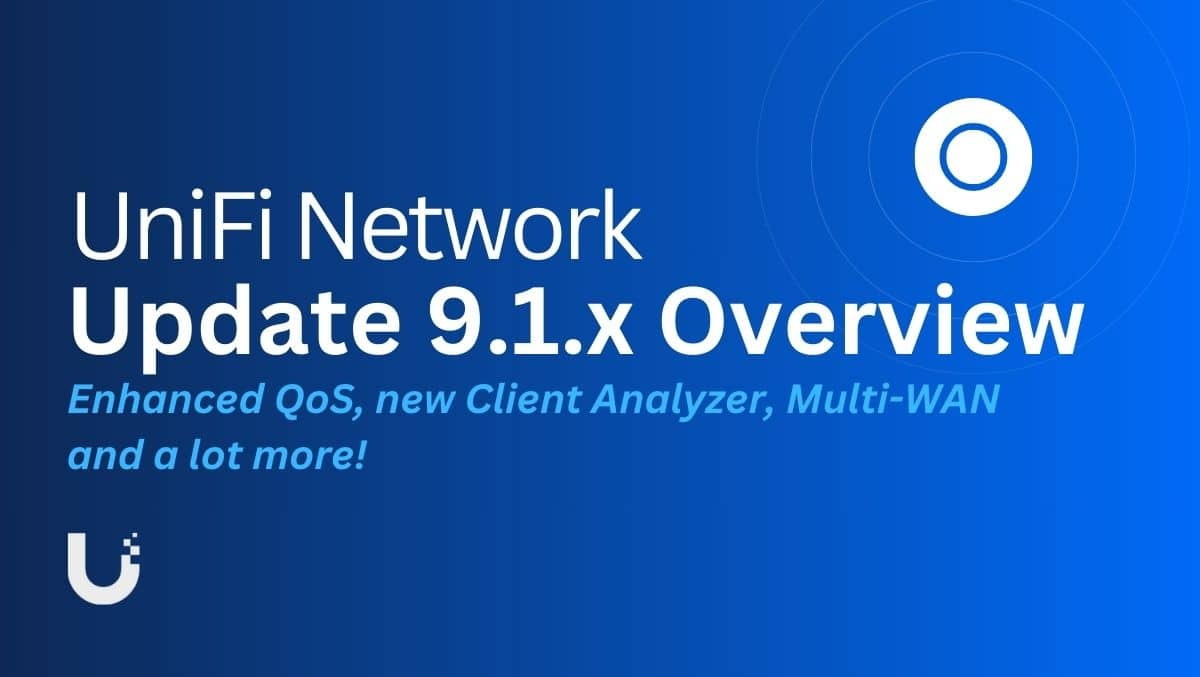Lehet, hogy sok olyan eszközön ment keresztül, amely állítólag a Windows 11 vagy 10 képernyőt rögzíti, de egyik sem fedezi fel a fogást. Vagyis lehetővé teszik az asztal rögzítését néhány másodpercig vagy percig; Ezután a felhasználónak teljes verziót kell vásárolnia. Ezen felül, ha Windows 11 vagy 10 felhasználó, akkor használhatja a rejtett képernyő -felvételi segédprogramot, az IE -t, a Gaming Bar eszközt, a Win Key + G használatával, az Xbox egyik funkciójával. De néha nem teljesített jól. Tehát ilyen esetekben a felhasználók ingyenes és nyílt forráskódú képernyő-felvételi eszközöket használhatnak, úgynevezett Open Broadcaster Software (OBS) vagy-
Hogyan kell használni az OBS képernyőfelvevőjét a Windows 11/10 -ben
1. lépés: Töltse le az Open Broadcaster szoftvert
Itt van aLink a letöltéshezanyílt forráskódKépernyő -rögzítő eszköz Obs. Elérhető a Linux és a Windows 11/10 számára, és audio és képernyő egyszerre rögzítheti. A Windows 11 -en használjuk.
Ez nem csak egy képernyő -felvételi eszköz, hanem általában az élő video streaminghez használják. Ez magában foglalja a több forrásból származó videót és audio -t, beleértve az asztali képernyő -rögzítést, a képeket, a szöveget, a böngészőablakokat, a webkamerákat, a rögzítési kártyákat és egyebeket. Ezenkívül van egy audio keverővel, és támogatja az összes főbb platformot, mint például a Twitch, a keverő és a YouTube. Fel van szerelve egy robusztus API -val, amely lehetővé teszi a pluginokat és a szkripteket.
2. lépés: Telepítse és futtassa az OBS Screen felvevő eszközt
Az OBS letöltése után futtassa aWindows OS,És kapsz ilyesmit.
3. lépés: Adja hozzá a felvételi forrást
Jelenleg, szeretnénk rögzíteni az asztalunk hangját és képernyőjét. Tehát először, forrásként kell hozzáadnunk az OBS -hez. Ehhez kattintson a+ ikonaForrásokszakasz.
4. lépés: Válassza ki a felvételhez a Windows asztali képernyőt
Amikor rákattint a forrásokra+ ikonA videó forrásának hozzáadásához megjelenik egy felbukkanó menü különböző beállításokkal. Válassza ki aKijelző rögzítéseopció.
Kattintson az OK gombra ...
5. lépés: Tegye teljes méretűvé a felvételi képernyőt.
Jelenleg, látni fogja az asztali képernyőt aObs szerszám megjelenítési terület,De egy kis képernyővel. Tehát az egér mutató használata,Kattintson a kijelző elfogási területének széléremegmutatja az asztalát, és húzza meg, hogy kitöltse a teljes területetaz eszköz kijelzője.
6. lépés: Kezdje el a felvétel képernyőjét
Miután eltorzította aA nyitott műsorszóró szoftver kijelző hossza és szélességeRagadási terület, kapsz valami hasonlót az alábbi képernyőn.
Hogy rögzítse aasztali kijelzőa Windows operációs rendszeréből kattintson aKezdje el a felvételtAz alábbi jobb oldalon megadott opció.
Utána minimalizálja aSzoftver- Ne zárja be;helyette,minimalizálja. A képernyőfelvételmegtartjafutás.
Jegyzet:Nyissa meg a Broadcaster szoftvertműsorokTöbb képernyő a Capture kijelző területén.Ezt a hatást nevezzükDroste effektus,Ami a számítógép képernyőjének rekurzióját jelenti. De ne aggódj;Ez nem befolyásolja a felvételi folyamatokat.
7. lépés: Hagyja le a képernyő audio és képernyő felvételét
Miután elvégezte a munkáját, amit a Windows képernyőn vett fel,maximalizálaNyissa meg a Broadcaster szoftvert (OBS)És kattintson aHagyd abba a felvételtAz alábbi jobb oldalon megadott gomb.
8. lépés: Nyissa meg a rögzített képernyő videót
Amint abbahagyjuk a számítógép képernyőjének felvételét a Windows -ban, a videót automatikusan elmenti aVideók mappaa számítógépedről-
Ilyen módon rögzítheti a Windows 11/10 asztal képernyőjét és hangját mind a YouTube -előadások számára oktatóanyagok vagy más tartalom létrehozásához.
Egyéb hasznos források az olvasáshoz: