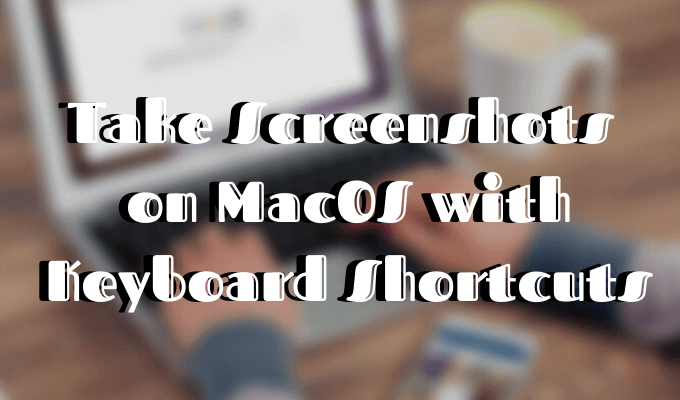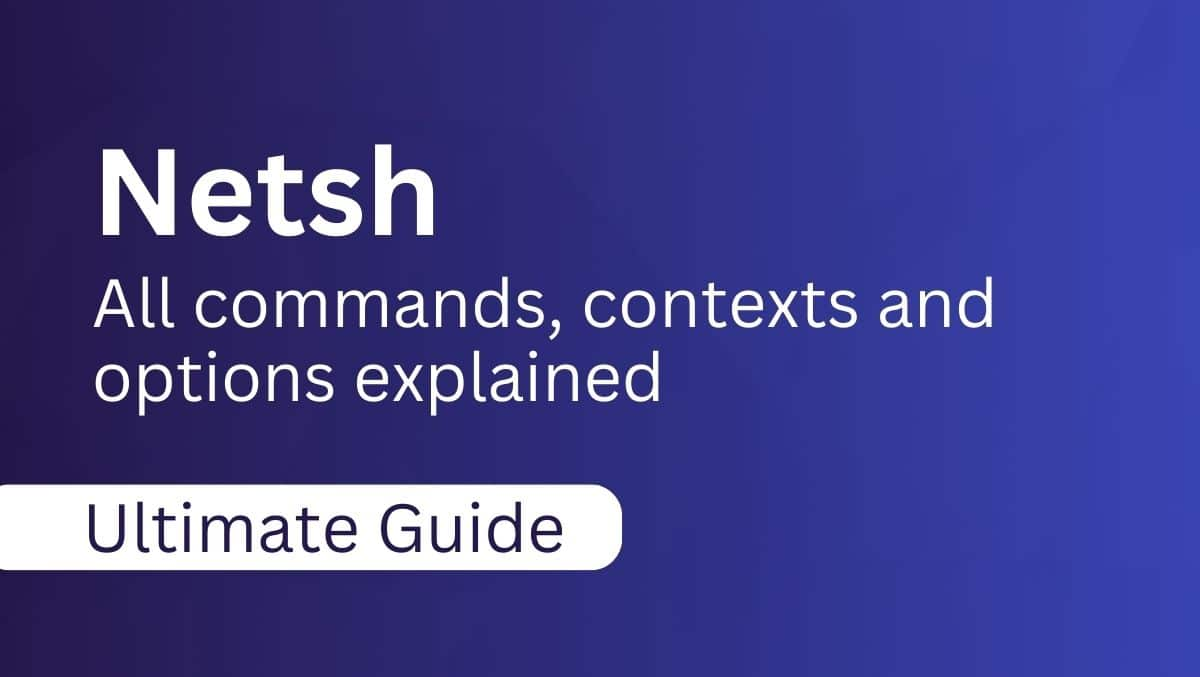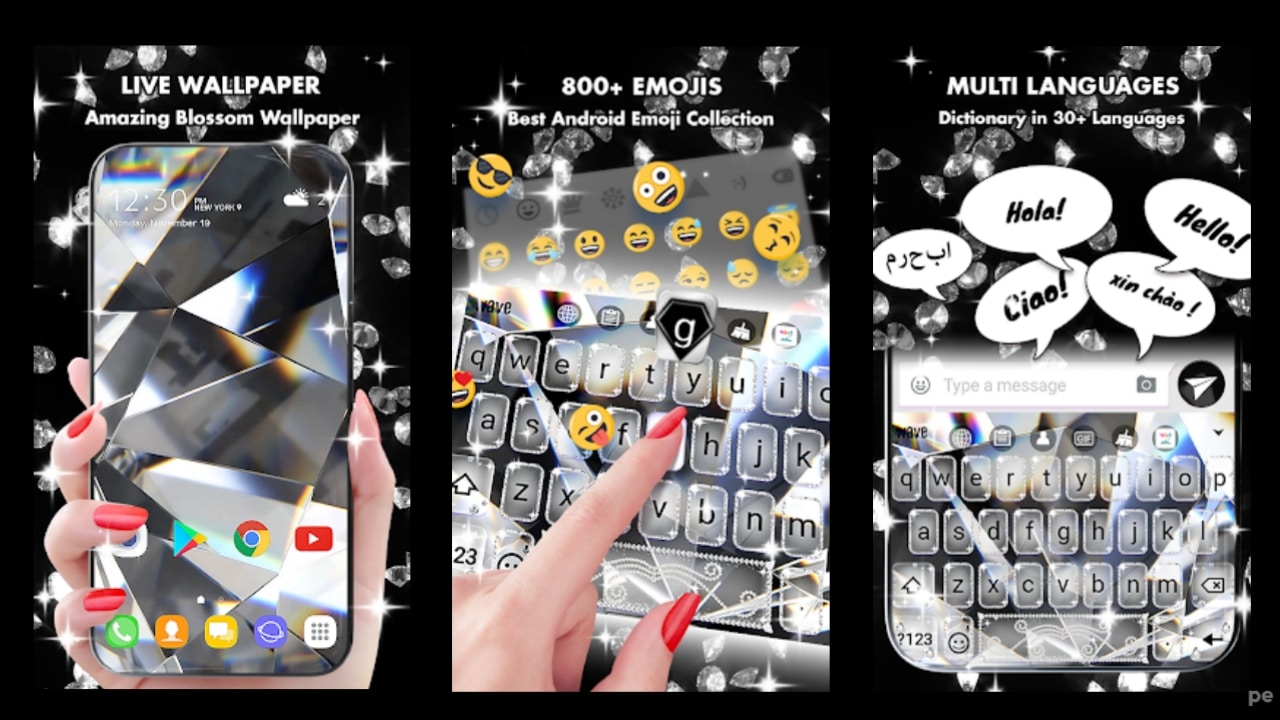A Java -nak sok olyan alkalmazáshoz van szüksége, amelyeket a megfelelő futtatáshoz építettek. Ezen kívül a fejlesztőken kívül, akik néhány olyan projekten dolgoznak, amelyek Java -t igényelnek, a JDK -t is telepíteniük kell a rendszerükre. Ezért ebben a cikkben arról beszélünk, hogyan használhatjuk a parancssort vagy a PowerShell -et egy adott Java 11 verzió telepítéséhez a Windows 11 vagy 10 -re. Töltse le és telepítse.
Miért Java 11?
Különösen a Java 11 verziójának használatának oka alapvetően az, hogy egy alkalmazás igényelnek a futtatás iránti igényt, vagy egy fejlesztőnek szüksége van egy projekthez. Ellenkező esetben vannak a Java legújabb LTS (hosszú távú támogatási) verziói.
Előfeltételek
- Windows 11 vagy 10 futó rendszer
- Parancssori hozzáférés az adminisztrátori jogokkal
- Aktív internetkapcsolat
1. Nyissa meg a parancssort vagy a PowersHell -t
Ez a cikk különösen a parancssort használja az alkalmazások vagy a programozási nyelvek, például a Java telepítésének irányításához. Ezért kattintson a Windows Start gombra és a Keresőmező típusára -Parancssor,Ahogy úgy tűnik, válassza ki a „Futtasson adminisztrátorként”Opció.
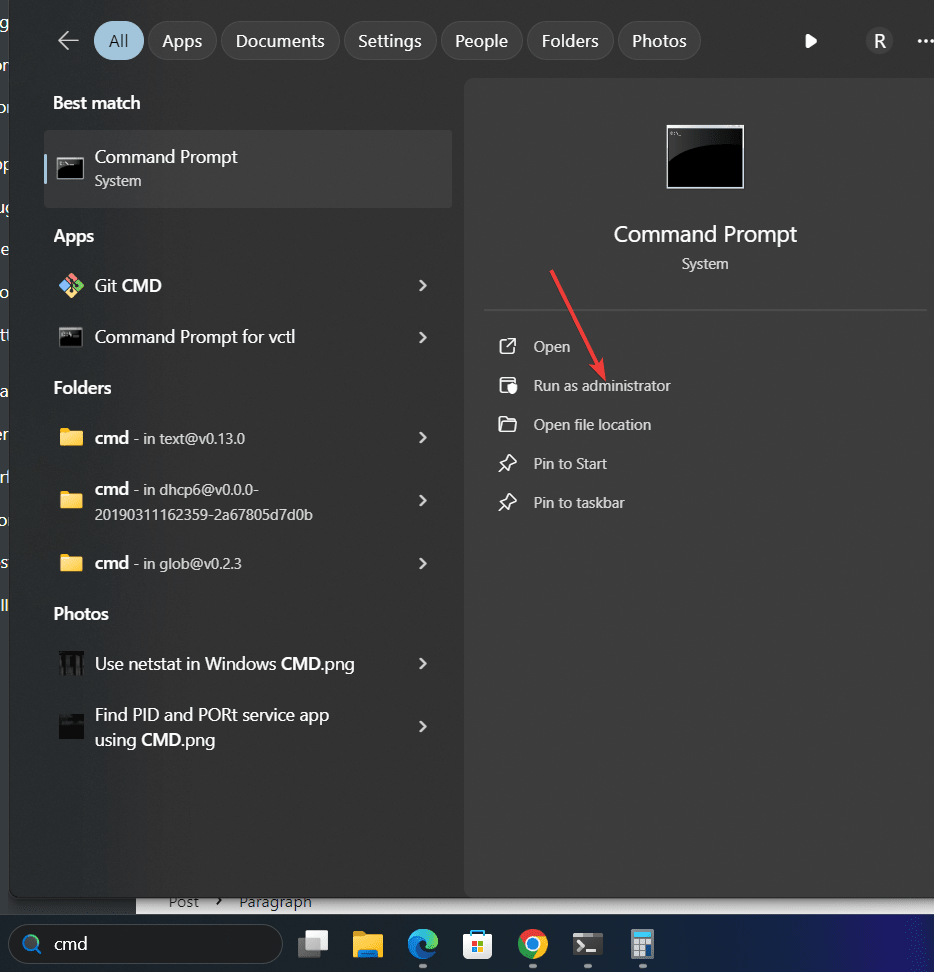
2. Frissítse a Winget forrását
A Winget az alapértelmezett csomagkezelő a Microsoft Windows 10 és 11 operációs rendszerekben. Ez lehetővé teszi a felhasználók számára, hogy különféle népszerű alkalmazásokat és csomagokat telepítsenek a parancs segítségével, akárcsak a Linux rendszerben. Néhány csomagot a Winget tárolóján keresztül telepítik, míg mások az MSSTORE -ból származnak.
Használat előtt frissítsük a csomagforrást:
winget source update3
Ezután futtatjuk a Winget parancsot az OpenJDK 11 telepítéséhez a Windows rendszerre. Az adott szintaxis felhasználható az OpenJDK többi verziójának megszerzéséhez, csak módosítsa a verziószámot:
winget install ojdkbuild.openjdk.11.jdkMíg csak a JRE 11 megszerzéséhez használhatja:
winget install ojdkbuild.openjdk.11.jre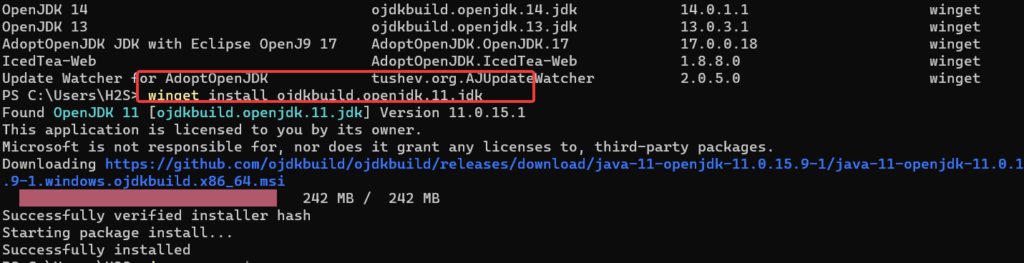
Más verziók kereséséhez használhatja a következőket:
wignet search openjdk
4. Ellenőrizze a verzióját
Annak megerősítéséhez, hogy az OpenJDK 11 sikeresen rendelkezzünk a rendszerünkön, használhatjuk az adott parancsot, ez a telepített Java verzió részleteit lekéri.
java --version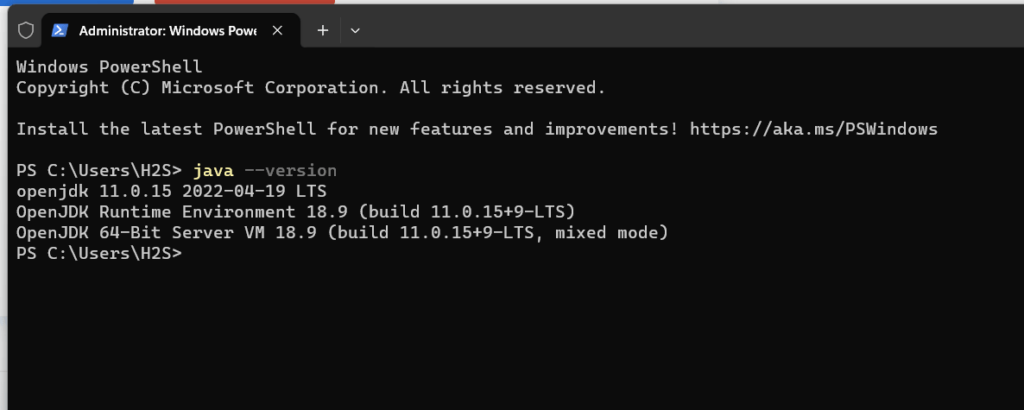
5. Java 11 eltávolítás
A Winget parancs nemcsak az alkalmazások telepítésére szolgál, hanem azok eltávolítására is felhasználhatjuk. Ezért a jövőben, ha el akarja távolítani a Java 11 verziót a Windows 10 vagy 11 rendszeréből, akkor itt van a következő parancs:
winget remove ojdkbuild.openjdk.11.jdkKövetkeztetés
Most sikeresen telepítette a Java 11 -et a Windows 11 -re a parancssor segítségével. Ennek az oktatóanyagnak a használatával a Windows felhasználók telepíthetnek más népszerű szoftveralkalmazásokat, például a Chrome böngészőt, a Firefox, a CCleaner stb.
Egyéb cikkek:

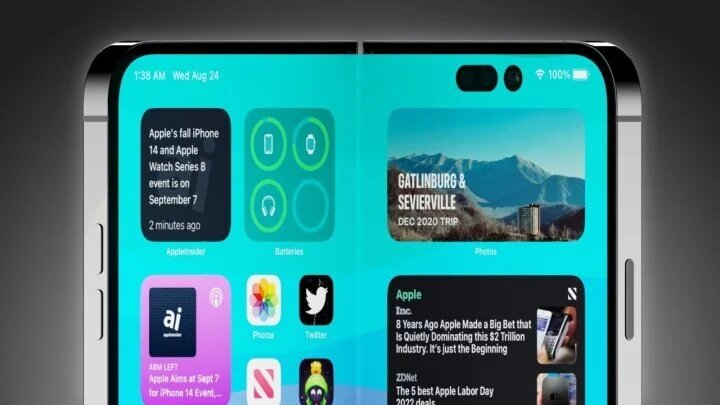



![Hogyan helyezhet át alkalmazásokat a Xiaomi/Redmi SD-kártyára 4 módon? [Kötelező olvasmány]](https://elsefix.com/statics/image/placeholder.png)