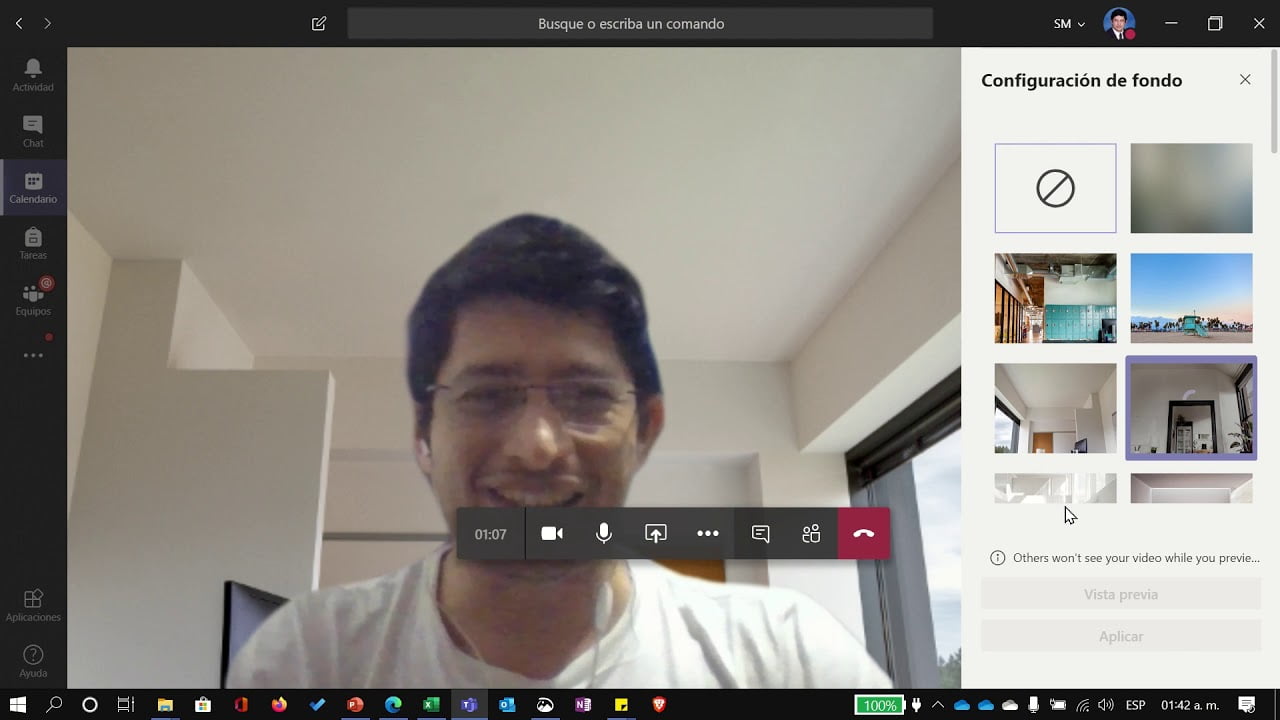A Terraform egy nyílt forráskódú infrastruktúra-As-Code (IAC) szoftver eszköz, amelyet a Hashicorp készített. Ez az oktatóanyag megtanítja nekünk, hogyan kell telepíteni a Terraform -ot a Windows 11 vagy 10 -re egyetlen Winget paranccsal.
Ez az eszköz lehetővé teszi a felhasználók számára, hogy meghatározzák és biztosítsák az infrastruktúrát a magas szintű konfigurációs nyelv Hashicorp konfigurációs nyelv (HCL) vagy JSON használatával. A Terraform -ban szenvedő fejlesztők hatékonyan és méretezhető módon automatizálhatják a felhő -ellátást, az infrastruktúra kezelését és a szolgáltatási hangszereléseket, ezért nagyon népszerű az infrastruktúrák kezelésében.
A Terraform telepítésének és kezelésének megtanulása elengedhetetlen a rendszergazdák és a DevOps szakemberek számára. A felhasználóknak először tudniuk kell, hogyan kell telepíteni. Ebben az útmutatóban a Winget (Windows Package Manager) használatának lépésein haladunk át a Terraform telepítéséhez egy Windows rendszerre.
Lépésről lépésre a Terraform telepítéséhez a Winget
1. lépés: Hozzáférés a parancssorhoz vagy a PowerShellhez
A Winget egy CLI eszköz. A hozzáféréshez meg kell nyitnia a PowerShell -t vagy a CMD -t a Windows rendszergazdai jogokkal. Ezért kattintson a jobb gombbal a Windows 11 vagy 10 Start menü gombra, és válassza a Terminal (admin) vagy a Windows PowerShell (admin) opciót.
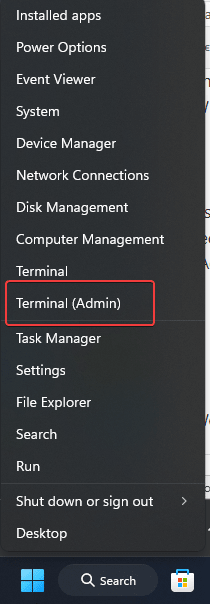
2. lépés: Ellenőrizze a Winget telepítését
Mivel a Windows 10 1809-es vagy újabb verziója, beleértve a Windows 11-et, a Winget-t előre telepített alkalmazásként kínálja, ezért nem kell valami extra végrehajtani. Ennek ellenére annak megerősítéséhez, hogy a rendszeren van, futtassa az adott parancsot a Winget verziójának és elérhetőségének ellenőrzéséhez.
winget --versionJegyzet:Ha a parancs nem adja vissza a verziószámot, telepítse aMicrosoft StoreVagy futtassa ezt a PowerShell szintaxist:
Add-AppxPackage -RegisterByFamilyName -MainPackage Microsoft.DesktopAppInstaller_8wekyb3d8bbwe3. lépés: Keresse meg a Terraformot a Winget -ben
Nem tudjuk, hogy a Winget milyen alkalmazást használ a Terraform telepítéséhez. Annak megerősítéséhez, hogy a Terraform telepíthető a Winget -en keresztül, a Terraform csomagot kereshetjük ezzel a paranccsal, amely felsorolja az összes elérhető csomagot a Winget Repository -n keresztül, amelyen a „kifejezés” felirat szerepel.Terraform. ””
winget search terraform4. lépés: Telepítse a TerraForm -ot a Windows 11 vagy 10 rendszerre
Miután megerősítette, hogy elérhető a Terraform, telepítheti azt az adott parancs futtatásával, amely automatikusan letölti és telepíti a Terraform rendszerét. Ez azt is konfigurálja a NexeCCary környezeti változót, hogy a TerRfaform rendelkezésre álló rendszerre kiterjedjen.
winget install HashiCorp.Terraform5. lépés: Ellenőrizze a Terraform telepítését
A verzió ellenőrzése előtt zárja be a parancsterminálját, és nyissa meg újra, hogy megbizonyosodjon arról, hogy a Terraform telepítési könyvtár hozzáadott elérési útja az Envionment változóhoz olvasható -e a PowerSehll vagy a CMD által. Ezután ellenőrizze a verziót:
terraform -vEz a parancs megjeleníti a Terraform telepítésének verzióját, megerősítve, hogy a telepítési folyamat sikeres volt.
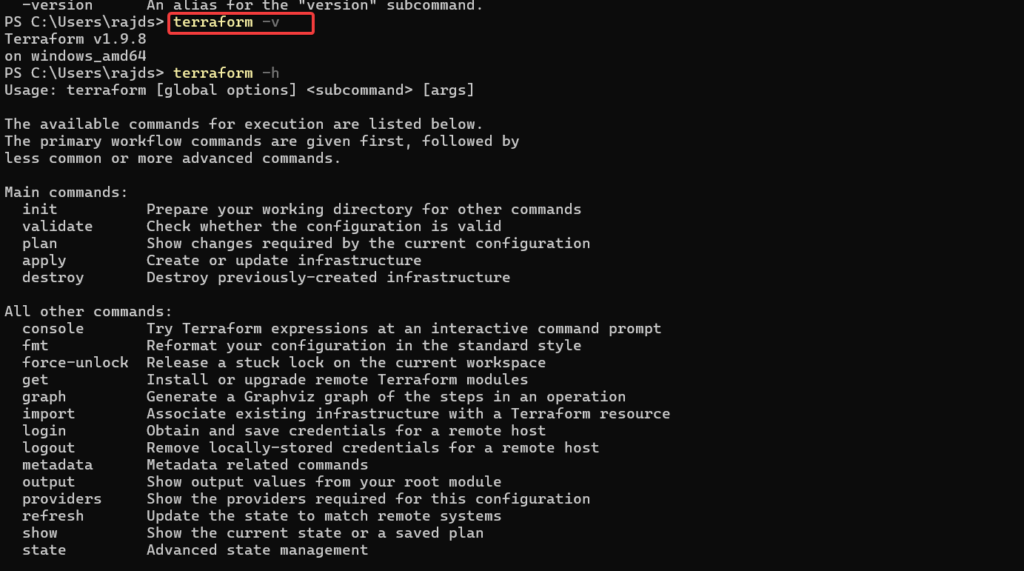
6. lépés: Terraform telepítésének tesztelése
Annak biztosítása érdekében, hogy a Terraform helyesen működjön, egy alaptesztet futtathatunk a Terraform konfiguráció inicializálásával.
Hozzon létre egy új mappát a teszteléshez:
mkdir terraform-testcd terraform-testHozzon létre egy egyszerű Terraform konfigurációs fájlt, a Main.tf nevű:
notepad test.tfAdja hozzá a következő tartalmat ateszt.tffájl ésmegtakarításazt:
terraform {
required_providers {
local = {
source = "hashicorp/local"
version = "~> 2.0"
}
}
}
provider "local" {}
resource "local_file" "example" {
content = "Hello, Terraform!"
filename = "${path.module}/hello.txt"
}Futtassa a Terraform Init -et a konfiguráció inicializálásához és a szükséges szolgáltató beépülő modulok letöltéséhez.
terraform initTerraform a konfiguráció végrehajtásához és a hello.txt fájl létrehozásához alkalmazza a generált konfigurációt az adott paranccsal.
terraform applyHa a telepítés sikeres, a Terraform létrehoz egy hello.txt fájlt a könyvtárban.
Ellenőrizze az eredményt: A parancs befejezése után aHello.txtA fájlt a Projektkönyvtárban kell létrehozni a tartalommal “Helló, Terraform! ”.
Ellenőrizze a fájlt:Ellenőrizheti a fájl tartalmát a következőképpen:
cat hello.txtEz kimenet:
Hello, Terraform!Frissítés és eltávolítás
Ha elérhető a Terraform valamelyik új verziója, akkor telepítse azt a Winget használatával az adott szintaxissal:
winget upgrade HashiCorp.TerraformMíg az eltávolítási parancs teljes eltávolításához:
winget uninstall HashiCorp.TerraformKövetkeztetés
A Winget használata a Terraform telepítéséhez a Windows 11 vagy 10 rendszeren kényelmes és egyértelmű módszert kínál azoknak a fejlesztőknek, akik általában a parancssort részesítik előnyben a GUI -hoz képest.
Egyéb cikkek:
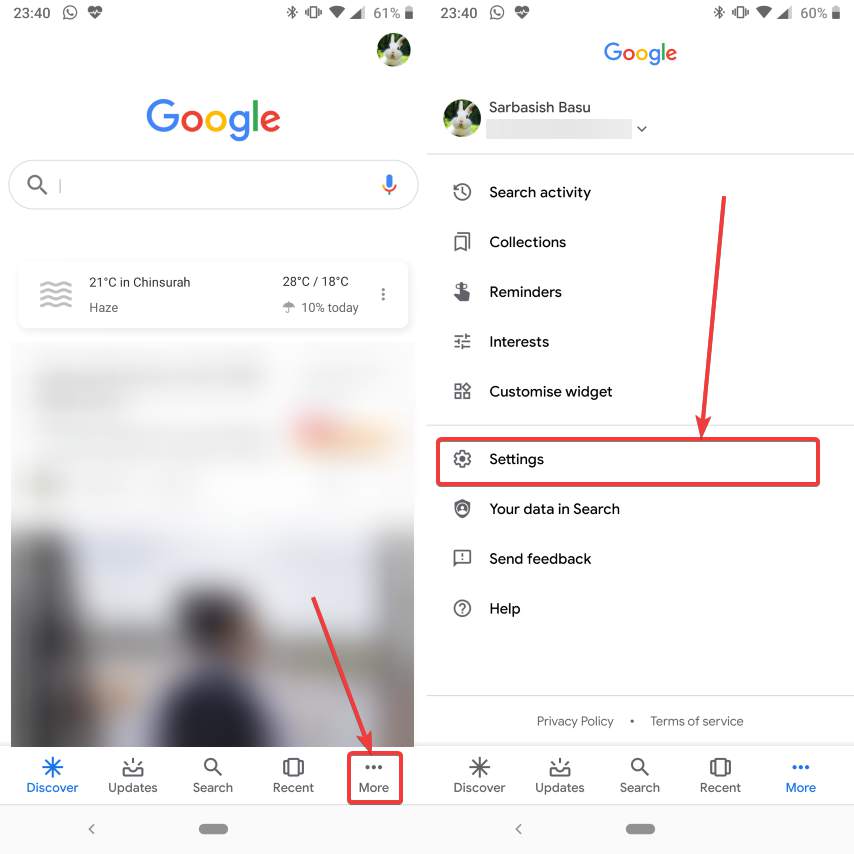

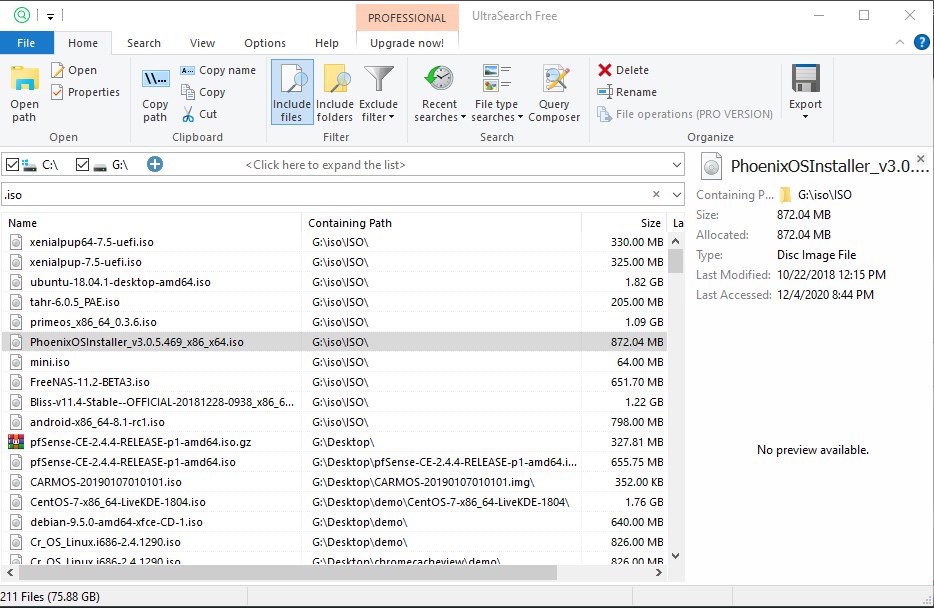


![Egy másik szkennelés folyamatban van a Dell SupportAssist [FIX]](https://elsefix.com/tech/tejana/wp-content/uploads/2025/01/Another-scan-is-in-progress-error-in-DELL-SupportAssist.jpg)