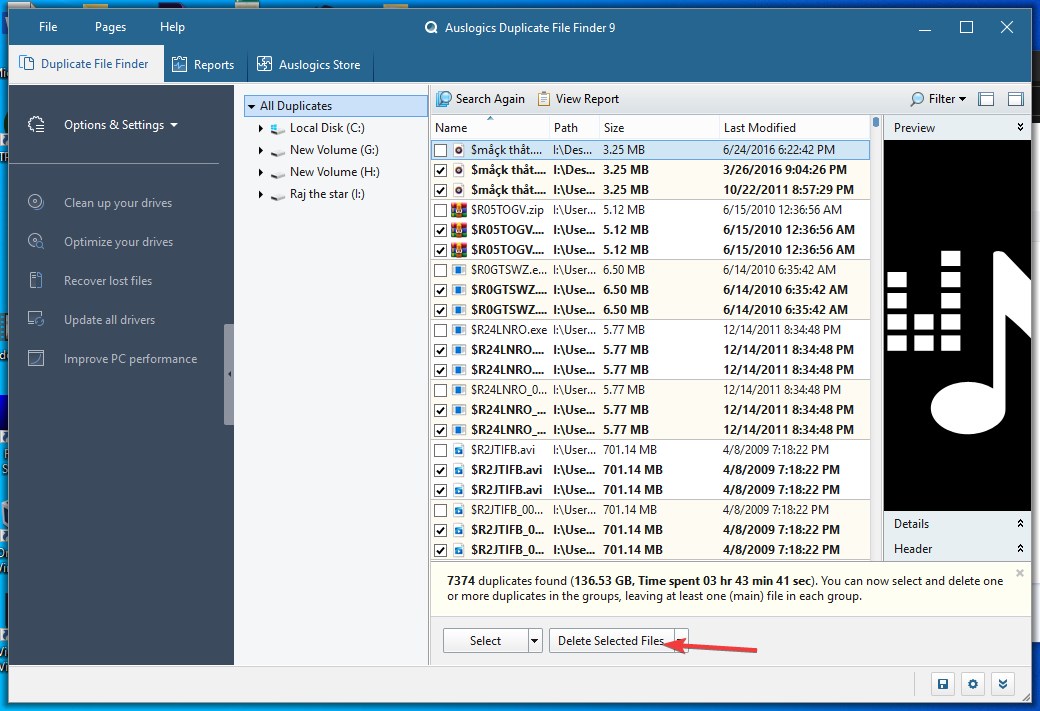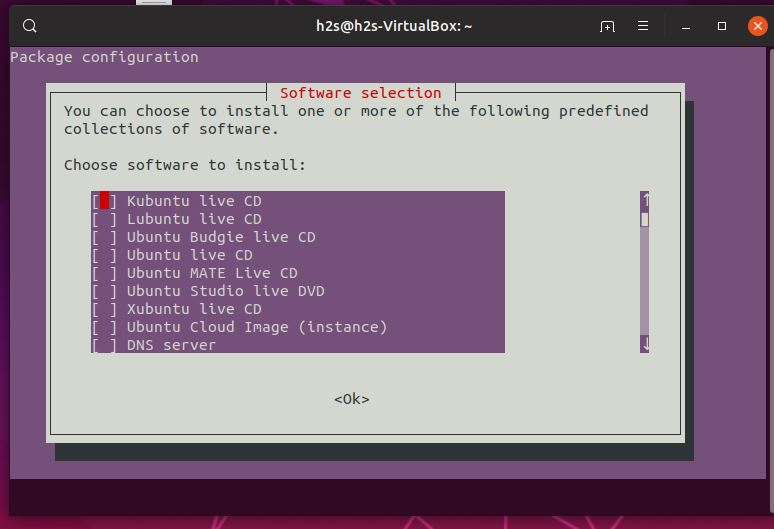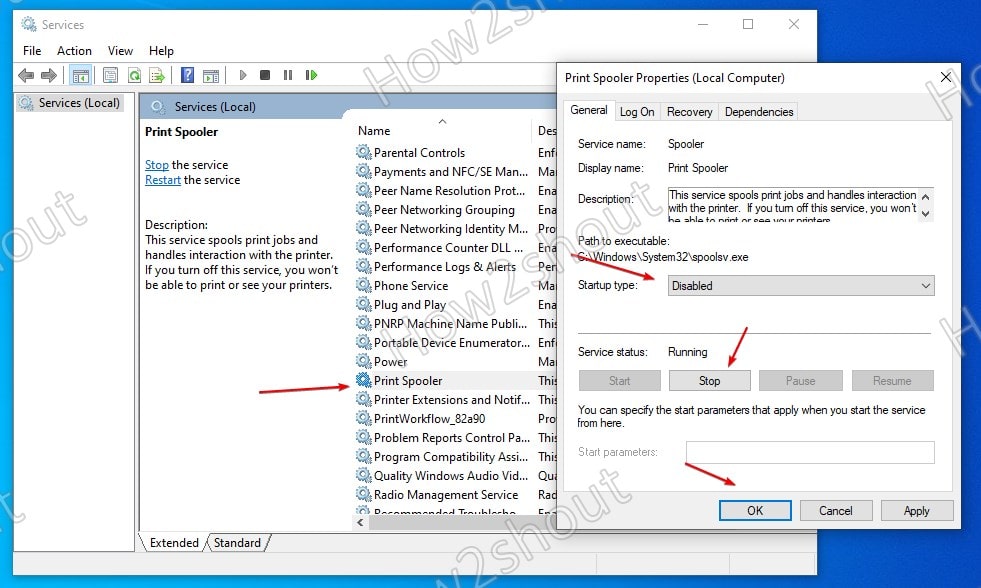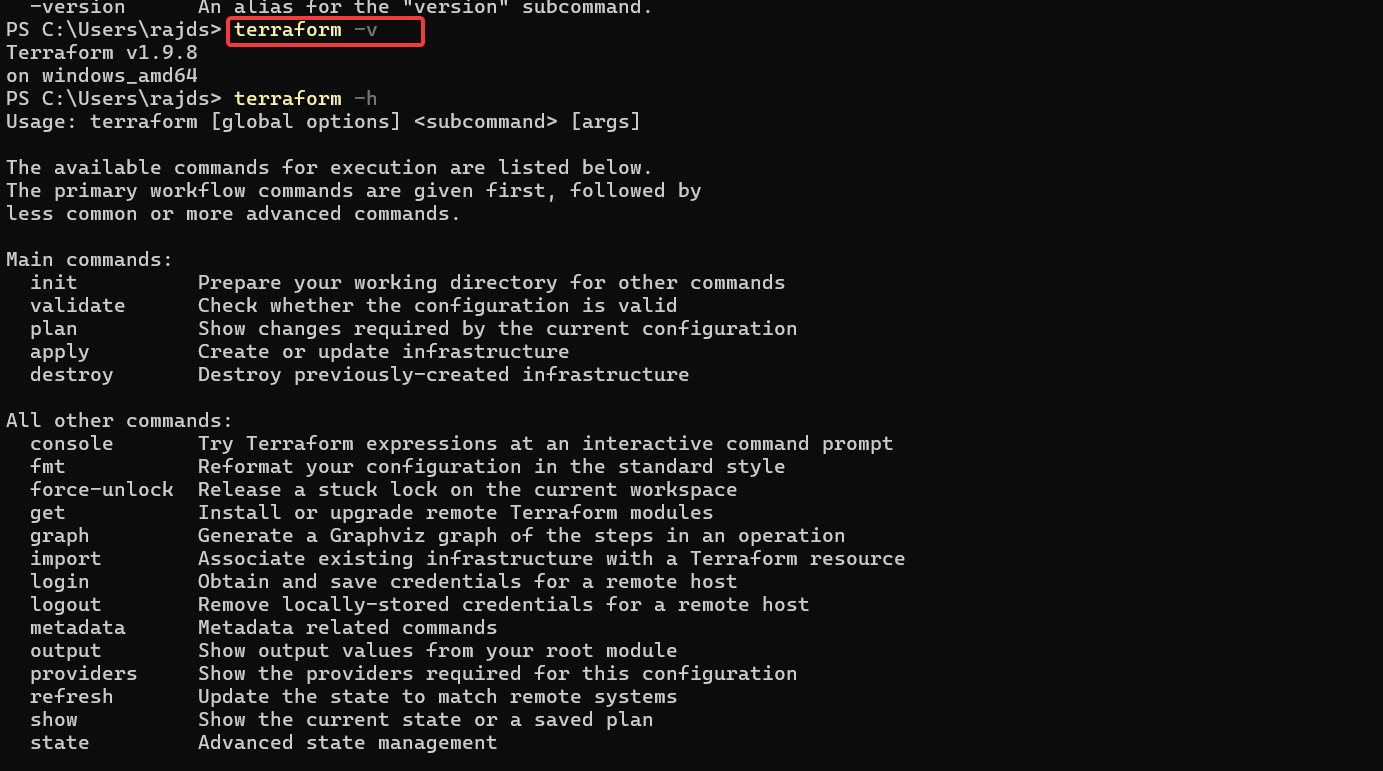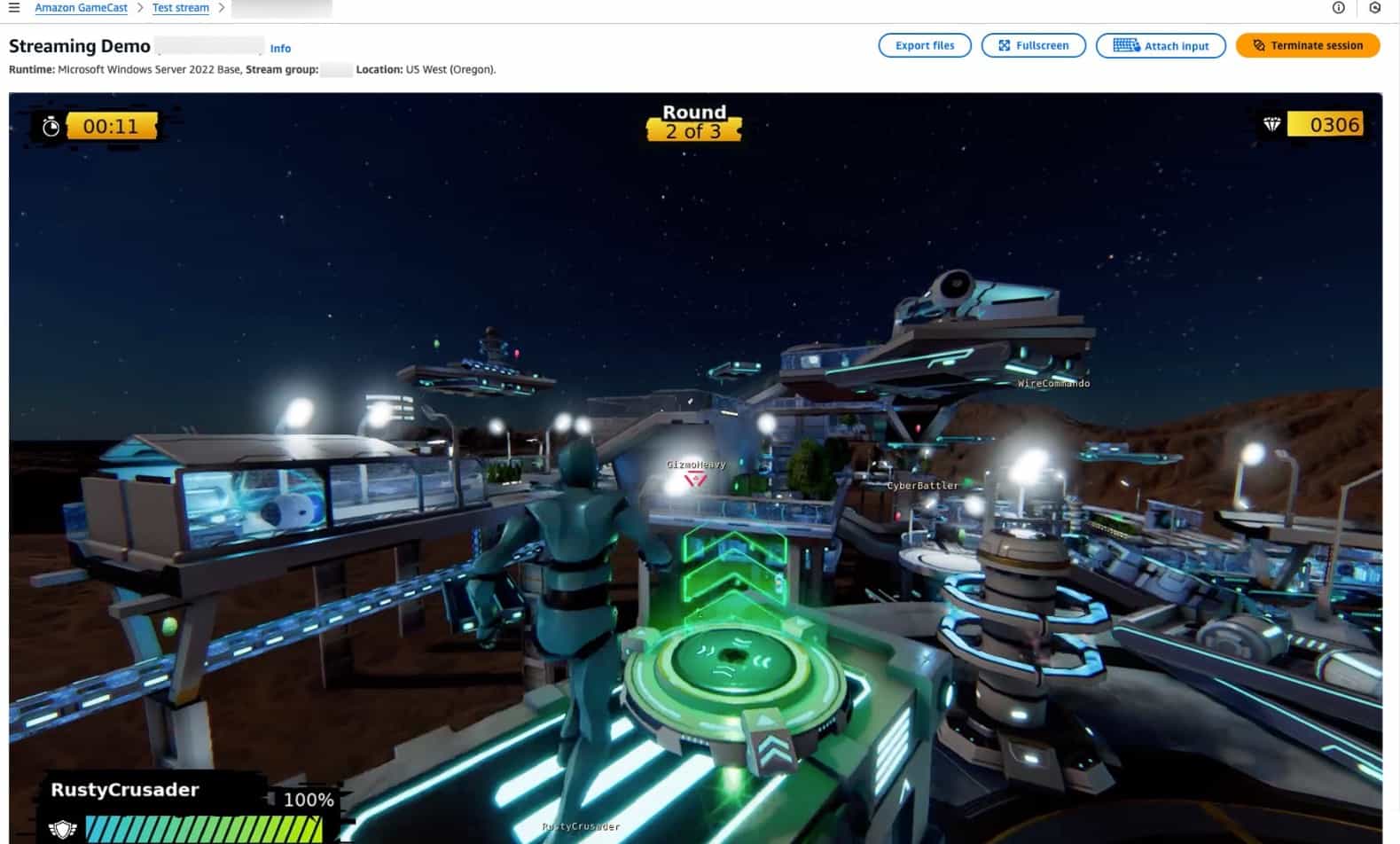A kivágott képernyőképet a Windows 11 vagy 10 rendszeren az alapértelmezett beépített eszközökkel vagy bármely harmadik féltől származó eszköz segítségével lehet készíteni. A kivágott képernyőkép készítése lehetővé teszi számunkra, hogy elkerüljük a felesleges tartalmat; ezért ebben a cikkben megismerkedünk a Windows 11 beépített eszközeivel és parancsikonjaival a kivágott képernyőképek készítéséhez.
Készítsen levágott képernyőképet Windows 11 rendszeren egérmutatóval
1. Snipping Tool használata
A levágó eszköz az egyik legnagyszerűbb és leggyorsabb módja annak, hogy kivágott képernyőképet készítsen az egérmutatóval Windows 11 rendszeren. A felhasználóknak húzniuk kell az egérmutatót, hogy könnyedén rögzítsék képernyőjük egyéni területeit.
Lépések:
- Sajtó
Win + Skinyitni aKeresésbár. - Írja beSnipping eszközés válassza ki az eredmények közül.
- KattintsonÚja Snipping Tool ablakban.
- A képernyő elsötétül, és a tetején négy levágási lehetőség jelenik meg:
- Téglalap alakú levágás: Válasszon ki egy téglalap alakú területet.
- Szabad formájú Snip: Rajzoljon egyéni alakzatot.
- Ablakvágás: Egy adott ablak rögzítése.
- Teljes képernyős Snip: A teljes képernyő rögzítése.
- Válasszonegy téglalap alakú vágásvagySzabad formájú Snipegy kivágott képernyőképhez.
- Válassza ki aa rögzíteni kívánt területetaz egér kattintásával és húzásával.
- A rögzítés után a képernyőkép megjelenik a Snipping Tool szerkesztőben, ahol megjegyzéseket fűzhet hozzá vagy mentheti.
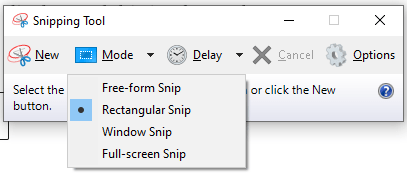
2. A Windows + Shift + S billentyűparancs használata
A kivágott képernyőképek Windows 11 rendszeren történő rögzítésének másik módja a billentyűparancs, azaz a Win + Shift + S billentyűparancs használata, amely az egyik leggyorsabb módja ennek.
Lépések:
- Sajtó
Win + Shift + S. - A képernyő elsötétül, és egy kis eszköztár jelenik meg a tetején az alábbi lehetőségekkel:
- Téglalap alakú levágás
- Szabad formájú Snip
- Ablakvágás
- Teljes képernyős Snip
- Válassza kiTéglalap alakú levágásvagySzabad formájú Snip.
- Húzza az egeret a rögzíteni kívánt terület kiválasztásához.
- A képernyőkép automatikusan a vágólapra kerül.
- Nyisson meg egy hasonló alkalmazástFesték,Szóvagy egy képszerkesztőt, és nyomjuk meg
Ctrl + Va képernyőkép beillesztéséhez. - Mentse el a képet a kívánt formátumban.
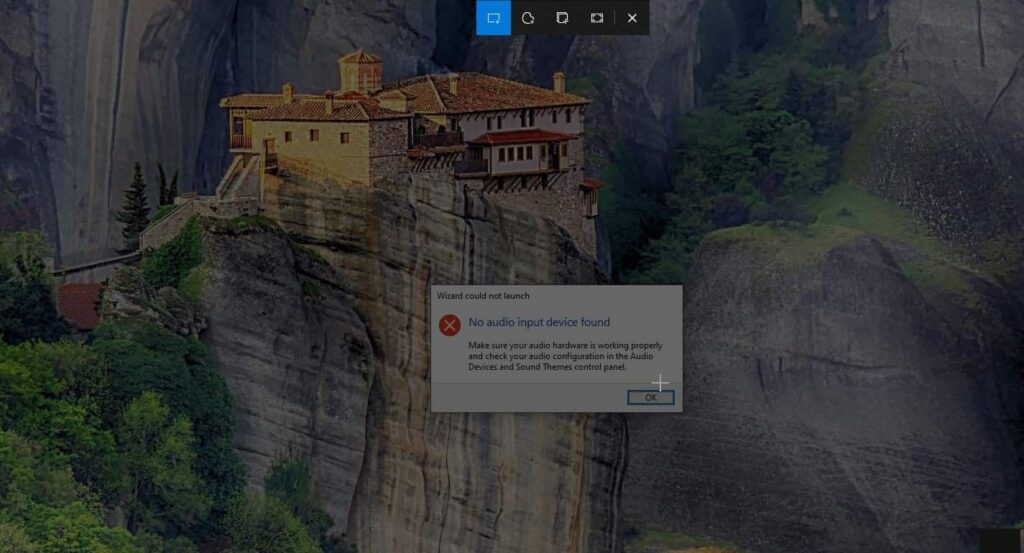
3. A Snip & Sketch Tool használata
ASnip & Sketcheszköz a Snipping Tool továbbfejlesztett változata további szerkesztési funkciókkal. Azt is lehetővé teszi a felhasználók számára, hogy az egérmutató segítségével kijelöljenek egy adott területet a képernyőn, amelyet képernyőképként szeretnének menteni.
Lépések:
- Sajtó
Win + Sés írja beSnip & Sketch, majd nyissa meg az alkalmazást. - Kattintson aÚj Snipgomb.
- Válassza ki a képernyőnek azt a területét, amelyet rögzíteni szeretne.
- A rögzítés után a kép megnyílik a Snip & Sketch szerkesztőben.
- Használja a szerkesztőeszközöket a megjegyzések fűzéséhez vagy további vágásához, ha szükséges.
- Mentse el a képernyőképet a gombra kattintvaMegtakarításikon.
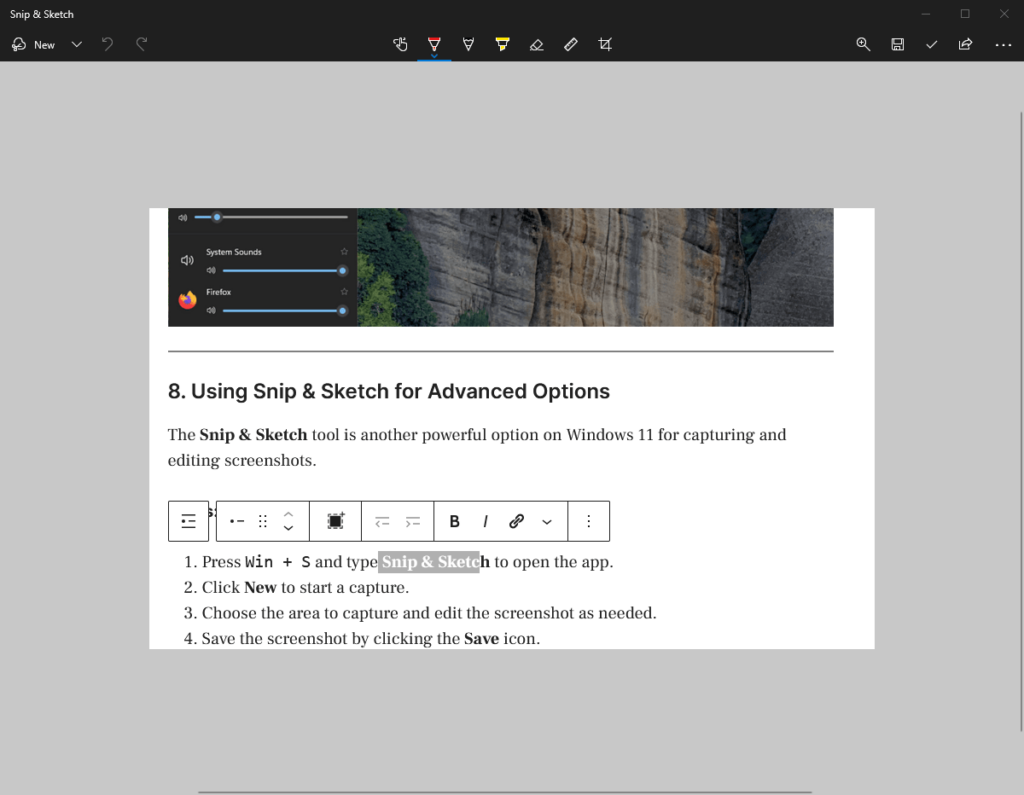
4. Harmadik féltől származó eszközök használata
A fejlettebb funkciókhoz a harmadik féltől származó eszközök segíthetnek a levágott képernyőképek készítésében és szerkesztésében.
Népszerű eszközök:
- ShareX: Ingyenes, nyílt forráskódú eszköz hatékony rögzítési és szerkesztési lehetőségekkel.
- Snagit: Prémium eszköz fejlett körbevágási, jegyzetelési és megosztási funkciókkal.
- könnyű lövés: Egy egyszerű eszköz a képernyőképek gyors vágásához.
Lépések (Példa a ShareX-szel):
- Töltse le és telepítse a ShareX-et ahivatalos weboldal.
- Nyissa meg a ShareX-et, és válassza kiRögzítés > Régió.
- Húzza az egeret a rögzíteni kívánt terület kiválasztásához.
- Mentse vagy szerkessze a képernyőképet a ShareX beépített eszközeivel.
5. A Microsoft Edge for Web Screenshots használata
Ha levágott képernyőképet kell készítenie egy weboldalról, a Microsoft Edge beépített funkcióval rendelkezikWeb Capturejellemzője.
Lépések:
- Nyissa meg a weboldalt a Microsoft Edge-ben.
- Sajtó
Ctrl + Shift + Svagy kattintson aWeb Captureikonra az eszköztáron. - Válassza kiIngyenes választása weboldal kívánt részének levágásához.
- Mentse el a kivágott képernyőképet, vagy másolja a vágólapra.
6. Az Xbox Game Bar használata (közvetett módszer)
Az Xbox Game Bar közvetlenül nem engedélyezi a levágott képernyőképeket, de ehhez használhat képszerkesztő szoftvert.
Lépések:
- Sajtó
Win + Gaz Xbox Game Bar megnyitásához. - Kattintson aKépernyőképgombot a teljes képernyő rögzítéséhez.
- Nyissa meg a képernyőképet egy képszerkesztőben, például a Paintben vagy a Photosban.
- Vágja le a képet a kívánt területre, és mentse el.
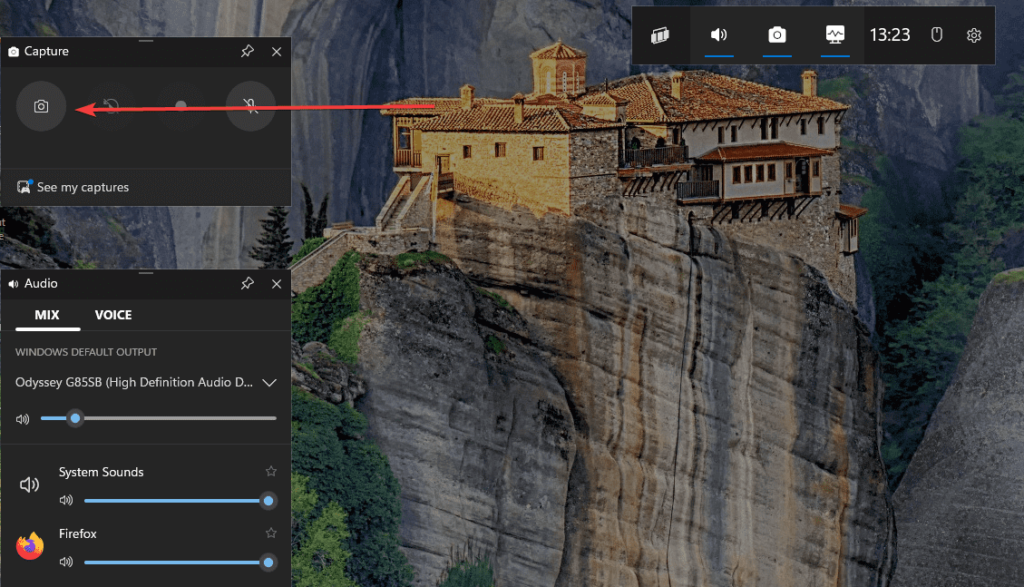
Következtetés
A Windows 11 számos intuitív módszert kínál a levágott képernyőképek készítéséhez egyetlen egérkattintással és a mutató húzásával. Ha nem kell naponta képernyőképeket készítenie, javasoljuk a beépített Windows-eszközöket, például a Snipping Tool és a Snip & Sketch alkalmazást. A haladó felhasználók azonban használhatnak harmadik féltől származó alkalmazásokat.
Egyéb cikkek: