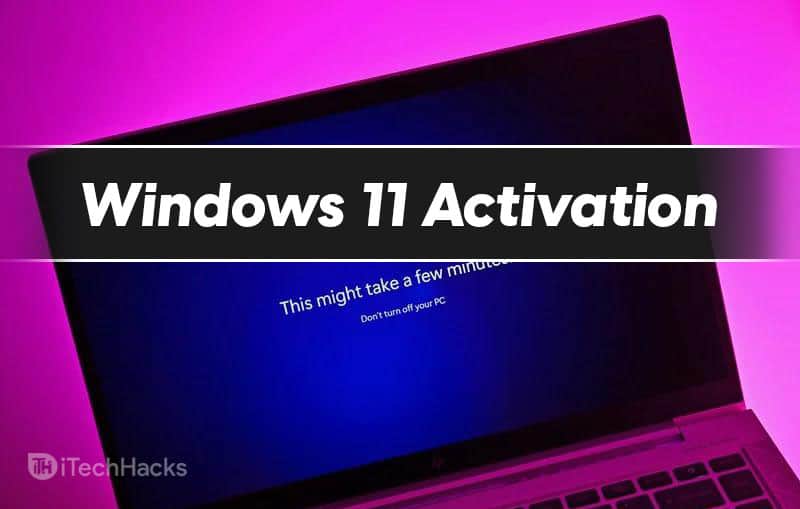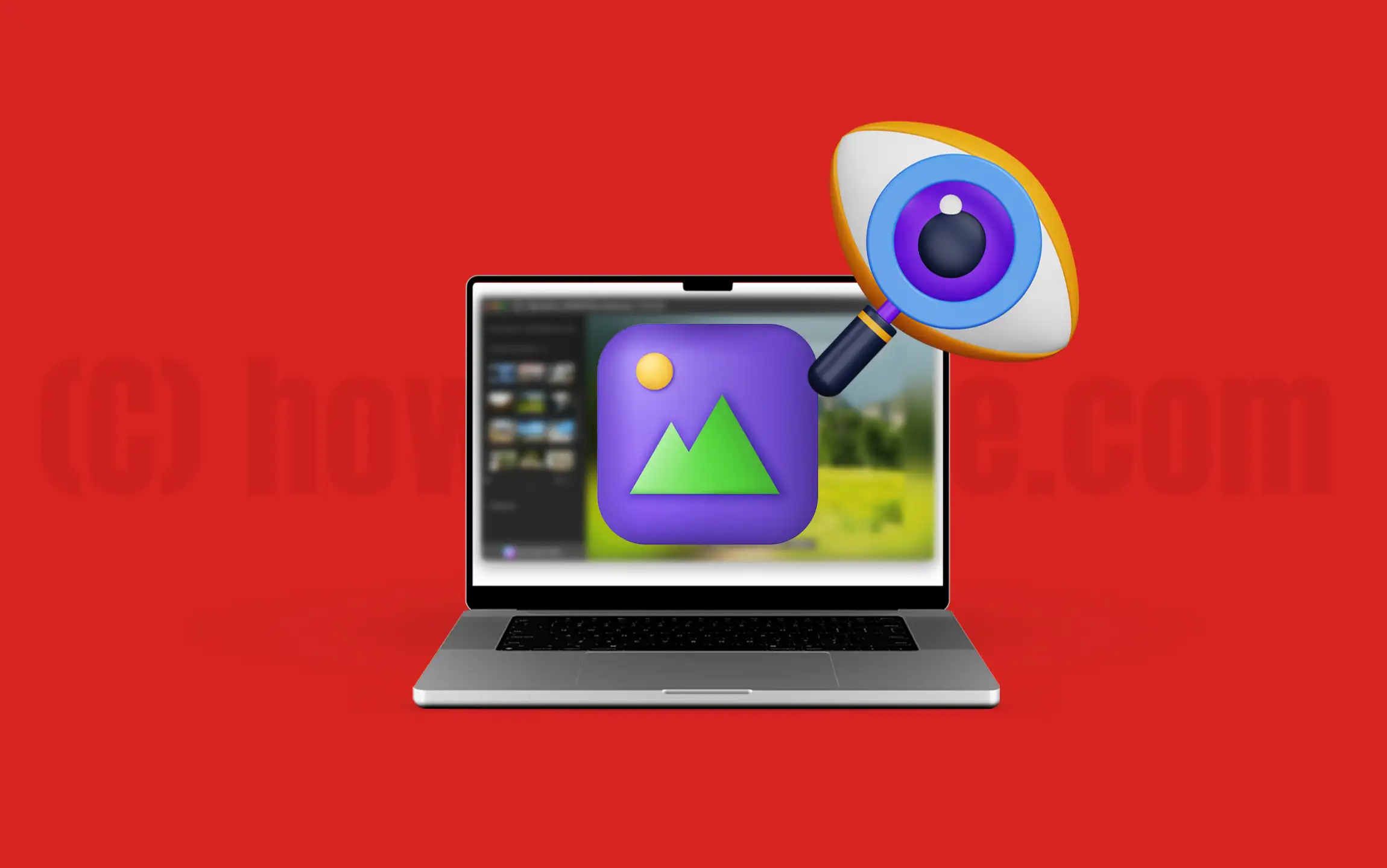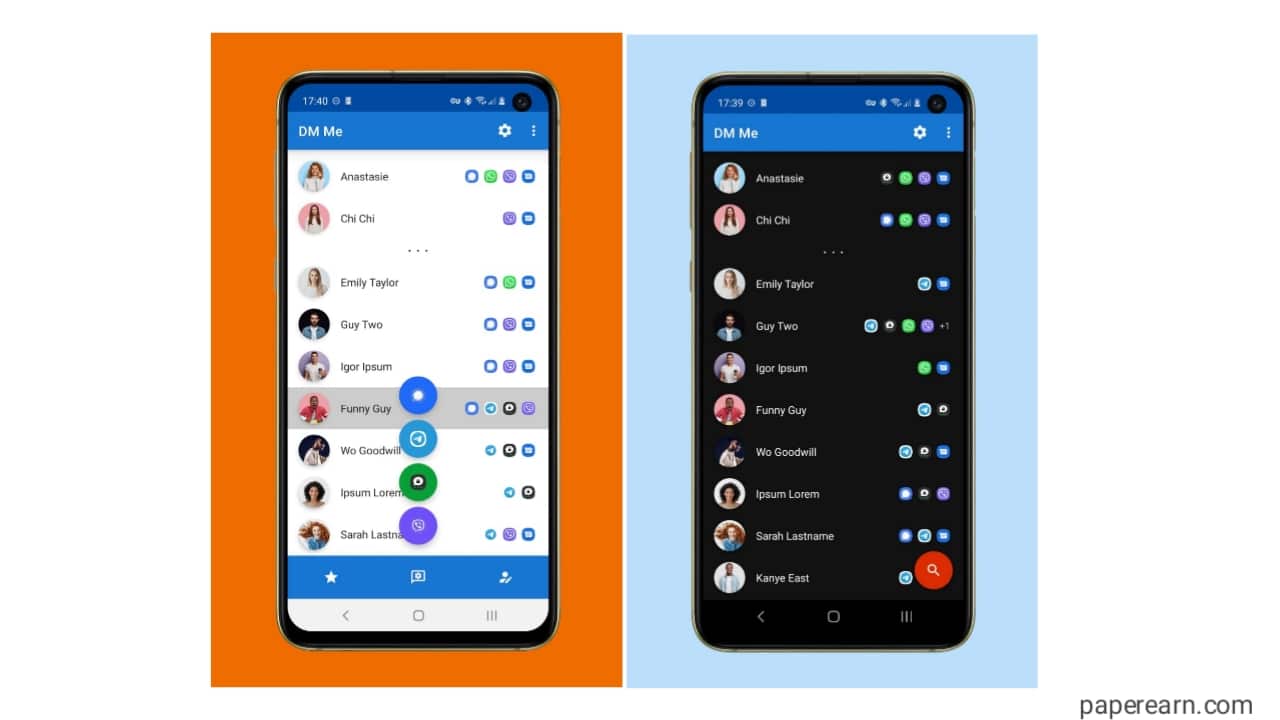Az USB-portok könnyebben hozzáférhetővé teszik a számítógépet. Használhatja őket fájlok átvitelére vagy kapcsolatok kiterjesztésére más eszközökhöz. Azonban van néhány alkalom, amikor érdemes letiltani az USB-portokat a Windows 11 rendszerben.
Erre azért lehet szükség, hogy megvédjük az adatszivárgást, csökkentsük a rosszindulatú programoknak való kitettséget, vagy megakadályozzuk bizonyos funkciókhoz, például a nyomtatáshoz való szükségtelen hozzáférést. Ez az útmutató bemutatja a Windows 11 USB-portjainak letiltásának összes lehetséges módját.
1. Tiltsa le a Windows 11 USB-portokat az Eszközkezelőben
A Windows Eszközkezelője segítségével figyelheti és vezérelheti a csatlakoztatott hardvereszközöket. Ez a legegyszerűbb módja a portok engedélyezésének vagy letiltásának a Windows 11 rendszerben. Kövesse az alábbi lépéseket.
1. Kattintson a jobb gombbal aIndulmenüt, és kattintsonEszközkezelő.

2. Bontsa kiUniverzális soros buszvezérlők, kattintson a jobb gombbalUSB Root Hub, majd kattintson a gombraEszköz letiltásaopció.
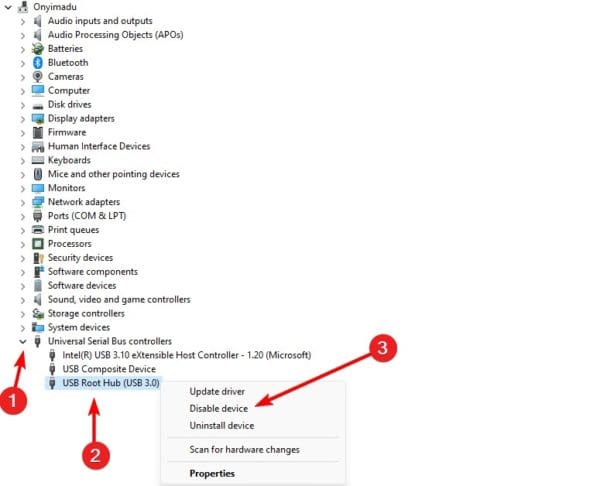
3. Erősítse meg választását, és a portok sikeresen letiltásra kerülnek.
2. Tiltsa le a Windows 11 USB-portjait a parancssor segítségével
Windows-eszközökön a Parancssor az operációs rendszerrel szöveges parancsokon keresztüli kommunikációra szolgáló felület. Futtathat speciális parancsokat, amelyek letiltják a számítógép USB-portjait.
1. Nyomja meg a Windows + R billentyűket a Futtatás párbeszédpanel megnyitásához.
2. Írja be a cmd parancsot, és nyomja meg a Ctrl + Shift + Enter billentyűket a Parancssor elindításához.
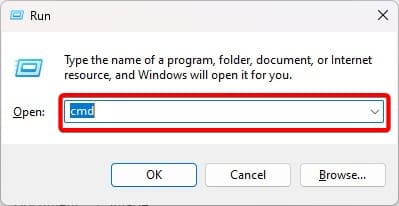
3. Írja be az alábbi parancsot, és nyomja meg az Enter billentyűt.
reg add HKLMSystemCurrentControlSetServicescdrom /t REG_DWORD /v “Start” /d 4 /f.

Az alábbi parancs futtatásával engedélyezheti újra a portokat.
reg add HKLMSystemCurrentControlSetServicescdrom /t REG_DWORD /v “Start” /d 3 /f
3. Tiltsa le a portokat a Rendszerleíróadatbázis-szerkesztőn keresztül
A Windows 11 rendszerben a Rendszerleíróadatbázis-szerkesztő az operációs rendszer és az alkalmazások konfigurációinak és beállításainak hierarchikus adatbázisa. A Windows 11 portjainak letiltásához szerkeszthet bizonyos kulcsokat.
1. Nyissa meg a Futtatás párbeszédpanelt a Windows + R megnyomásával.
2. Írja beregedités ütöttEntera Rendszerleíróadatbázis-szerkesztő megnyitásához.
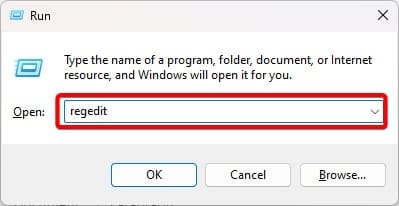
3. Navigáljon az alábbi útvonalra:
Computer\HKEY_LOCAL_MACHINE\SYSTEM\CurrentControlSet\Services\USBSTOR
4. Kattintson duplánIndula jobb oldali ablaktáblában módosítsa az értékadatokat4, majd kattintsonRENDBEN.
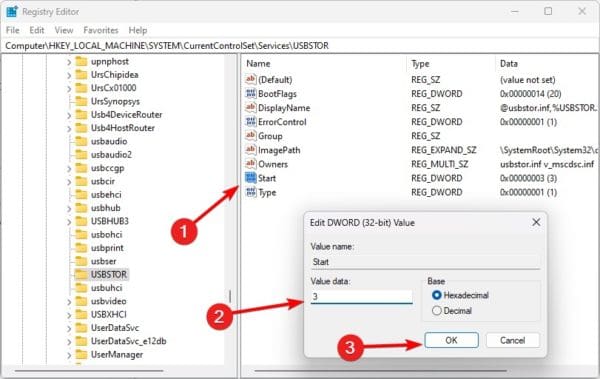
5. Indítsa újra a számítógépet, hogy a változtatások életbe lépjenek.
4. Tiltsa le a Windows 11 portokat a csoportházirend segítségével
A csoportházirendeket gyakran használják eszközök vagy felhasználók csoportjainak adminisztrálására. Módosíthatja a portszabályzatot, hogy megbizonyosodjon arról, hogy le vannak tiltva. Kövesse az alábbi lépéseket.
1. Nyissa meg a Futtatás párbeszédpanelt a Windows + R megnyomásával.
2. Írja begpedit.mscés ütöttEntera Csoportházirend-szerkesztő megnyitásához.
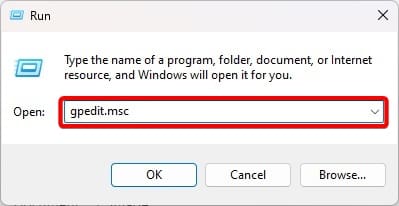
3. Navigálás:
Computer Configuration\Administrative Templates\System\Removable Storage Access.
4. A jobb oldali ablaktáblában kattintson duplánCserélhető lemezek: A végrehajtási hozzáférés megtagadása.
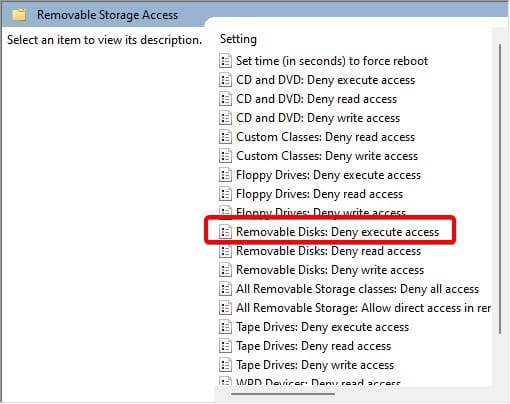
5. Kattintson a gombraEngedélyezve, akkorAlkalmazni, ésRENDBEN.
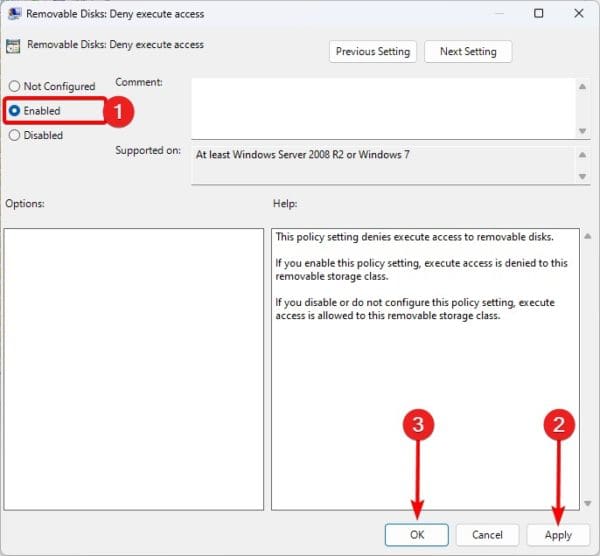
6. Térjen vissza a Csoportházirend-szerkesztőbe, és kattintson duplánCserélhető lemezek: Az olvasási hozzáférés megtagadása. Ezután kövesse az 5. lépésben leírt eljárást.
5. A BIOS használata a Windows 11 portok letiltására
A portok letiltásának utolsó lehetősége a Windows BIOS használata. A BIOS elindítja a számítógépet és az alapvető hardverösszetevőket, és felhasználható az alapvető hardver inicializálásának letiltására, beleértve a portok leállítását is.
1. Kapcsolja be a számítógépet, és folyamatosan érintse meg a BIOS funkciógombot a BIOS-ba való belépéshez. Ez a billentyű lehet F10 vagy más funkcióbillentyű.
2. Navigáljon ideFejlettvagyTovábbi lehetőségek.
3. Navigáljon a Speciális elemre.
4. Válassza kiUSB konfiguráció.
5. Kapcsolja ki az USB-portot.
Nincs több Windows 11 BIOS
Ez annyi, amennyit tudnia kell. A fenti megoldásokkal az USB-portok többé nem működnek a számítógépen.
Mi volt a kedvenc megoldásod? Kérjük, mondja el nekünk az alábbi megjegyzés részben. Ha érdekel mi, megtekintheti a kapcsolódó útmutatót.
Hasznos volt ez a cikk?
Köszönjük a visszajelzést!