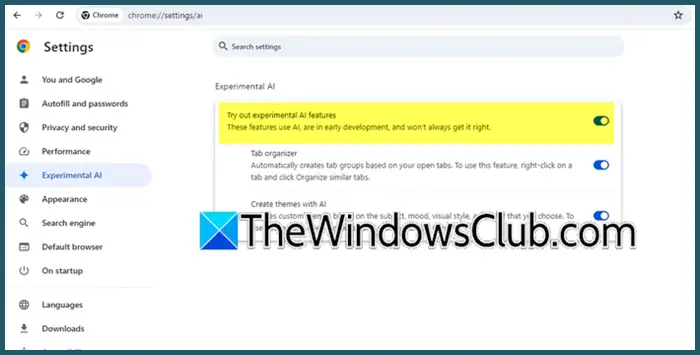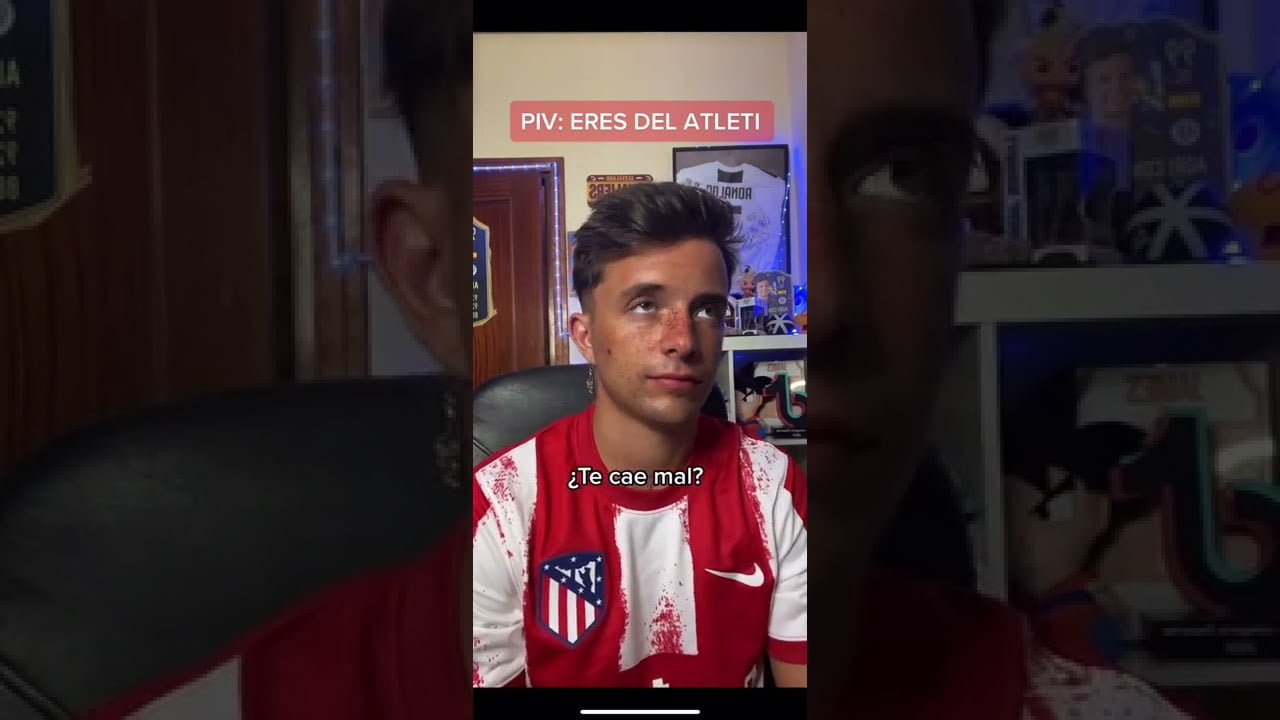A Windows 11/10 beállításaiban módosíthatja a kijelző felbontását és léptékét. Egyes felhasználók azonban nem tudják módosítani a Képernyő méretezését, mert a megfelelő opció szürkén jelenik meg a Beállításokban a „Egyéni léptéktényező van beállítva” hiba. Ha ezt a hibát látja a Windows 11/10 beállításai között, és nem tudja módosítani a kijelző méretezését, használja a cikkben található javításokat.

A Windows 11/10 rendszerben egyéni méretezési tényező beállítási hiba
Ha látodEgyéni léptéktényező van beállítvahiba történt a kijelző méretezési beállításainak módosításakor a Windows 11/10 rendszerű számítógépen, használja az alábbi javításokat:
- Próbálja meg kikapcsolni az egyéni méretezést
- Indítsa újra a monitort, és frissítse a firmware-t
- Ellenőrizze a hibát tiszta rendszerindítási állapotban
- Tisztán telepítse a grafikus kártya illesztőprogramját
- Javítsa meg a rendszerképfájlokat
- Állítsa vissza a rendszert vagy állítsa vissza a számítógépet
Mindezeket a javításokat az alábbiakban részletesen ismertetjük:
1] Próbálja meg kikapcsolni az egyéni méretezést
Amikor egyéni méretezést állít be a kijelzőhöz, a Windows letiltja a Méretezés opciót, és megjeleníti a „Egyéni léptéktényező van beállítva” üzenetet. Az üzenet letiltásához és a Méretezés opció újbóli engedélyezéséhez ki kell kapcsolnia az egyéni méretezést. Próbáld ki, és hátha segít.
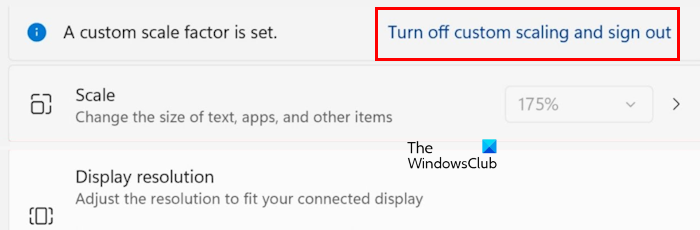
Ha látja az üzenetet, van mellette egy link, amely azt mondja:Kapcsolja ki az egyéni méretezést, és jelentkezzen ki.” Kattintson erre a hivatkozásra, és jelentkezzen ki a rendszeréből. Most jelentkezzen be, és nézze meg, hogy módosíthatja-e a kijelző méretezését, vagy továbbra is fennáll-e a hiba.
Ennek a javításnak működnie kell. Néhány felhasználó azonban arról számolt be, hogy a probléma továbbra is fennáll a linkre kattintás után is. Ha Ön is ugyanabban a csónakban van, próbálkozzon más megoldásokkal.
2] Indítsa újra a monitort, és frissítse a firmware-t
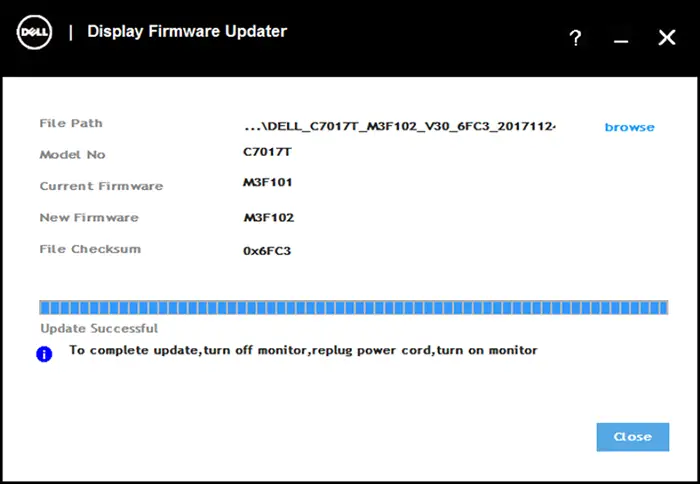
A probléma a monitorral lehet. Ennek ellenőrzéséhez indítsa újra a monitort. Ha a probléma a monitor újraindítása után is fennáll,. A monitor firmware-ének legfrissebb verziója és a telepítési utasítások elérhetők a gyártó hivatalos webhelyén. A monitor firmware frissítésének helyes módjáról a hivatalos webhelyen tájékozódhat.
3] Ellenőrizze a hibát tiszta rendszerindítási állapotban
Ellenőrizze, hogy meg tudja-e változtatni a kijelző méretezését a Clean Boot állapotban. Első,, majd nyissa meg a megjelenítési beállításokat, és nézze meg, hogy kattintható-e a kijelző méretezésének módosítása. Ha igen, módosíthatja a kijelző méretezését.
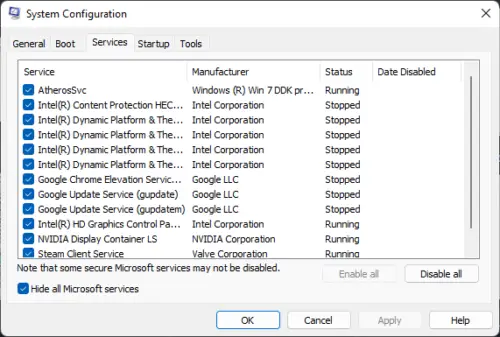
Ha a probléma Tiszta rendszerindítási állapotban megszűnik, egy harmadik féltől származó háttéralkalmazás vagy -szolgáltatás felelős a problémáért. Telepítettél programot a kijelző felbontásának vagy méretezésének megváltoztatására? Ha igen, távolítsa el a programot a probléma megoldásához.
4] Tisztán telepítse a grafikus kártya illesztőprogramját
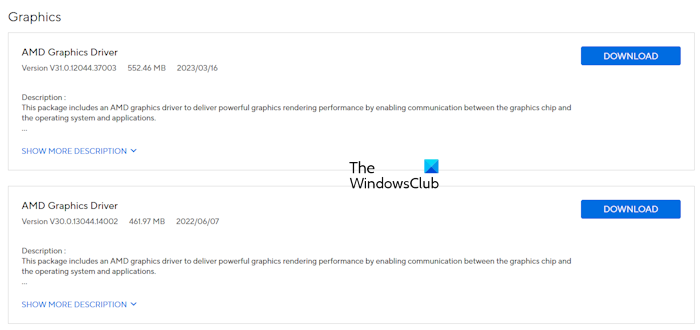
Ez a hiba a grafikus kártya illesztőprogramjával is összefüggésbe hozható. Azt javaslom, hogy frissítse a grafikus kártya illesztőprogramját. Látogassa meg aés töltse le a grafikus kártya illesztőprogramjának legújabb verzióját. Most futtassa a telepítőfájlt a grafikus kártya illesztőprogramjának telepítéséhez. Használhatja a gyártó által kifejlesztett dedikált eszközt is a GPU-illesztőprogram frissítéséhez, mint pl,stb.
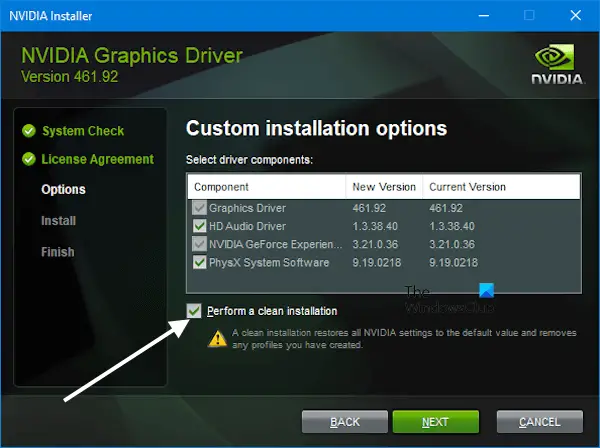
Ha ez nem működik, hajtsa végre a grafikus kártya illesztőprogramjának tiszta telepítését. Ehhez harmadik féltől származó eszközt kell használnia,. Töltse le és telepítse. Jelenleg,és futtassa a DDU segédprogramot. Használja a DDU segédprogramot a GPU illesztőprogram teljes eltávolításához a rendszerből. Ezt követően futtassa a telepítőfájlt a grafikus kártya illesztőprogramjának a semmiből történő telepítéséhez. Ha NVIDIA GPU-ja van, akkor az illesztőprogramját közvetlenül a következőről telepítheti.
5] Javítsa meg a rendszerképfájlokat
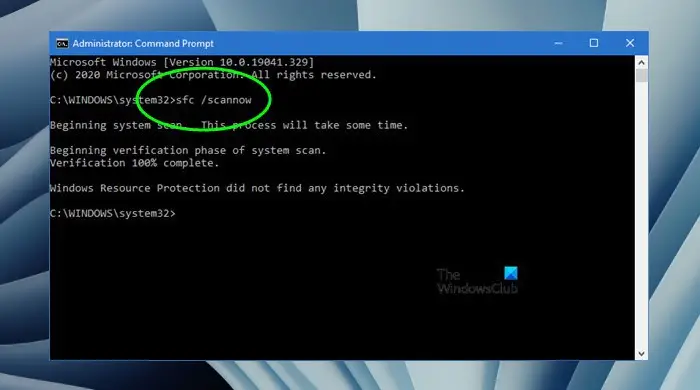
A sérült rendszerképfájlok szintén a probléma egyik lehetséges oka. Javítsa meg rendszerfájljait a segítségéveléseszközöket. Futtassa ezeket az eszközöket egyenként. A vizsgálatok befejezése után ellenőrizze, hogy a probléma továbbra is fennáll-e.
6] Állítsa vissza a rendszert vagy állítsa vissza a számítógépet
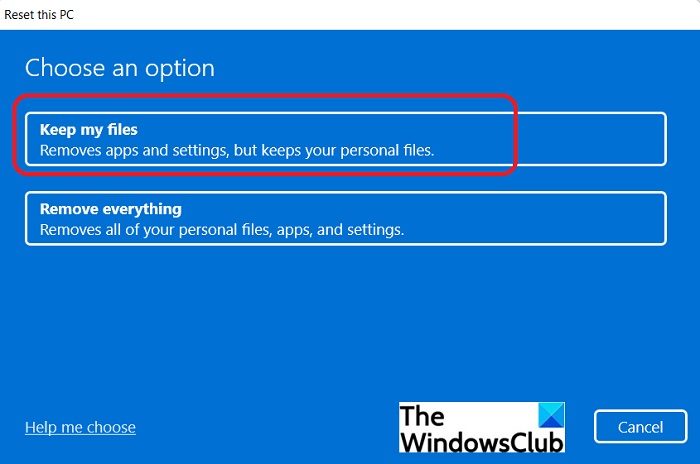
Azt is megtehetiaz előző időponthoz a kívánt visszaállítási pont kiválasztásával. Vagy visszaállíthatja számítógépét a gyári alapértelmezett beállításokra az adatok törlése nélkül. Ön előtt azonban, jobb biztonsági másolatot készíteni az adatokról.
Remélem ez segít.
Mi az egyéni léptéktényező?
Az Egyéni léptéktényező lehetővé teszi a kijelző egyéni méretezésének beállítását. Ha a Windows 11/10 rendszerben elérhető normál méretezési beállításoktól eltérő skálázási tényezőt szeretne beállítani, használhatja ezt a funkciót. Nyissa meg a Windows 11 beállításait, és lépjen a következőreRendszer > Kijelző > Skála. Most adjon meg egy 100% és 500% közötti értéket a kijelző mérete alapján, hogy beállítsa az egyéni méretezési tényezőt.
Lehetséges az egyéni méretezés 100% alá a Windows 10 rendszerben?
Az egyéni méretezési lehetőség lehetővé teszi a felhasználók számára, hogy egyéni méretezési tényezőt állítsanak be a kijelzőikhez. Értéke 100%-tól 500%-ig terjed. Ezért nem állíthat be egyéni méretezési tényezőt 100% alá a kijelzőn.
Olvassa el a következőt:.