A Multipoint Services (MPS) lehetővé teszi több felhasználó számára, hogy egyszerre megoszthassanak egy számítógépet. Minden felhasználónak megvan a saját független Windows élménye. A felhasználók csatlakozhatnak az MPS-kiszolgálóhoz olcsó eszközökkel, például USB-kkel, videokártyákkal vagy egy helyi hálózati hálózattal (LAN). Ez a rendszer hasznos az iskolákban, képzési központokban, korlátozott pénzeszközökkel rendelkező vállalkozásokban és a vállalati tárgyalótermekben. Ebben a bejegyzésben meglátjuk, hogyan tudszTelepítse és konfigurálja a Multipoint Service -t a Windows Server -en.
Mi az a Windows Multipoint Services?
A Windows Multipoint Service vagy az MPS lehetővé teszi, hogy megosszák a számítógépet másokkal a saját független Windows élményével. Ha iskolai környezetet, kisvállalkozást vagy bármely olyan szervezetet állít fel, amely nem igényli sok erőforrást, beállíthat MPS -t, minden felhasználónak megvan a saját munkamenete, külön alkalmazások futtatása és a beállítások konfigurálása. preferenciáik szerint.
Telepítse és konfigurálja a Multipoint Service -t a Windows Server -en
A Multipoint Service telepítéséhez és konfigurálásához a Windows Server -en az alábbiakban említett lépéseket kell követnie.
- Telepítse a Multipoint szolgáltatást
- Konfigurálja a Mutlipoint szolgáltatást
- Használja a Mutlipoint szolgáltatást
Beszéljünk róluk részletesen.
1] Telepítse a Multipoint Service -t
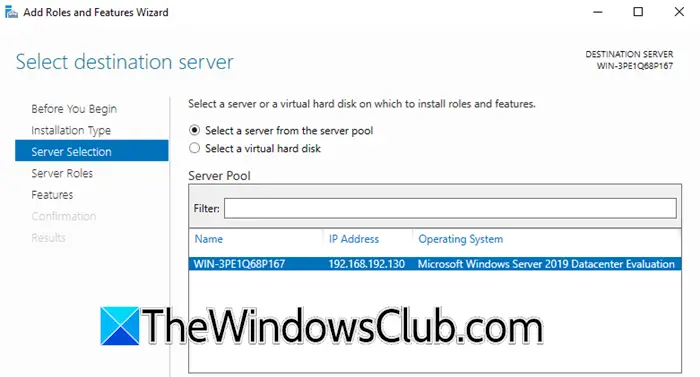
A Multipoint Service nem kerül előre beállítva a Windows Server -en. Telepíteni kell szerepét az összes kapcsolódó funkcióval együtt. Ennek érdekében az alábbiakban említett lépéseket követheti.
- -BenWindows Server,Nyissa meg a szerverkezelőt.
- Kattintson ráAdjon hozzá szerepeket és funkciókat.
- Ez megnyitja aSzerepek és funkciók hozzáadása varázsló,Kattintson a következőre.
- ATelepítési típus,válasszonSzerep-alapú vagy szolgáltatás-alapú telepítés,és kattintson a következő gombra.
- Ismét kattintson a következő elemre, tartsa az alapértelmezett lehetőségetSzerverválasztástab (változtatásokat hajtson végre, ha a környezetének szüksége van).
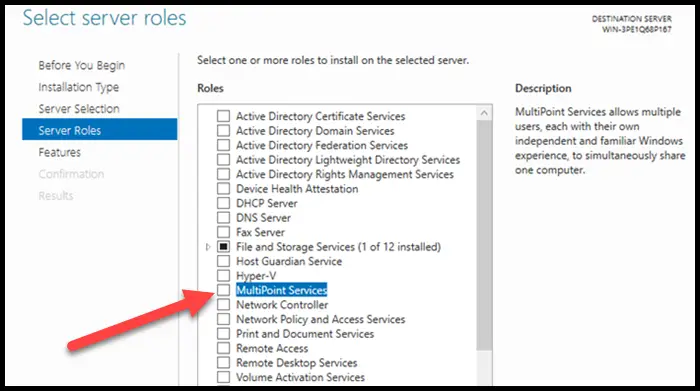
- Amikor aSzerverszerepekTIB, Jelölje beTöbbpontos szolgáltatások,majd kattintson a Telepítésre.
Megjegyzés: Ha nem találja meg a Multipoint Services szerepét, telepítse a távoli hozzáférést és a távoli asztali szolgáltatások szerepét, valamint a Multipoint Connector funkcióval) - Megkapja a lehetőséget, hogy az összes funkciót a szerepével együtt telepítse, tehát csak telepítse azokat, amikor a kérés a kérés.
- Miután a következőre kattintott, sokat fog elérni a képviselőkről. A dolog, amit itt meg kell jegyezni, az, hogy aMultipoint szolgáltatás,A távoli asztali engedélyt aktiválni kell, vagy használhatja a próbaidőszakot (120 nap).
- Amikor itt vagyunkNyomtasson dokumentumszolgáltatásokat> Szerepszolgáltatások,változtatásokat hajt végre az Ön választása szerint; Elolvashatja az ott említett összes lehetőség részleteit.
- ANyomtatószerverszükséges a több nyomtatás hatékony kezeléséhez.
- AElosztott letapogatószerverLehetővé teszi az elosztott szkennelést támogató hálózati szkennerek kezelését és megosztását.
- Internetes nyomtatáslétrehoz egy olyan webhelyet, ahol a felhasználók kezelhetik nyomtatási feladatukat a szerveren. Ha telepítette az internetes nyomtatási ügyfelet a munkaállomásokra, akkor a Web böngésző és az internetes nyomtatási protokoll segítségével csatlakozhat és kinyomtathat a megosztott nyomtatókhoz.
- ALPD szolgáltatás, vagy a Line nyomtató démon szolgáltatás, lehetővé teszi az UNIX alapú számítógépek számára, hogy a MPS-en (multi-Printer szerver) megosztott nyomtatókra nyomtassák a Line Printer Remote szolgáltatás segítségével.
- Amikor elértedTávoli asztali szolgáltatás> Szerepszolgáltatások,engedélyezTávoli asztali engedélyezésésTávoli asztali munkamenet -gazdagép,És kattintson a Tovább gombra.
- KetyegKattintson a célszerver újraindítására automatikusan, ha szükségesmajd kattintson a következő gombra.
- Végül töltse ki a beállítást.
Így telepítheti a Mutlipoint szolgáltatást más kapcsolódó funkciókkal együtt. A módosítások alkalmazásához újra kell indítania a szerverét.
2] Konfigurálja a Multipoint Service -t
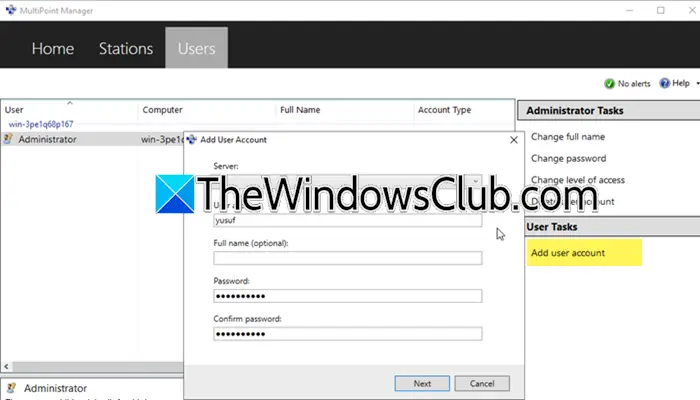
Miután kész, nézzük meg, hogyan lehet most konfigurálni. Ehhez kövesse az alábbiakban említett lépéseket.
- Amint a számítógép elindul, meg kell nyitnia aTöbbpontos menedzsera Start menüben kívüli kereséssel.
- Most hozzáadhat egy MulitPoint szervert vagy egy személyi számítógépet.
- Menj aFelhasználókfül, és kattintson a gombraHozzáadási fiók hozzáadása.
- Most írja be a szükséges részleteket, és kattintson a Tovább gombra.
- Válassza ki a felhasználói típusot. Megyünk a szokásos felhasználóval, de a szervezet követelményeinek megfelelően választhat.
- Kattintson a következő gombra.
Miután megkapta a megerősítő üzenetet, biztos lehet benne, hogy a szolgáltatás telepítve van a rendszerre.
Olvas:?
3] Használja a Multipoint Service -t
Amikor a felhasználó először jelentkezik be a többpontos szolgáltatásokba, akkor adatvédelmi értesítést kapnakAnnak érdekében, hogy segítsen Önnek ennek a számítógépnek a használatában, tevékenységeit a rendszergazdája figyelheti.A folytatáshoz kattintson az „Elfogadás és folytatás folytatása” elemre, majd térjen vissza az MPS szerverre.
Futtassa a többpontú műszerfalat az MPS szerveren. Megjeleníti a felhasználói állomások képernyőit, lehetővé téve a tevékenységek figyelését, az asztali számítógépek blokkolását, az üzenetek küldését, az ülések irányítását, valamint az USB -tárolás vagy a webes hozzáférés kezelését a kiválasztott asztalokon.
Remélhetőleg ez az útmutató ötletet adott a Multipoint Service konfigurálásáról és használatáról a Windows Server -en.
Olvas:-
Hogyan lehet beállítani a Windows Multipoint Server -et?
A Windows Multipoint szolgáltatás beállításához először telepítenie kell a kapcsolódó szerepet a Windows Server Manager -től és a szükséges funkcióktól. Miután ezt megtette, létrehozhatja a felhasználót, és hozzáadhatja a szervert a bejegyzésben korábban említett útmutató követésével.
Olvassa el még:
![Nem lehet elindítani a Windows rendszert az Ubuntu telepítése után [Javítás]](https://elsefix.com/tech/tejana/wp-content/uploads/2024/11/unable-to-boot-windows.png)



![Az Alt Tab alacsony FPS-t okoz a számítógépes játékokban [Javítás]](https://elsefix.com/tech/tejana/wp-content/uploads/2024/11/Alt-Tab-causes-low-FPS-games.png)





