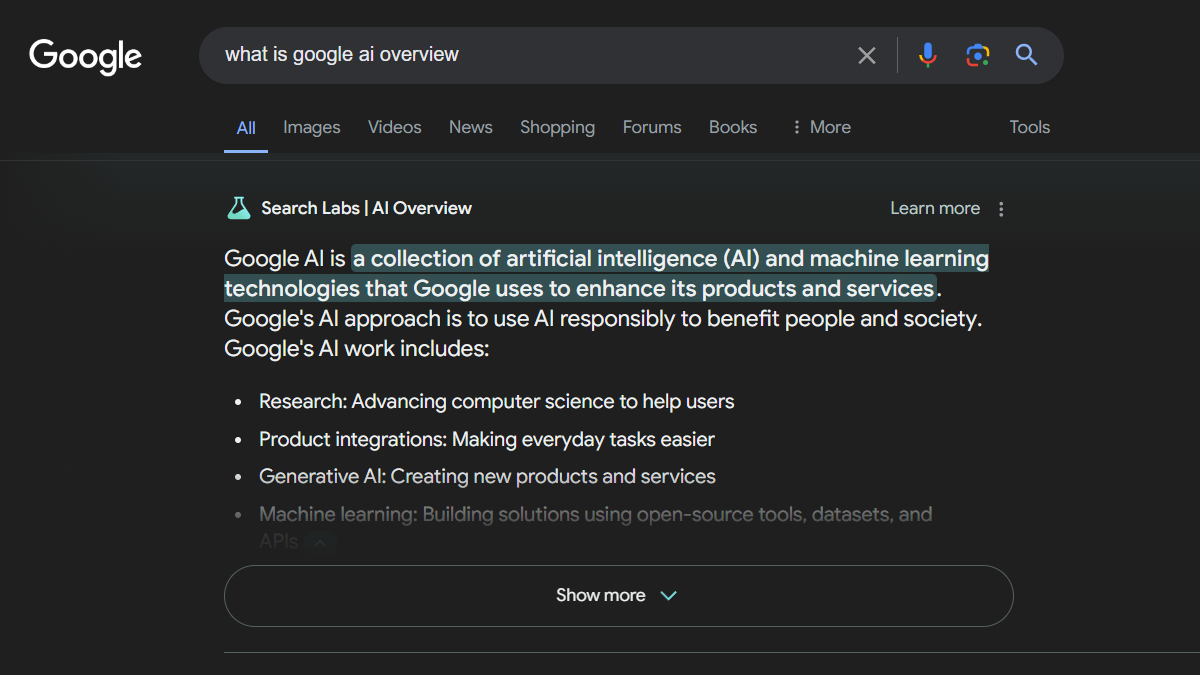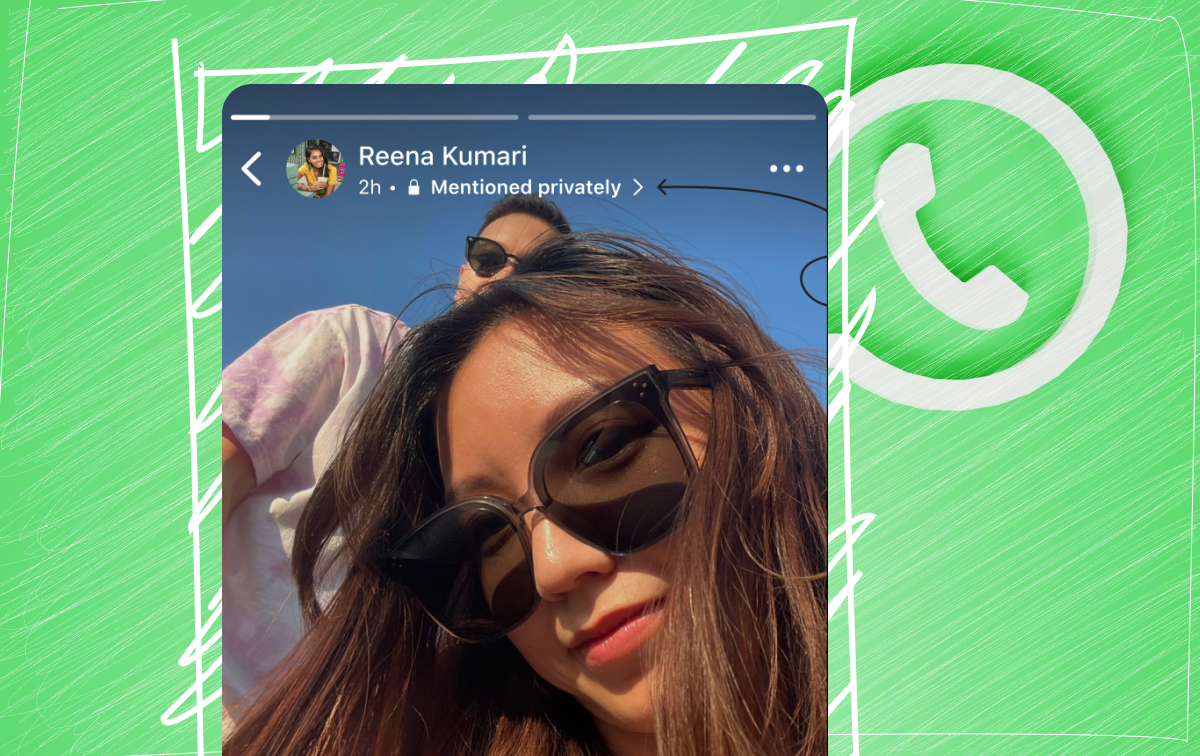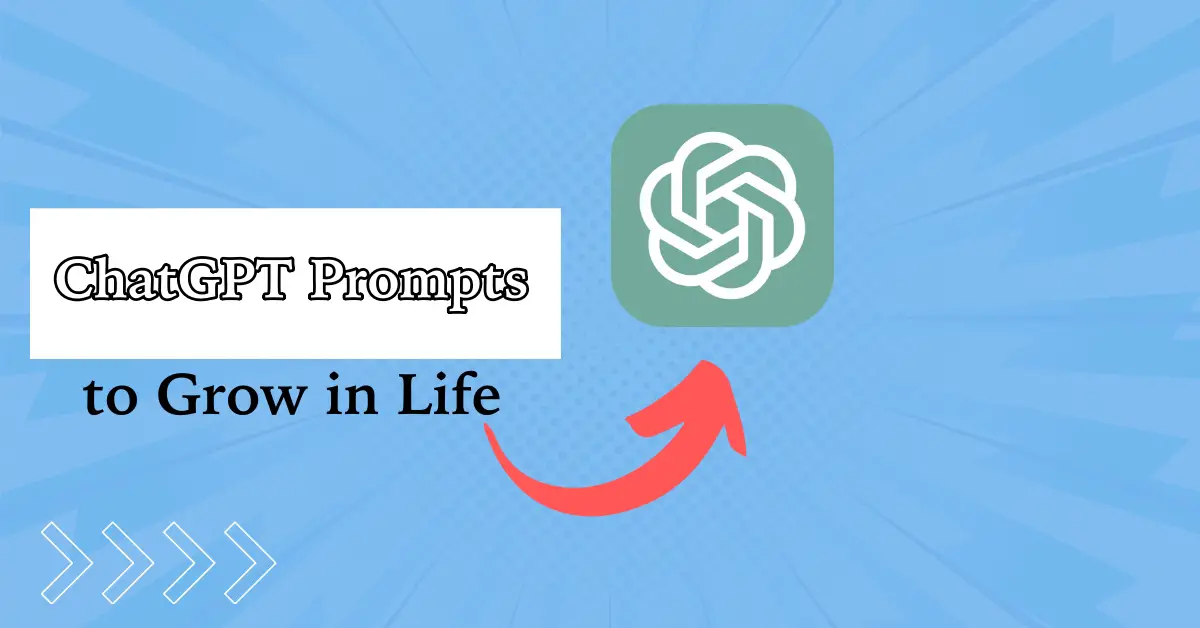Az audio egyenleg egy olyan szolgáltatás, amely a Windows 11/10 számítógépeken, amely lehetővé teszi a felhasználók számára, hogy a hangerő -szinteket a hangszórók vagy a fejhallgató bal és jobb audiocsatornái között állítsák be. A bal és a jobb csatornákhoz külön -külön beállíthatja a másik audio szintet. Ha aAz audio egyenleg funkció nem működik- Ez a cikk felsorol néhány javítást erre a kérdésre.
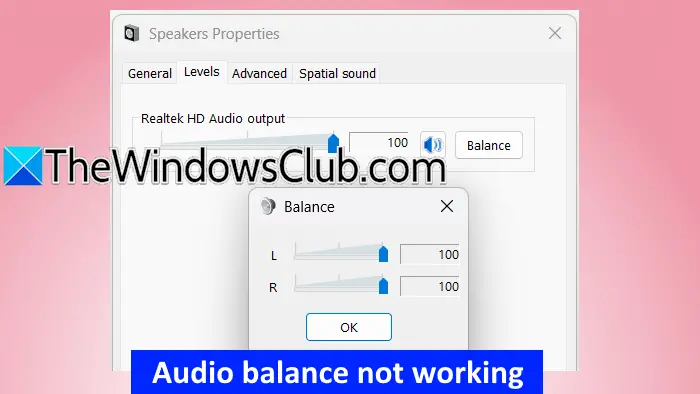
Az audio egyenleg nem működik a Windows 11 -en
A jelentések szerint mindkét csatorna audio szintje zárva van. Az egyik csatorna audio szintjének beállítása automatikusan megváltoztatja a másik csatorna audio szintjét, és fordítva. A következő javítások segítenek, ha aAz audio egyenleg nem működik a Windows 11/10 számítógépen-
- Futtassa az audio hibaelhárítót
- Tekerje vissza az audio illesztőprogramot
- Frissítse vagy telepítse újra az audio illesztőprogramot
- Tiltsa le a hangjavításokat
- Tekerje vissza a Windows frissítését (ha van) vagy hajtsa végre a rendszer visszaállítását
- Tiltsa le a nyilvántartás abszolút mennyiségének értékét
- Állítsa vissza a számítógépet
Mindezeket a javításokat az alábbiakban ismertetjük.
1] Futtassa az audio hibaelhárítót
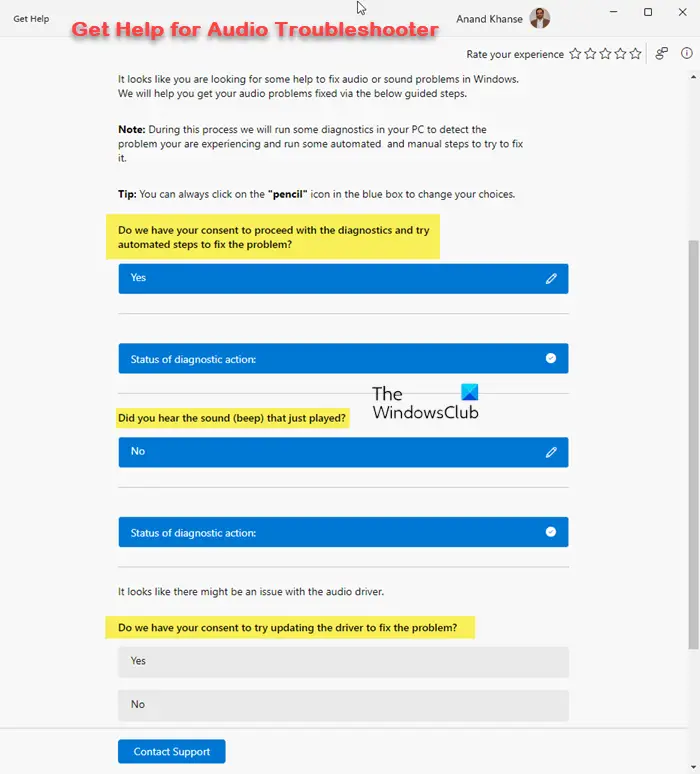
Az audio hibaelhárító egy automatizált eszköz, amely elősegíti a Windows számítógépek hangproblémáinak javítását.És nézd meg, hogy segít -e. Elindíthatja azt a GET SEDS alkalmazáson keresztül a Windows 11 -ben.
2] Tekerje vissza az audio illesztőprogramot
Megpróbálaz előző verzióhoz, és nézd meg, működik -e. Kövesse az alábbi utasításokat:
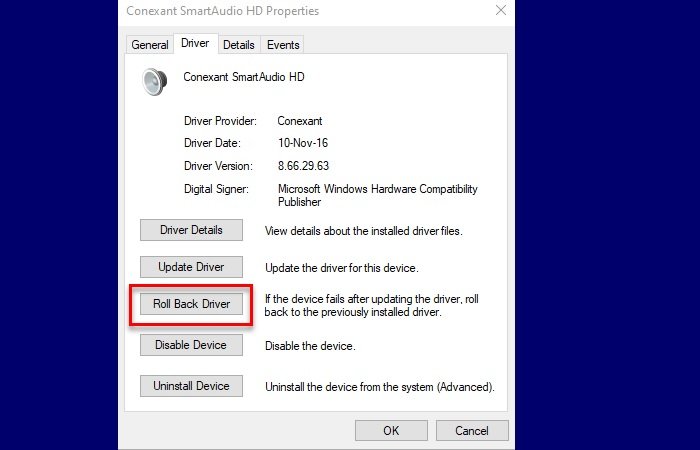
- Nyissa meg az eszközkezelőt.
- Bontsa ki aHang, videó és játékvezérlőkág.
- Kattintson a jobb gombbal az audio illesztőprogramra, és válassza kiTulajdonságok-
- Menj aSofőrfülre kattintva aTekerje vissza a meghajtótgomb.
Ha a, A Windows valószínűleg nem tartotta meg az audio illesztőprogram korábbi verzióját. Kipróbálhatja azonban más módszereket a meghajtó visszaszorításához.
3] Frissítse vagy telepítse újra az audio illesztőprogramot
Frissítse vagy telepítse újra az audio illesztőprogramot, és nézze meg, hogy javítja -e a problémát.A hivatalos gyártó weboldalán, és kövesse az alábbi lépéseket:
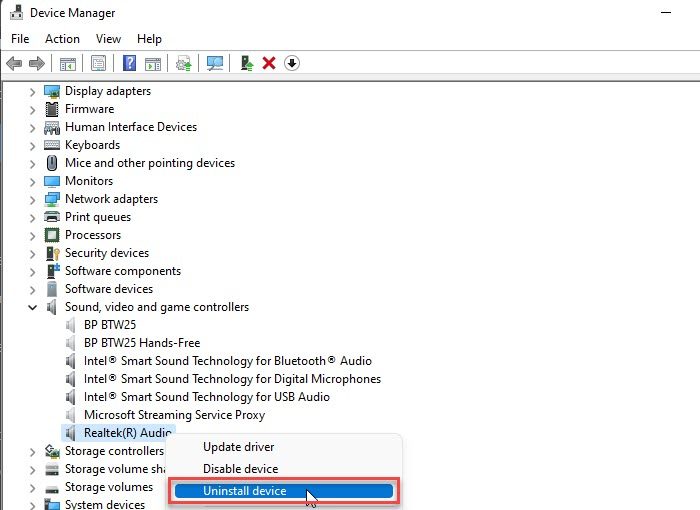
- Nyissa meg az eszközkezelőt.
- Bontsa ki aHang, videó és játékvezérlőkág.
- Kattintson a jobb gombbal az audio illesztőprogramra, és válassza kiTávolítsa el az eszközt-
Az illesztőprogram eltávolítása után futtassa a telepítő fájlt az audio illesztőprogram újratelepítéséhez.
4] Tiltsa le a hangjavításokat
Időnként az audio fejlesztések audio problémákat okoznak a Windows -on. Ebben az esetben a szolgáltatás letiltása segíthet. Javasoljuk nekedAz alábbiakban megadott lépések követésével:
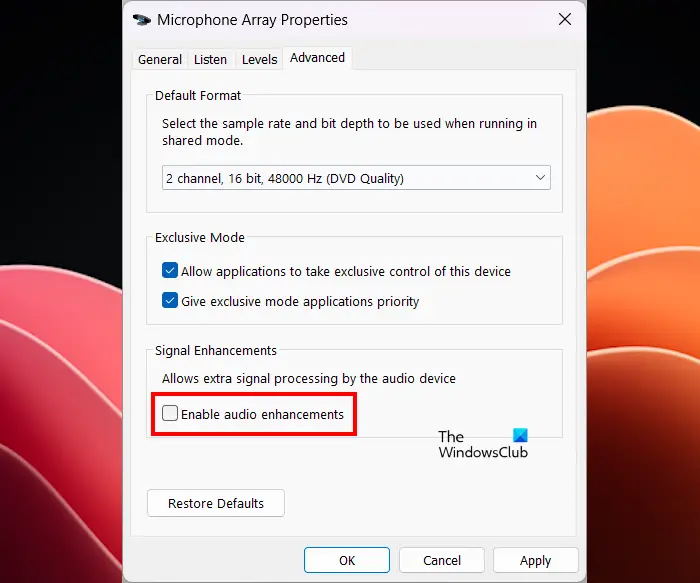
- Nyissa meg a kezelőpanelt.
- Írja be a hangot a kezelőpanel keresésébe, és válassza kiHanga keresési eredményekből.
- Kattintson a jobb gombbal az audioeszközre ésTulajdonságok-
- Menj aFejlettfül és a jelölés törlése aEngedélyezze a hangjavításokatjelölőnégyzet.
- KattintásAlkalmazés kattintsonRENDBEN-
5] Tekerje vissza a Windows frissítését (ha van), vagy hajtsa végre a rendszer visszaállítását
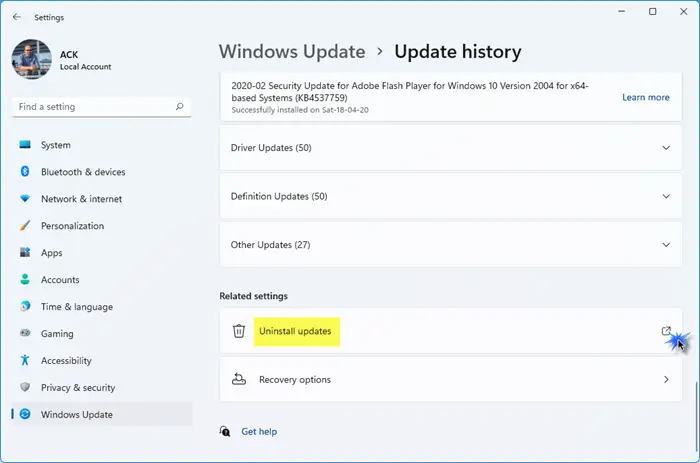
Ha a probléma a Windows frissítés telepítése után kezdett bekövetkezni, akkor visszaállíthatja-
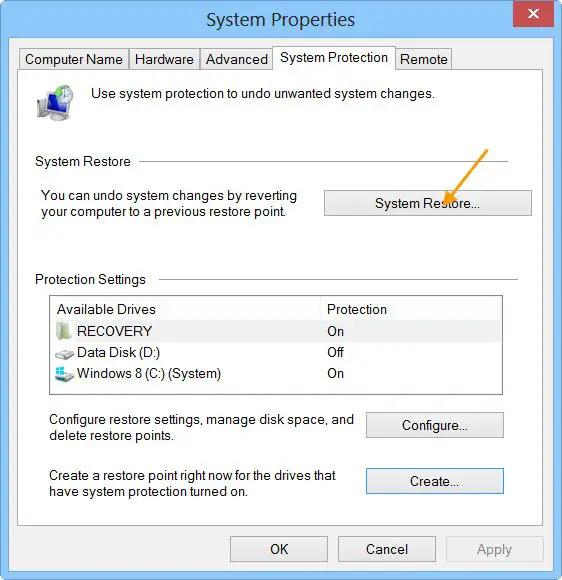
Alternatív megoldásként megtehetiAz előző munkaköri állapotba a rendszer visszaállítási eszköz használatával, feltéve, hogy az előző visszaállítási pontoknak létezniük kell a merevlemezen.
6] Tiltsa le az abszolút mennyiség értékét a nyilvántartásban
Ha a probléma továbbra is fennáll, módosítsa a Windows nyilvántartást és tiltsa le az Abszolút kötet funkciót. Ennek a javításnak működnie kell. Mielőtt folytatná, hozzon létre egy rendszer -visszaállítási pontot és, így visszaállíthatja a változásokat, ha bármilyen probléma merül fel.
Kövesse óvatosan ezeket a lépéseket, mivel a helytelen nyilvántartási módosítások instabilá tehetik a rendszert.
Nyissa meg a nyilvántartási szerkesztőt. Másolja a következő utat, illessze be a nyilvántartási szerkesztő címsorába, és nyomja meg, hogyBeír-
Computer\HKEY_LOCAL_MACHINE\SYSTEM\ControlSet001\Control\Bluetooth\Audio\AVRCP\CT
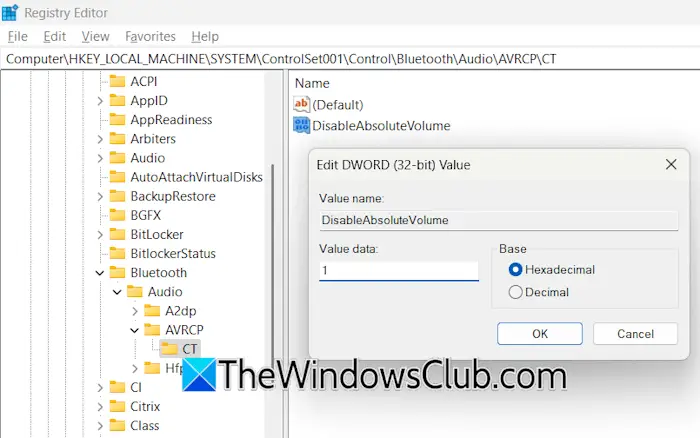
Látni fogja aLetiltásérték a jobb oldalon. Ha ez az érték a jobb oldalon nincs jelen, akkor készítse el manuálisan. Ehhez kattintson a jobb gombbal a jobb oldali üres térben, és válassza kiÚj> DWORD (32 bites) érték- Adja meg aLetiltásNév erre az értékre.
Most kattintson duplán aLetiltásértéke és megváltoztatása annakÉrtékadatok-tól0-hoz1- KattintásRENDBENA változások mentése. Zárja be a BESZIVÁLYSÁGI SZERKESZTŐT, és indítsa újra a rendszert. Most a kérdésnek nem szabad felmerülnie.
7] Helyezze vissza a számítógépet
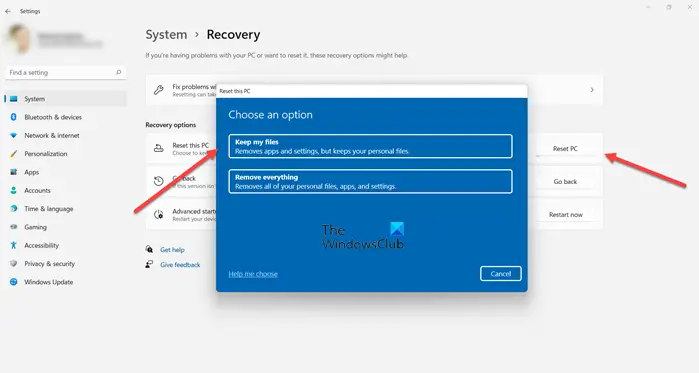
Ha a kérdés továbbra is fennáll, az utolsó lehetőség aza gyári alapértelmezett beállításokhoz. Válassza ki a fájljaimat a PC visszaállítása közben, mivel az nem törli az adatait a lemezen. A biztonsági szempontból azonban azt javasoljuk, hogy a folytatás előtt biztonsági másolatot készítsen az adatokról.
Remélem, hogy ez segít.
Hogyan lehet javítani az audio egyenleget a Windows 11 -ben?
Az audio egyenleg javításához nyissa meg a hangbeállításokat, majd nyissa meg az audio eszköz tulajdonságait. Most állítsa be mindkét csatorna hangerő -csúszkáit az audio eszköz hangjának kiegyensúlyozása érdekében. Ha az audio egyenleg nem működik, frissítse vagy gördítse vissza az audio illesztőprogramot.
Hogyan javíthatom az audio hibát a Windows 11 -ben?
Ha vanVagy megtapasztalja, Futtassa az audio hibaelhárítót, és nézze meg, hogy segít -e. Ha ez nem működik, akkor a probléma az audio illesztőprogrammal lehet.
Olvassa el a következő:-
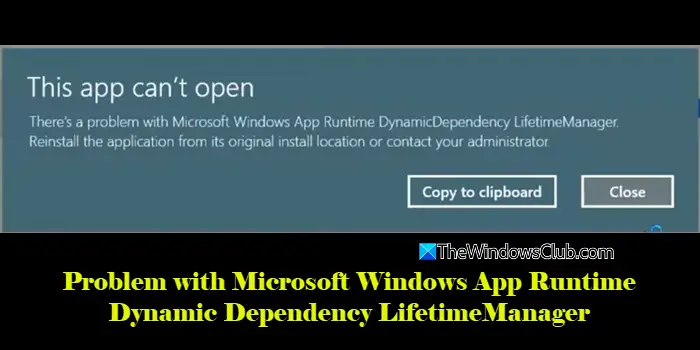


![A VMware nem találja a VMX bináris fájlt [Javítás]](https://elsefix.com/tech/tejana/wp-content/uploads/2024/11/unable-to-find-vmx.png)