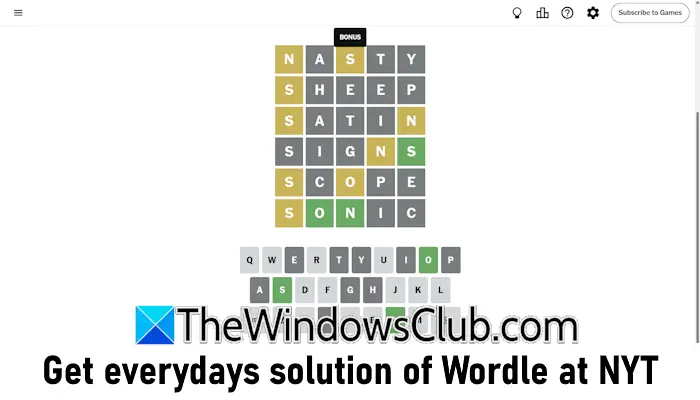Ez az oktató borítóHogyan lehet engedélyezni és használni az AI átírását és használatát a Windows 11 -en a Jegyzettömbön-Átíregy új szolgáltatás, amely segít finomítani a Windows Jegyzettömb szöveget egy GPT nevű erős AI modell segítségével. AI krediteket kapnakújrafogalmazza a mondatot,Változtassa meg a hangotegy bekezdés vagyÍrja át a teljes szöveges dokumentumot- Függetlenül attól, hogy a mondatokat formálisan vagy alkalmibbá kívánja tenni, rövidebb vagy hosszabb ideig tartja a mondatokat, vagy megváltoztatja a formázást a listára, a bekezdésre stb., Az átírás segít néhány egérkattintással. Egy külön doboz nyílik meg az átírott szöveghez3–5 változat-
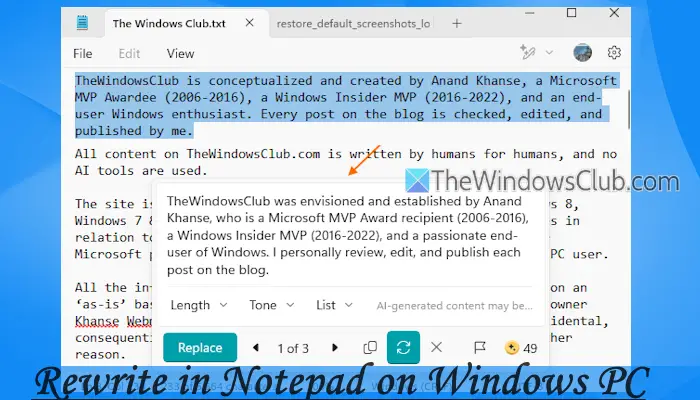
Az Rewrite az Azure online szolgáltatást használja a szöveg feldolgozására és a kimenet biztosítására. A szolgáltatás nem tárolja a generált tartalmat vagy szöveget; Így az adatok magánszemélyek és biztonságosak maradnak. Jelenleg a Rewrite a Windows 11 bennfentes felhasználók számára elérhető aEgyesült Államok,Egyesült Királyság,Kanada,Franciaország,És Olaszország, és50 kreditkapják a felhasználáshoz. Használhatja az AI krediteket az Rewrite -hez is a Jegyzetben, ha bent vanSzingapúr,Malaysia,Ausztrália,Új -Zéland,Thaiföld, vagyTajvanrégió és van egyCopilot Pro előfizetésvagyMicrosoft 365Személyes vagy családi előfizetés.
Hogyan lehet bekapcsolni vagy engedélyezni az AI átírását a Jegyzettömbön
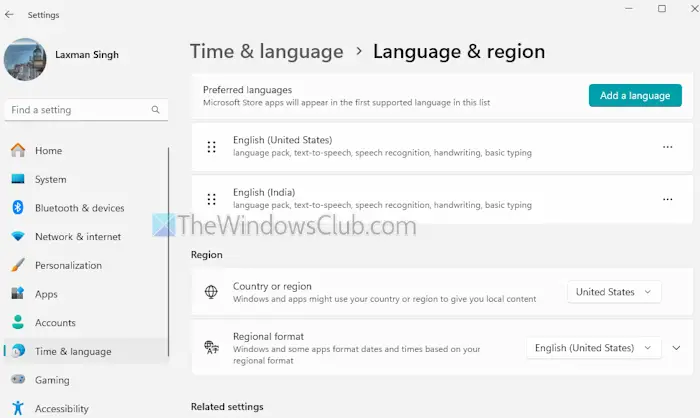
Ha a régióját nem támogatják, akkor is megtehetiKapcsolja be vagy engedélyezze az átírást a Jegyzettömböna Windows 11 PC -n, és kezdje el használni. Ehhez kövesse ezeket a lépéseket:
- Nyissa ki afelhasználásWIN+Iforró kulcs
- NavigálIdő és nyelv> Nyelv és régió
- Állítsa be aOrszág vagy régióaEgyesült Államokvagy a fent említett támogatott országok bármelyike
- Frissítse a jegyzettömb alkalmazást a legújabb verzióra
- Jelentkezzen be, és jelentkezzen be a számítógépére.
Most nyissa meg a Windows Jegyzettömböt ésJelentkezzen be a Microsoft -fiókjával- Látni fogod aÁtírikon a jobb felső részben (a profil ikonja előtt).
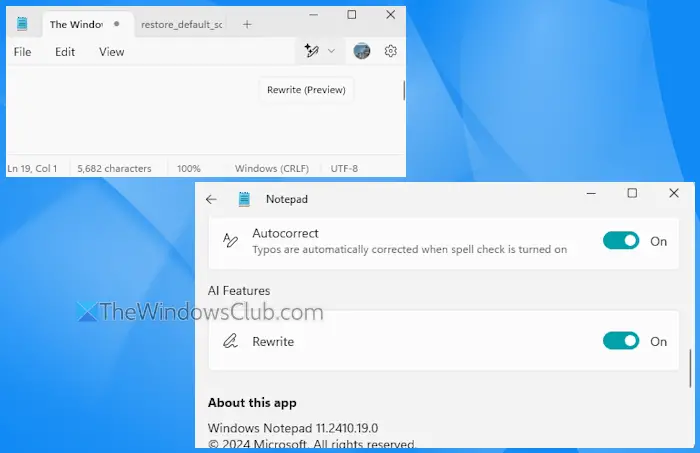
Ha a Rewrite ikon nincs ott, nyissa meg a Windows Jegyzettömb beállításait, és görgessen le aAI szolgáltatásokszakasz. Ott látni fogod aÁtíropció. A kapcsolóval kapcsolja be a be- és kikapcsolást.
Összefüggő:
Hogyan kell használni az átírást a Notepad -ban a Windows 11 -en
![]()
Nyisson meg egy szöveges dokumentumot, vagy kezdje el egy új TXT fájllal. Kattintson aÁtírgomb az eszköztárban, és látni fogja a következő lehetőségeket, amelyek önmagát magyarázzák:
- Írja át:Ahogy a neve jelzi, ez az opció átírja a teljes dokumentumot. Használhatja aCtrl+iGyorsKey ennek az opciónak a használatához
- Rövidebbé tesz
- Hosszabb ideig tart
- Változtassa meg a hangot:Hogy egy mondat jobban hangzzonHivatalos,Inspiráló,Alkalmi,Humor, ésMeggyőző
- Változtassa meg a formátumot:Használja ezt a lehetőséget a mondat formátumának megváltoztatásáhozListamód,Bekezdés,Üzleti,Marketing,Akadémia, ésKöltészet-
Tehát, miután kiválasztott egy mondatot, használja ezeket a lehetőségeket a preferenciák alapján. Használhatja a Jegyzettömb jobb gombbal kattintson a helyiség menüjével és felhasználhatja ezeket a lehetőségeket.
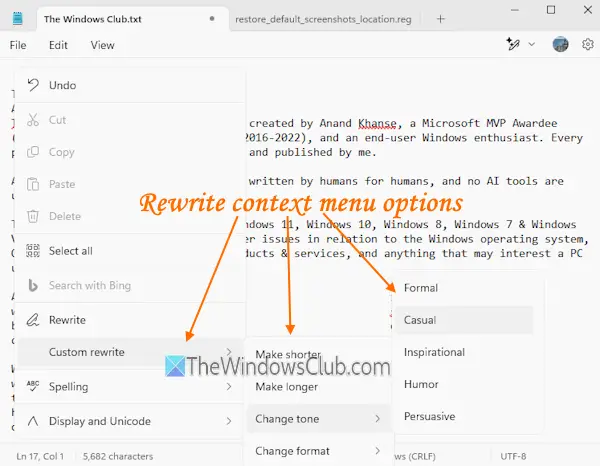
Ha kiválaszt egy opciót, egy AI -kreditet használ, és az átírási szöveges folyamat elindul, amely csak néhány másodpercig tart.
Most megjelenik egy felbukkanó up, amelyet az asztali képernyőn bárhová mozgathat, amely nagyon hasznosnak találom. Ebben a dobozban láthatja az átírott szöveg különböző verzióit. Válassza ki a legjobban megtaláló változatot, és használja aCserélgombot a verzió hozzáadásához a dokumentumhoz.
Kiválaszthatja a választott szöveget is, és másolhatja a vágólapra. Az egy adott verzió szerkesztésének vagy módosításának módosításának lehetősége nincs ott, de megvan aHossz,Hangzás, ésFormátumlehetőségek a szöveg újraírásának újbóli írására. Beállíthatja a lehetőségeket és használhatja aPróbálkozzon újraikon ehhez. Ne feledje azonban, hogy minden egyes átírási folyamat megkezdése során egy AI jóváírásba kerül.
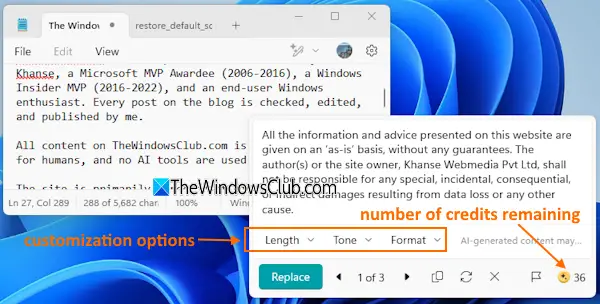
A testreszabási lehetőségeken kívül használhatja aMásolatésEldobOpciók abban a dobozban. A jobb alsó sarokban egy ikon is látható a fennmaradó kreditek számához. A felbukkanás bezárásához használja aEldobikon, majd újra elindíthatja.
Ennyi. Remélem, hogy segít.
Olvassa el még:
Hogyan engedélyezhetem a régi jegyzettömböt a Windows 11 -en?
Engedélyezni vagy, nyissa meg a Beállítások alkalmazást. Ezután navigáljonApps> Speciális alkalmazásbeállítások> App végrehajtási álnevek- KeresJegyzettömb (Notepad.exe)A listán, és kapcsolja ki. Most hozzáférésC: \ Windowsés végrehajtja aNotepad.exeAlkalmazásfájl. Alternatív megoldásként hozzáférhet aC: \ Windows \ System32Mappát és duplán kattintson a Notepad.exe fájlra. Ez elindítja a klasszikus jegyzettömböt. A Notepad új verziójára is válthat a Notepad.exe opció engedélyezésével aApp végrehajtási álnevekHa szükséges.
Hol vannak a Jegyzettömb beállítása a Windows 11 -ben?
A jegyzettömb beállításainak eléréséhez egy Windows 11/10 PC -en nyissa meg a Notepadot, majd kattintson afelszerelésikon (vagy beállítások) a jobb felső sarokban. Most megváltoztathatja az alkalmazás témáját, beállíthatja a szöveges formázást, használhatja a helyesírási lehetőségeket stb. A Beállítások oldalon.
Olvassa el a következő: -