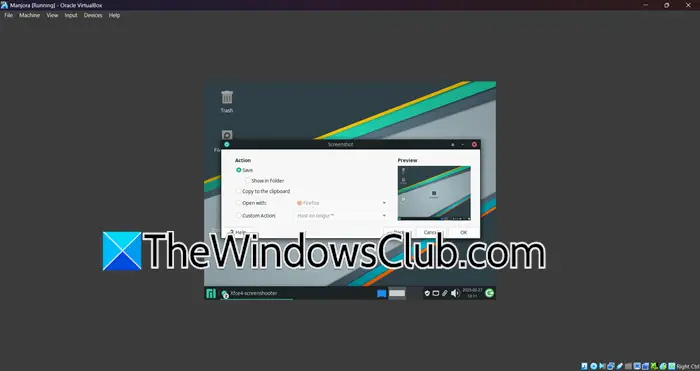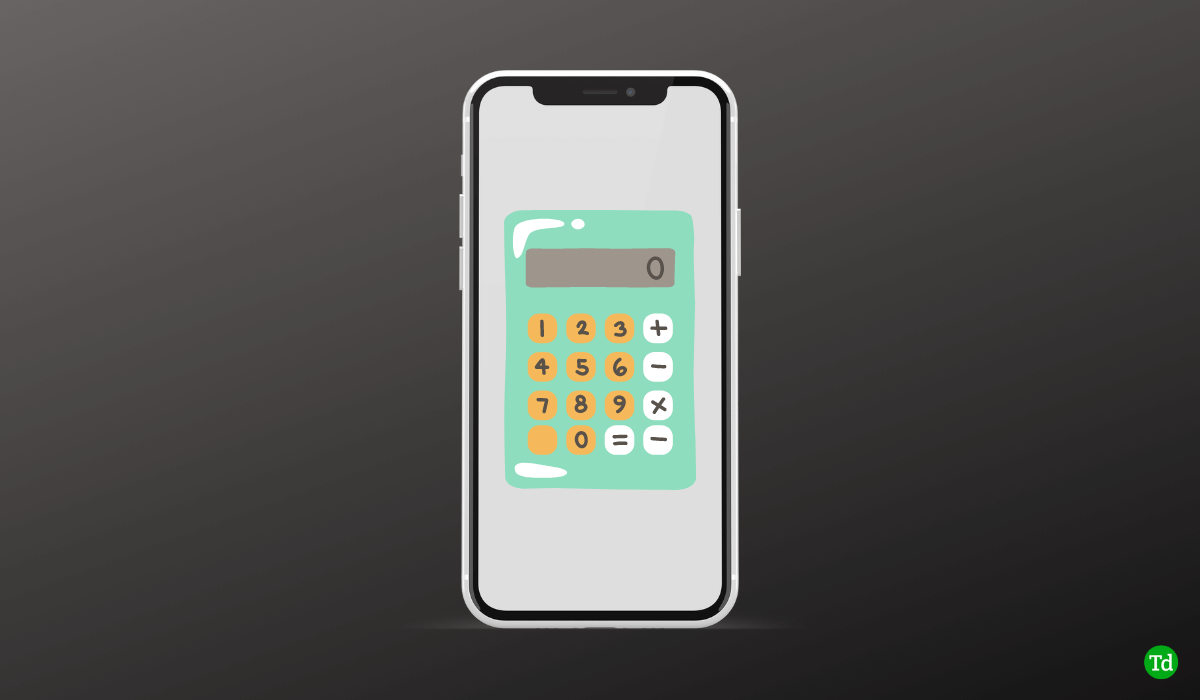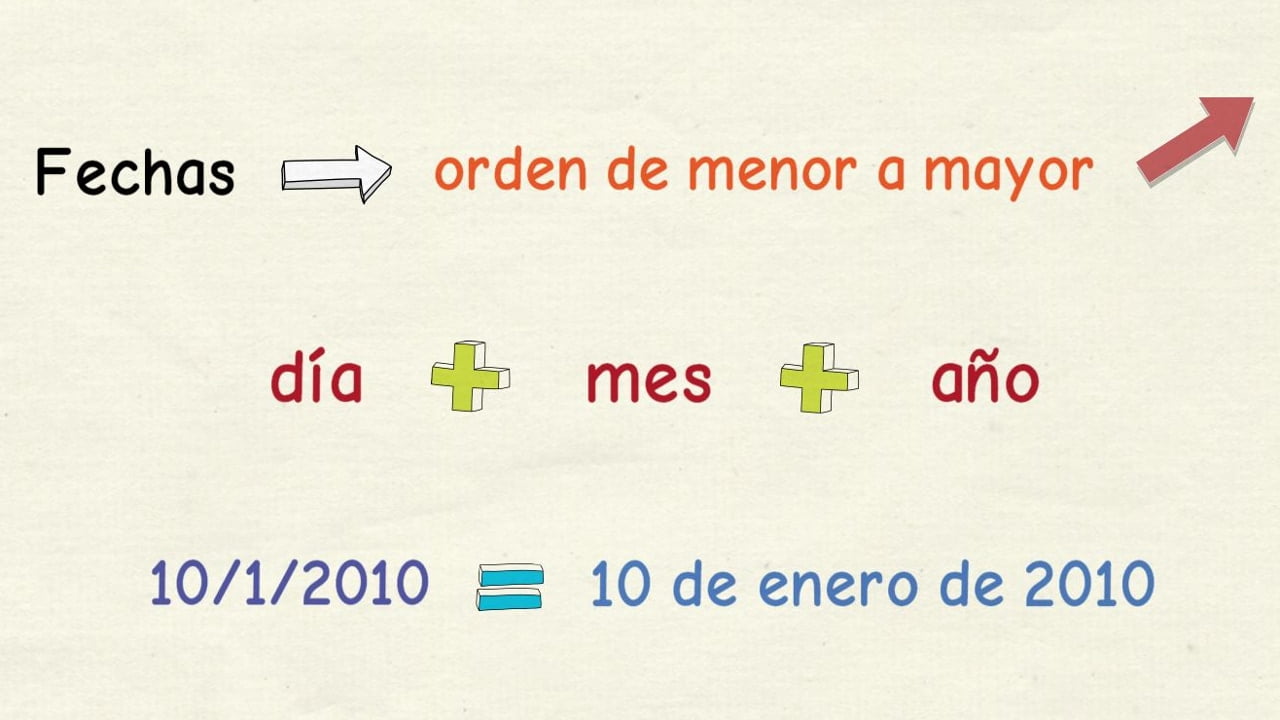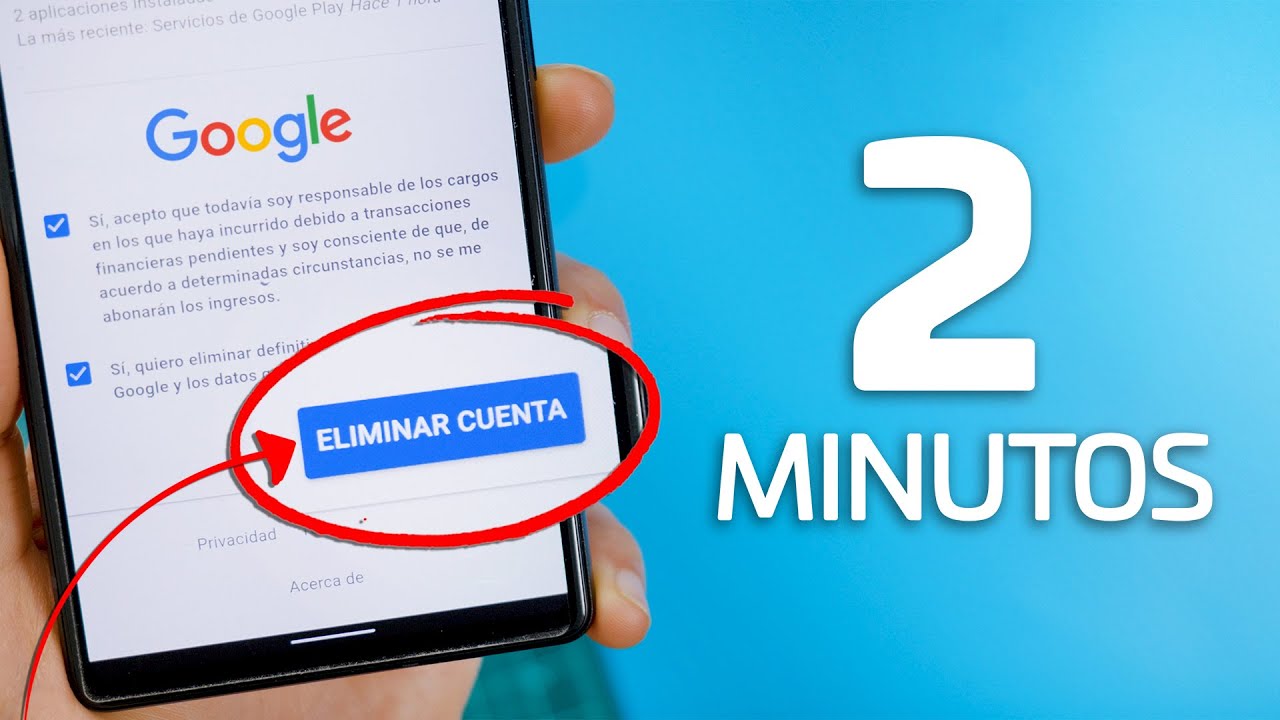Ebben a bejegyzésben megmutatjuk, hogyan kellA színes ikonok engedélyezése vagy letiltásaésElrejteni vagy megjeleníteni az alkalmazásneveketA bal oldali menüsorbanOutlook (új) alkalmazásA Windows 11/10 -ben
Ha hozzá szeretne adni egy kis panache -t az Outlook -hoz, vagy az ikonokat kissé felismerhetőbbé teszi, használhat színes ikonokat, vagy hozzáadhat alkalmazásneveket. A navigációs sávra helyezett ikonok általában sima ikonokkal rendelkeznek, de ennek a bejegyzésnek a segítségével hozzáadhat egy kis színt.
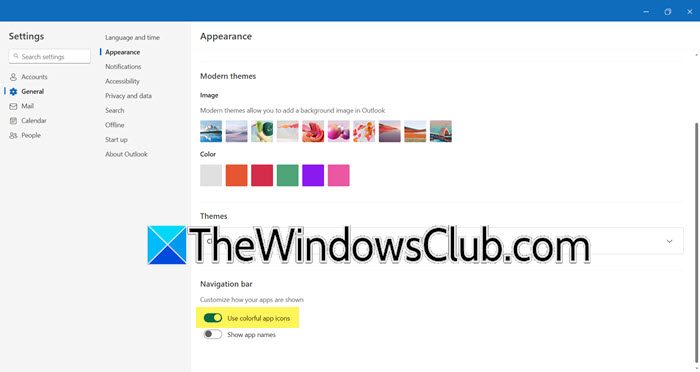
A színes ikonok engedélyezése vagy letiltása az új Outlook alkalmazásban
-HozA színes ikonok engedélyezése az új Outlook alkalmazásbanA Windows 11/10 esetében indítsa el aa Start menüben kívüli kereséssel. Miután az alkalmazás megnyílt, kattintson az ablak felső címkéjére helyezett COG ikonra a beállítások megnyitásához. Ezután menjen aÁltalánosfül>Megjelenés, görgessen lefelé, hogy elérje aNavigációs sáv,majd engedélyezze a kapcsolót aHasználjon színes alkalmazás ikonokat-Kattintson ráMegtakarítás.
Ha el akarja tiltani a színes ikonokat, akkor tiltsa le a kapcsolótHasználjon színes alkalmazás ikonokat.
Az alkalmazásnevek elrejtése vagy megjelenítése az Outlook (új) alkalmazásban
-HozAz alkalmazásnevek megjelenítése az új Outlook alkalmazás bal oldali navigációjában, Nyissa meg az Outlook (új) beállításait> Általános> Megjelenés és mozgassa a kapcsolótAz alkalmazásnevek megjelenítéseaz On helyzetbe. Kattintson ráMegtakarítás.
![]()
Olvas:
Hogyan lehet megváltoztatni az ikon színét az Outlook alkalmazásban?
Nem változtathatja meg az ikon színét az Outlook alkalmazásban, de hozzáadhat egy csipet színt a programhoz. Ehhez elmehetszOutlook> Beállítások> Általános> Megjelenés,Ezután változtassa meg a modern témákat, és adja hozzá a színt.
Olvas:Hogyan
Hogyan lehet megváltoztatni az Outlook színes témáját az alkalmazáson?
A színes témák megváltoztatásához lépjen az Outlook alkalmazás megjelenési szakaszába, majd változtassa meg a szín témáját. Különböző témák közül választhat, például a modern és a klasszikus témák.
Olvas: -