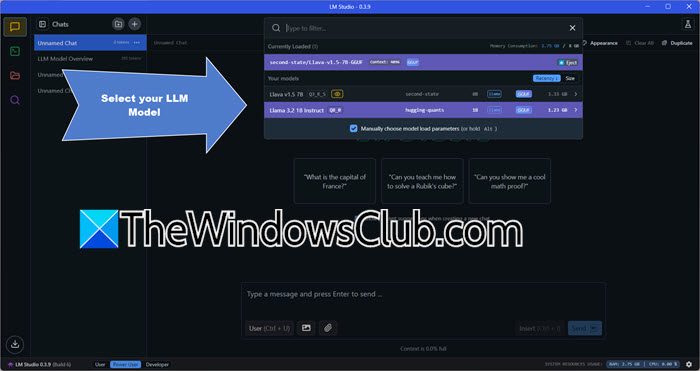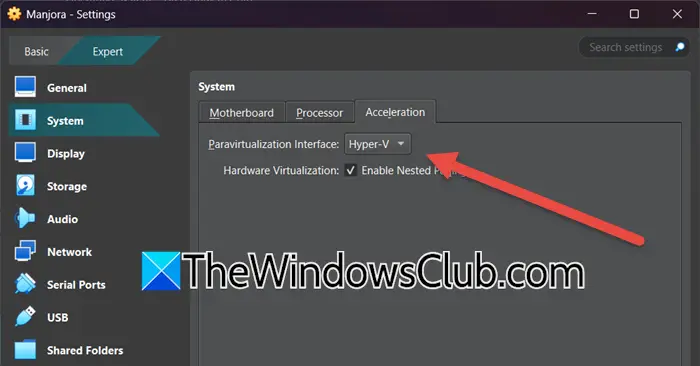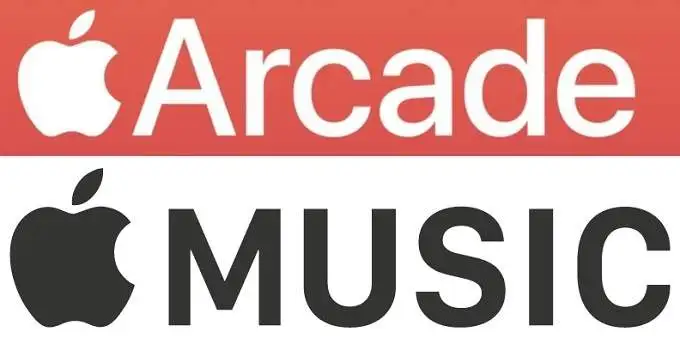Ez a bejegyzés megmutatja, hogyan kellkonvertálja az Excel fájlt JPG formátumba. Az Excel-fájlok JPG-formátumba konvertálása hasznos lehet az adatok e-mailben történő elküldésekor, jelentésekbe vagy webhelyekbe ágyazásakor és sok más helyzetben. Míg a „Mentés másként” opcióval könnyen menthet egy Excel-fájlt többféle formátumban, a „JPG” nem szerepel a listán. Szerencsére az Excel-adatokat könnyen konvertálhatja JPG formátumba, sokféle módon.
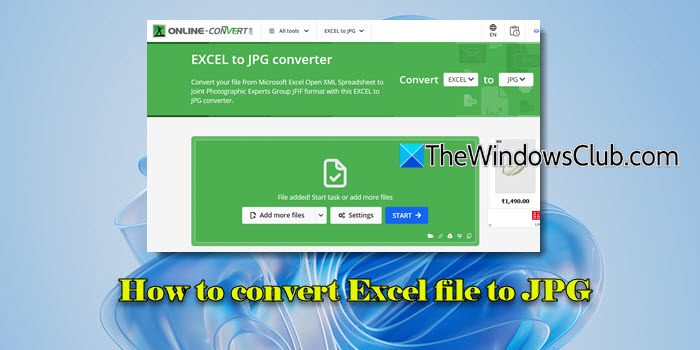
Hogyan konvertálhat Excel fájlt JPG formátumba
Az Excel fájl JPG formátumba konvertálásához az alábbi módszerek bármelyikét használhatja:
1] Használja a PrintScreen/Snipping eszközt
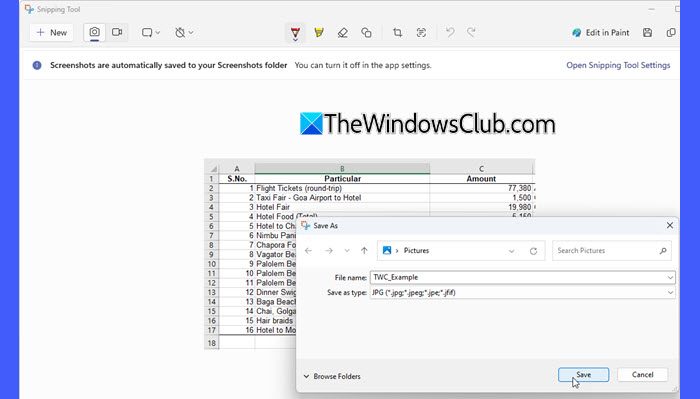
APrintScreengomb vagy a beépített Snipping Tool az egyik legegyszerűbb módja annak, hogy Excel-adatait JPG-be vagy bármilyen más képformátumba konvertálja.
Nyissa meg az Excelt, és nagyítsa ki/kicsinyítse a munkalapot, hogy a szükséges adatok fókuszban legyenek. Most nyomja meg aPrintScreengombot a billentyűzeten, miközben lenyomva tartja aAltkulcsfontosságú. Az aktív ablak (Excel) képernyőképe átmásolódik a vágólapra.
Ezután illessze be a képernyőképet (Ctrl + V) bármelyik képszerkesztőben (például MS Paint), és vágja ki a felesleges részeket (szalag, felső menü, görgetősáv stb.). Ha elkészült, nyomja megCtrl+Sés mentse a fájlt máskéntJPG/JPEGa rendszer előnyben részesített helyén.
Hasonlóképpen lehethogy rögzítse az Excel munkalap kívánt részét, és miután megnyílik a Snipping Tool Editor ablakban, elmentheti JPG formátumban a rendszerére.
2] Használja az Excel Kamera eszközt
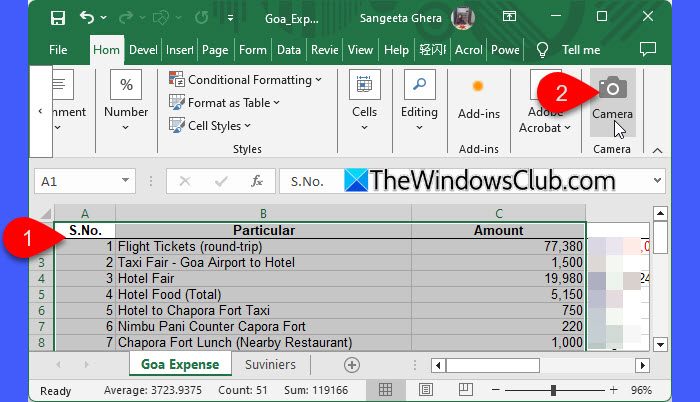
Az Excel kiváló kameraeszközt kínál aélő, dinamikus pillanatfelvételkiválasztott cellatartományból. Ez a pillanatkép szinkronizálódik az eredeti adatokkal, és automatikusan frissül, amikor az adatok megváltoznak.
A Kamera eszköz alapértelmezés szerint nem jelenik meg, ezért szüksége van ráhogy Excelben használjuk. Miután hozzáadta, válassza ki a cellák tartományát, kattintson aKameraikonra, majd illessze be a dinamikus pillanatképet a munkafüzet tetszőleges részére kattintva.
3] Használjon harmadik féltől származó konvertereket
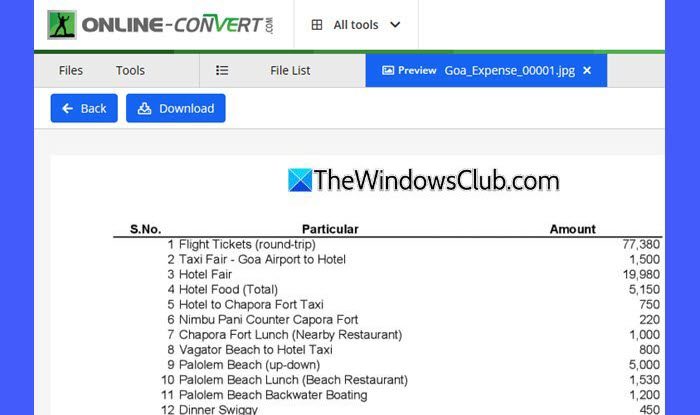
Ha adatai nem tartalmaznak érzékeny vagy bizalmas információkat, használhat harmadik féltől származó konvertert, mint plonline-convert.comvagyaconvert.comExcel fájlok JPG formátumba konvertálásához.
Olvas: .
Hogyan konvertálhatom az Excel adatokat képpé?
Az Excel adatok képpé konvertálásához jelölje ki az adatokat, lépjen a következőreKezdőlap > Másolás > Másolás képként, és válassza ki a kívánt opciókat. Ezután illessze be a másolt képet egy képszerkesztőbe, és mentse el képként (JPG/PNG).
Hogyan lehet képet menteni az Excelből JPG formátumban?
Nyissa meg a munkafüzetet, és válassza ki a kívánt képet. Kattintson a jobb gombbal a képre, és válassza a "Másolat'. Ezután illessze be a másolt képet az MS Paint programba. A Paintben lépjen ide:Fájl > Mentés másként, válasszJPEGkimeneti formátumként, és mentse el a fájlt.
Olvassa el a következőt: .