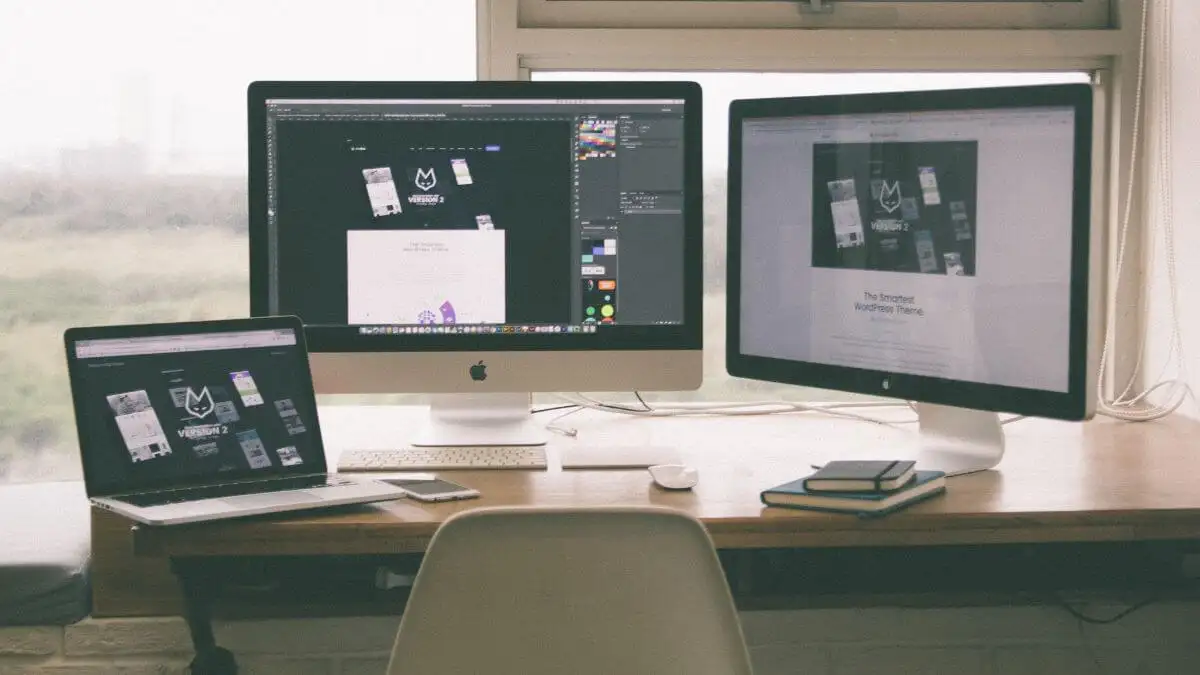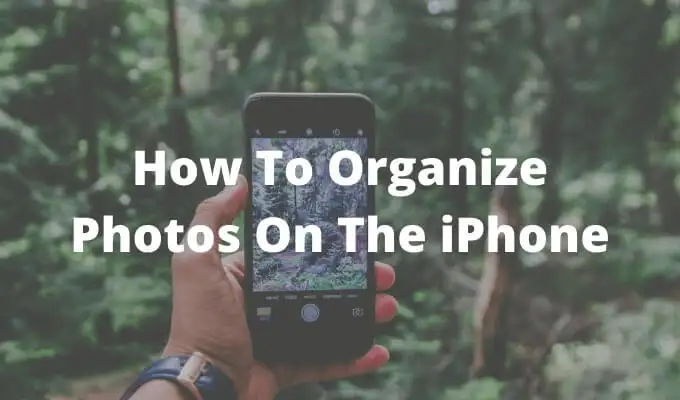Ha egy szervezet IT infrastruktúráját kezeli, akkor az NTP konfigurálása elengedhetetlen a megfelelő és pontos időszinkronizálás biztosításához, amely lehetővé teszi az események naplózását, a hálózati biztonságot és az egyéb számítógépes műveleteket. Ebben a bejegyzésben megvitatjuk, hogyan konfigurálhat egy NTP -kiszolgálót aWindows Server.
Konfigurálja az NTP Server -et a Windows Server -en
A Network Time Protocol (NTP) egy nagyon skálázható internetes protokoll, amely segít meghatározni a legpontosabb időinformációkat és szinkronizálja a számítógépes rendszer időbeállításait.
Az NTP szerver konfigurálásához a Windows Serveren használhatja a Windows Registry vagy PowerShell -t.
1] Konfigurálja az NTP -kiszolgálót a Registry Editor segítségével
Először látni fogjuk, hogyan konfigurálhatja az NTP -kiszolgálót a nyilvántartási szerkesztővel. Konfiguráljuk a Windows Registry -t, amely egy hierarchikus adatbázis, amelyet a számítógép beállításainak beállításához használnak. Ehhez az alábbiakban említett lépéseket követheti.
- Vegyen egy-
- Ezután engedélyezzük az NTPServer -et a Registry Key használatával, és konfiguráljuk a Win32Time ConnecanceFlags -jét.
- Következő lépésként újra kell indítanunk az NTP -kiszolgálót.
- Végül megnyitjuk a megfelelő UDP portot a tűzfalban.
A nyilvántartási szerkesztő megnyitásához megnyithatjukFut,beír„Regedit”,És kattintson az OK gombra. Miután az UAC felszólít, kattintson az Igen gombra a folytatáshoz. Most egy biztonsági másolatot készítünk a nyilvántartásról, amelyet akkor használunk, ha vissza akarja térni az előző állapotba, ha valami rosszul fordul elő. Ehhez a Registry szerkesztőjében lépjen beFájl> Import,Menjen arra a helyre, ahol tárolni szeretné az importot, és mentse el.
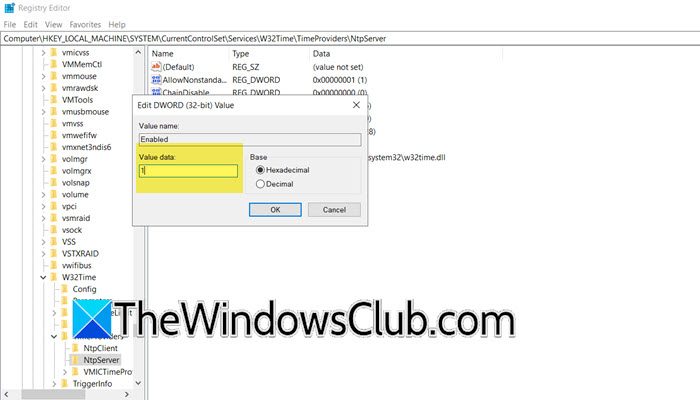
Az importálás után keresse meg a következő helyet a nyilvántartási szerkesztőben.
Computer\HKEY_LOCAL_MACHINE\SYSTEM\CurrentControlSet\Services\W32Time\TimeProviders\NtpServerKeresse meg a nevezett értéketEngedélyezve,kattintson duplán rá, és állítsa be annakÉrtékadatok1 -ig. Ez lehetővé teszi az NTP protokollot a szerveren.
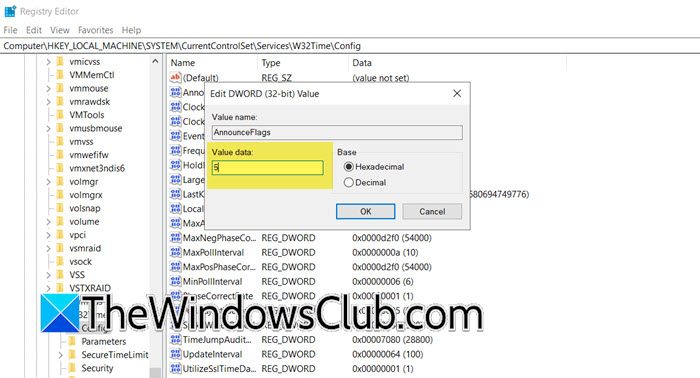
Miután elkészült, a következő helyre kell mennünk.
Computer\HKEY_LOCAL_MACHINE\SYSTEM\CurrentControlSet\Services\W32Time\ConfigKeresned kellCommiseFlags,kattintson duplán rá, és állítsa be annakÉrtékadatok5 -ig.
Ezután szükségünk vanIndítsa újra az NTP szerveret, amelyet csak az időszolgáltatás újraindításával lehet megtenni. Tehát, nyomja meg a Win + S -t, kereséseSzolgáltatások,és nyissa meg a segédprogramot. Most görgessen le és keressenWindows időSzolgáltatás, kattintson a jobb gombbal, és válassza az újraindítás lehetőséget. Várja meg, amíg a szolgáltatás újraindul, és mi átjuthatunk az utolsó lépésünkbe.
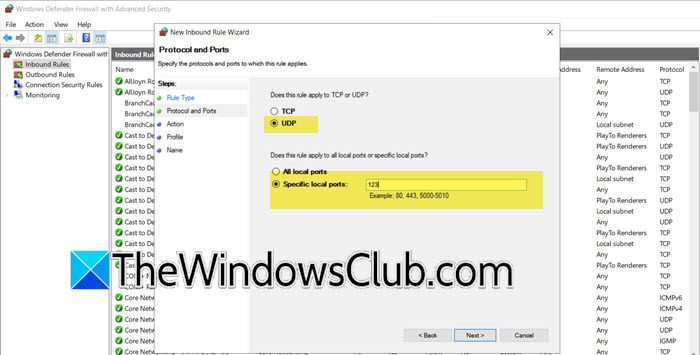
Végül megyünkNyissa meg az UDP 123 portotAhogy aHálózati idő protokoll (NTP).Ehhez az alábbiakban említett lépéseket követheti.
- Nyílt futtatás a Win + R -ből, type„Wf.msc”,és nyomja meg az Enter billentyűt, hogy megnyissa aA Windows Defender tűzfal fejlett biztonsággalhasznosság.
- Kattintson ráBejövő szabályok> Új szabály.
- VálasszonKikötőés kattintson a következő gombra.
- Következő lépésként ki kell választania az UDP jelölőnégyzetet és aKonkrét helyi kikötőmező, írja be a 123 -at; Kattintson a következő gombra.
- VálasszonEngedje meg a kapcsolatotés kattintson a következő gombra.
- Kiválasztania kell azt a profilt, ahol ezt a szabályt állítólag alkalmazni kell;Domain, magán vagy nyilvános.Kattintson a következő gombra.
- Adja meg a választott nevet a leírás és a következő elemre.
Ez megnyitja az UDP 123 portot, amely lehetővé teszi az NTP forgalmának átadását.
Így konfigurálhat egy NTP -kiszolgálót egy Windows szerveren.
2] Konfigurálja az NTP kiszolgálót a PowerShell használatával
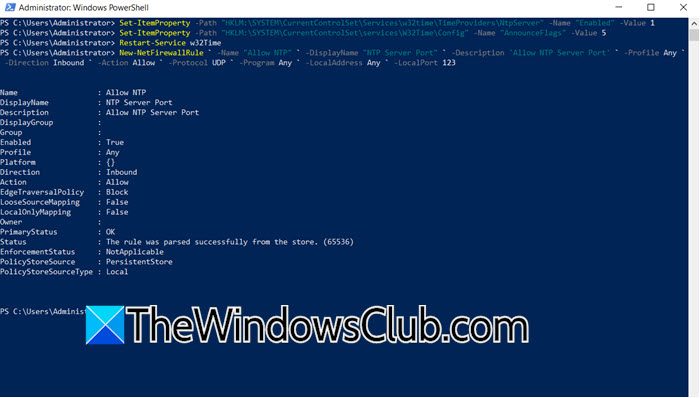
A fent említett módszer lehetővé teszi az NTP szerver konfigurálását a GUI segítségével, de van egy CLI-alapú módszerünk is. Itt megköveteljük, hogy nyissa megPowershellA gépen, majd futtassa a következő parancsokat.
- Annak érdekében, hogy engedélyezze az NTP szerver regisztrációs kulcsát, a következő parancsot kell futtatnia.
Set-ItemProperty -Path "HKLM:\SYSTEM\CurrentControlSet\Services\w32time\TimeProviders\NtpServer" -Name "Enabled" -Value 1- Következő lépésként az alábbiakban említett parancs futtatásával meg kell adnunk az 5. értéket.
Set-ItemProperty -Path "HKLM:\SYSTEM\CurrentControlSet\services\W32Time\Config" -Name "AnnounceFlags" -Value 5- Az időszolgáltatás újraindításához futtassa -Indítsa újra a W32TIME-t.
- Most konfigurálnunk kell a tűzfalat, ehhez futtassa a következő parancsokat.
New-NetFirewallRule ` -Name "Allow NTP" ` -DisplayName "NTP Server Port" ` -Description 'Allow NTP Server Port' ` -Profile Any ` -Direction Inbound ` -Action Allow ` -Protocol UDP ` -Program Any ` -LocalAddress Any ` -LocalPort 123Most konfigurált egy NTP -kiszolgálót.
Olvas:
Hogyan konfigurálhatjuk az NTP Server -et a Windows Serverben?
Az NTP szerver konfigurálásához a Windows Serverben engedélyeznie kell a kapcsolódó nyilvántartási gombot. Ezenkívül konfigurálnia kell a CentounceFlags regisztrációs értéket a W32TITE alatt. Miután elkészült, újra kell indítanunk az időszolgáltatást, és konfigurálnunk kell az UDP portot az NTP forgalmának lehetővé tétele érdekében. Mindezhez azt javasoljuk, hogy kövesse a fent említett lépéseket.
Olvas:
Hogyan állíthatom be a saját NTP szerveremet?
A Windows rendszeren az NTP -kiszolgáló beállítása valójában elég egyszerű, csak annyit kell tennie, hogy konfigurálja a regisztrációs beállításokat, és amint ez megtörtént, újraindíthatja a Windows időszolgálatát, majd konfigurálhatja az UDP port beállításait, amint az ebben a bejegyzésben említett felett.
Olvassa el még:

![Modulfigyelő mód Bekapcsolás sikertelen a VMware-ben [Javítás]](https://elsefix.com/tech/tejana/wp-content/uploads/2024/11/module-monitor-failed.png)
![REAGENTC.EXE A művelet sikertelen, Hiba történt [Javítás]](https://elsefix.com/tech/tejana/wp-content/uploads/2024/11/REAGENTC.EXE-Operation-failed.png)
![A Dell SupportAssist nem dolgozik; Csak forog [javítás]](https://elsefix.com/tech/tejana/wp-content/uploads/2025/01/Dell-SupportAssist-not-working-Just-spins-Fix.jpg)
![A BitLocker által védett meghajtó már fel van oldva [Javítás]](https://elsefix.com/tech/tejana/wp-content/uploads/2024/11/drive-protected-by-BitLocker-already-unlocked.png)