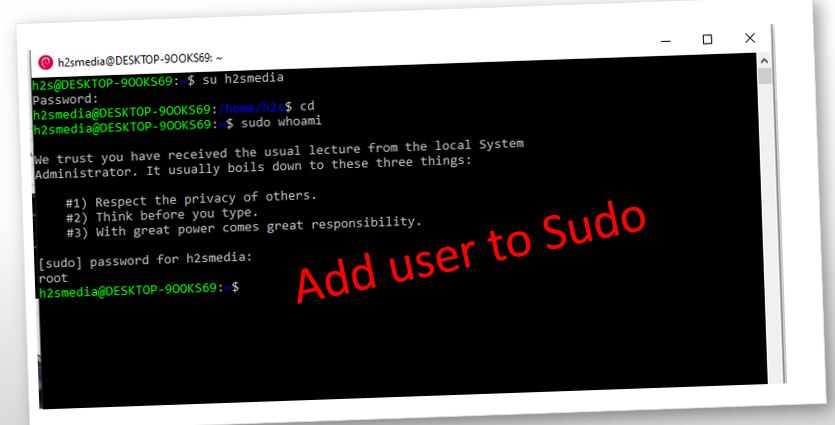Így vanMutassa meg vagy rejti el a fájl ikon overlay -t a miniatűrökönA Windows 11 vagy a Windows 10 számítógépeken. A File Explorer Options és a Registry szerkesztő segítségével engedélyezheti vagy letilthatja a fájlok ikonjait a Windows 11/10 -en.
![]()
A Windows 11/10 egy fájl ikont jelenít meg a miniatűren. Ez azt jelzi, hogy melyik alkalmazás van beállítva a fájl megnyitásához. Bár nem jeleníti meg az összes fájl ikonját, PDF -en és más formátumokon találhatja meg. Ha el akarja rejteni az ikont, itt van, hogyan lehet ezt megtenni.
A fájl ikon megjelenítése vagy elrejtése a Windows -ban a File Explorer beállítások segítségével
A fájl ikonjának megjelenítéséhez vagy elrejtéséhez a Windows 11/10 miniatűrökön a File Explorer beállítások segítségével kövesse ezeket a lépéseket:
- KeresFile Explorer beállításokA tálcán keresőmezőben.
- Kattintson az egyedi keresési eredményre.
- Váltás aKilátásfül.
- Keresse meg aA fájl ikon megjelenítése a miniatűrökönopció.
- Jelölje be a jelölőnégyzetet a fájl ikon engedélyezéséhez.
- Távolítsa el a jelölőnégyzetet a jelölőnégyzetből a fájl ikon letiltásához.
- Kattintson aRENDBENgomb.
Először meg kell nyitnia a File Explorer beállításait. Ehhez keresse megFile Explorer beállítások(Korábban hívott mappa beállítások) A tálcás keresési mezőben, és kattintson az egyedi keresési eredményre.
Miután kinyitotta a képernyőn, lépjen aKilátásfül és keresse meg aA fájl ikon megjelenítése a miniatűrökönopció. Jelölje be ezt a jelölőnégyzetet, hogy engedélyezze a miniatűrök fájl ikonját, és távolítsa el a jelölőnégyzetet a jelölőnégyzetből, hogy letiltsa a miniatűrök fájl ikonját.
![]()
Végül kattintson aRENDBENgomb a változás mentéséhez.
Engedélyezze vagy tiltsa le a fájl ikonját a Windows miniatűrökön a Registry Editor segítségével
A Registry Editor segítségével kövesse ezeket a lépéseket:
- Nyomja meg a Win+R gombot a futási prompt megnyitásához.
- BeírregedikÉs nyomja meg az Enter gombot.
- Kattintson aIgengomb.
- NavigálFejlett-benHKCU-
- Kattintson duplán aShowTypeoverlayReg_dword érték.
- Állítsa be az érték adatait1A fájl ikonjának megjelenítéséhez.
- Állítsa be az értékadatokat0A fájl ikon elrejtéséhez.
- Kattintson aRENDBENgomb.
- Indítsa újra a számítógépet.
Részletesen merítsük be ezeket a lépéseket.
Nagyon ajánlottéshogy biztonságos oldalon legyek.
Az induláshoz meg kell nyitnia a nyilvántartási szerkesztőt.Ehhez nyomja megWIN+RA futási prompt megnyitásához írja beregedik, ütje meg aBeírgomb, és kattintsonaIgengomb az UAC prompton.
Miután kinyitotta, keresse meg ezt az utat:
HKEY_CURRENT_USER\Software\Microsoft\Windows\CurrentVersion\Explorer\Advanced
Kattintson duplán aShowTypeoverlayReg_dword érték. Ezután állítsa be az értékadatokat1A fájl ikonjának és a fájl ikonjának megjelenítéséhez0hogy elrejtse a miniatűrökön.
![]()
Végül kattintson aRENDBENgomb a változás mentéséhez és a számítógép újraindításához, hogy ugyanazt alkalmazza.
Ennyi!
Olvas:
Hogyan jeleníthetem meg a fájl ikonját a Windows 11 miniatűrökön?
A fájl ikonok megjelenítéséhez a Windows 11 -ben a BIZASÁGOKBAN KÖVETKEZTETÉSE A FILE EXPTORER beállításait először nyissa meg. Ezután váltson aKilátásfül és keresse meg aA fájl ikon megjelenítése a miniatűrökönopció. Ezután jelölje be a megfelelő jelölőnégyzetet, és kattintson az OK gombra.
Hogyan rejthetek el egy adott ikont az asztalon a Windows 11 -ben?
Egy adott ikon elrejtéséhez az asztalon a Windows 11-ben, kattintson a jobb gombbal a fájlra, és válassza kiTulajdonságok- Ezután jelölje be aRejtettjelölőnégyzet, és kattintson az OK gombra. -Hoz, nyissa meg a File Explorer beállításait, és válassza ki aA rejtett fájlok, mappák és meghajtók megjelenítéseopció.
Olvas:
![A Windows kliens nem regisztrál a DNS-ben [Javítás]](https://elsefix.com/tech/tejana/wp-content/uploads/2024/11/dynamic-dns.png)

![A Microsoft Surface érintőképernyő holt zónái [Javítás]](https://elsefix.com/tech/tejana/wp-content/uploads/2024/12/Microsoft-Surface-touchscreen-dead-zones.png)