Ebben a bejegyzésben megmutatjuk, hogyan kellmódosítsa a rácsvonal színét az Excelben. A rácsvonalak a munkalap cellái körül megjelenő, jól látható vonalak, amelyek megkülönböztetik őket, és megkönnyítik az adatok olvashatóságát és rendszerezését. Alapértelmezés szerint világosszürke színűek. Ha azonban kívánja, sokféleképpen módosíthatja a rácsvonalak színét.
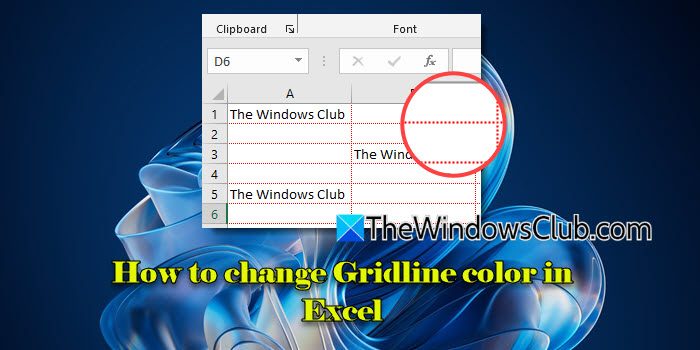
A rácsvonal színének megváltoztatása az Excelben
A következő módszerek lehetővé teszikmódosítsa a rácsvonal színét egy Excelbenmunkalap Windows 11/10 PC-n:
- Excel-beállítások
- Cell határok
- Vonal színe
- Feltételes formázás
- VBA
Lássuk ezt részletesen.
1] Excel-beállítások
Az Excelben közvetlen lehetőség van arra, hogy az Excel-munkalapokon más rácsvonal színt állítson be. A szín beállítása:
Menj ideFájl > Továbbiak... > Beállítások. Váltson aFejlettlapon aExcel-beállításokablakot, és görgessen lefelé, amíg meg nem találja aA munkalap megjelenítési beállításaiszakasz.
A szakasz alján kattintson aRácsvonal színelegördülő menüt. Válassza ki a kívánt színt a színpalettáról, majd kattintson a gombraRENDBENgombot az Excel Beállítások ablakában.
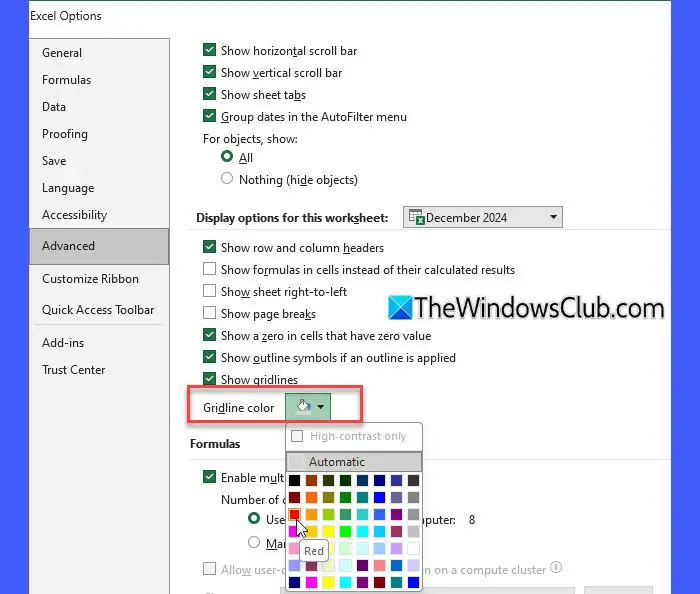
A fenti lépések megváltoztatják az aktív munkalap rácsvonalának színét. Az összes munkalap rácsvonalának színének módosításához jelölje ki azokat úgy, hogy a megfelelő fülekre kattint, miközben lenyomva tartja aCtrlkulcsfontosságú. Ez csoportosítja a munkalapokat (a '[Csoport]' címke a munkafüzet címét fűzi a tetejére). Ezt követően, amikor megváltoztatja a rácsvonal színét, az az összes kiválasztott munkalapra érvényes lesz.
Miután más színt alkalmazott a kiválasztott munkalapokra, ne felejtse el szétválasztani őket (jobb gombbal kattintson a fülre, és válasszaCsoportbontás megszüntetése). Ha nem bontja ki a munkalapok csoportosítását, az aktív munkalapok további módosításai a többi lapra is vonatkoznak.
Jegyzet:A rácsvonal színének módosítása nincs hatással az új munkalap(ok)/munkafüzet(ek) alapértelmezett színére (világosszürke).
2] Cell határok
A szegélyek és a rácsvonalak különböznek az Excelben. A rácsvonalak alapértelmezés szerint a teljes munkalapon jelennek meg, míg a szegélyek manuálisan alkalmazhatók egy cella vagy cellatartomány körül az adatok kiemeléséhez.
A rácsvonal színének változását utánozhatja, ha a kívánt árnyalatú szegélyeket alkalmazza a cellákra. Íme, hogyan:
Jelölje ki a cellát vagy a cellatartományt, kattintson a gombraHatároklegördülő menübenOtthonmenü (alattBetűtípus), és válassza ki a lehetőségetTovábbi határok. Ez hozza aCellák formázásapárbeszédpanelen az alapértelmezés szerint kiválasztott „Határ” füllel. Kattintson aSzínlegördülő menüt a bal oldalon, és válassza ki a rácsvonalakra alkalmazni kívánt színt. Ezután kattintson aVázlatésBelsőelőnézeti lehetőségek a jobb oldalon. A változásokat a beállítások alatti diagramon láthatja. KattintsonRENDBENalkalmazni a határokat.
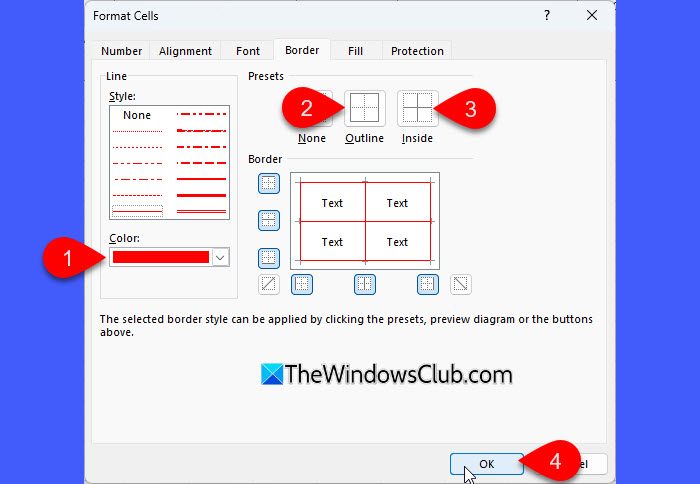
A fenti lépések felülírják az alapértelmezett rácsvonalakat, és látható, színes szegélyeket hoznak létre a kijelölt cellák körül.
3] Vonalszín
A vonalszín a Szegélyek funkció része. Hasznos lehet, ha az alapértelmezett rácsvonalakra hagyatkozás helyett bizonyos cellákat szeretne színes szegéllyel kiemelni.
A Vonalszín módosításához az Excelben kattintson a melletti legördülő menüreHatárokikonra, és vigye az egérmutatót föléVonal színe. Válassza ki a kívánt színt a színpalettáról.

Az egérmutató ceruza ikonná változik. Mozgassa a ceruzát a cella szegélye fölé, ahol a színt alkalmazni szeretné, és kattintson az alkalmazáshoz.
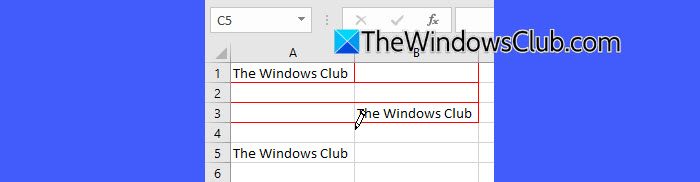
4] Feltételes formázás
A Feltétel formázása vizuálisan utánozza a rácsvonal színváltozásait, de csak a kiválasztott területekre vonatkozik (a beállított feltétel alapján).
Jelölje ki azt a cella(ka)t, ahol egyéni rácsvonalakat vagy a teljes munkalapot kívánja használni. Kattintson aFeltételes formázáslegördülő menübenOtthonmenüt és válassza kiÚj szabály.
AÚj formázási szabálypárbeszédpanelen válassza a a lehetőségetSzabály típusa. Például, ha meg szeretné változtatni a rácsvonal színét azoknál a celláknál, amelyek egy adott értéket/szöveget tartalmaznak, jelölje beCsak azokat a cellákat formázza, amelyek tartalmazzák, majd aSzabályleírás szerkesztése, válassza kiCella értéke > egyenlő > [érték/szöveg].

Ezután kattintson aFormátumgombbal válassza ki a keret színét és előre beállított értékét (a fent leírtak szerint). KattintsonRENDBENhogy alkalmazzuk a szabályt.
5] VBA
A haladó felhasználók a VBA segítségével módosíthatják a rácsvonal színét az Excelben. Íme, hogyan:
SajtóAlt + F11a VBA-szerkesztő megnyitásához. KattintsonBeszúrás > Modul, és illessze be a következő kódot a kódszerkesztő ablakba:
Sub ChangeGridlineColor() Application.ActiveWindow.GridlineColor = RGB([RedValue], [GreenValue], [BlueValue]) End Sub
Cserélje ki[RedValue],[GreenValue], és[BlueValue]0 és 255 közötti értékekkel minden színcsatornához. Például írja be az RGB(0, 0, 255) értéket a kék színhez. Futtassa a makrót a rácsvonal színeinek frissítéséhez.
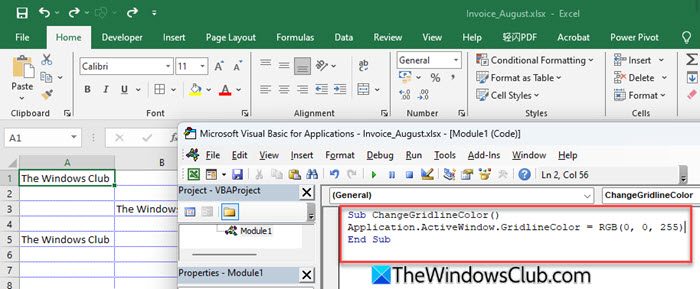
Toállítsa vissza a rácsvonal színét az alapértelmezettre, menj ideFájl > Beállítások > Speciálisés válassza kiAutomatikusmint aRácsvonal színe.
Ez minden! Remélem, hasznosnak találja ezt.
Olvas: .
Hogyan szabhatom testre a rácsot az Excelben?
Az Excel-munkalap rácsvonalainak testreszabásához módosíthatja a színüket, szegélyezheti őket, vagy kitöltőszínt alkalmazhat a kijelölt cellákra. Ha nem szeretné, hogy a rácsvonalak megjelenjenek a munkalapokon, akkor elrejtheti őket. A rácsvonalakat a munkalapon a sormagasság vagy az oszlopszélesség beállításával is átméretezheti (Kezdőlap > Formátum > Sormagasság/Oszlopszélesség).
Hogyan színezhetem ki a rácsvonalakat az Excelben?
Ha egyéni színt szeretne alkalmazni az Excel munkalap rácsvonalára, kattintson a gombraFájlmenüt és válassza kiTovábbiak > Beállítások. Akkor menj ideSpeciális > A munkalap megjelenítési beállításai. Kattintson aRácsvonal színelegördülő menüből, és válassza ki a kívánt színt. KattintsonRENDBENa változtatások mentéséhez.
Olvassa el a következőt: .




![Auth Read ECONNRESET másodpilóta hiba [Javítás]](https://elsefix.com/tech/tejana/wp-content/uploads/2024/12/error-econnreset-copilot.jpg)


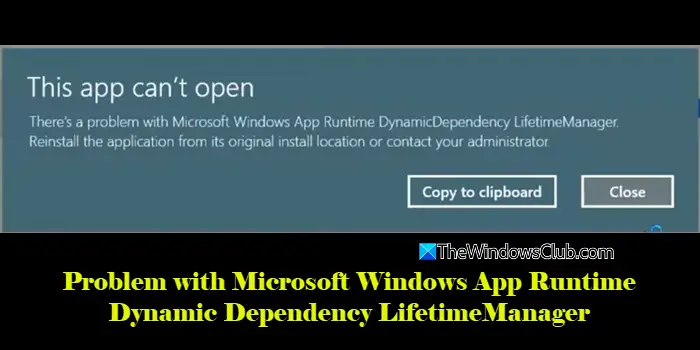



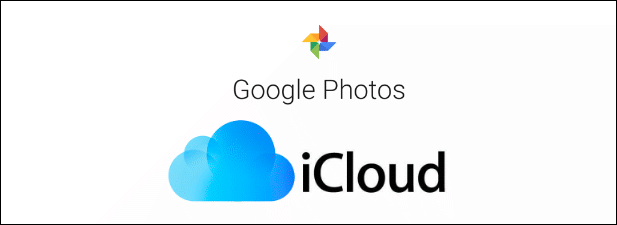
![ClipChamp beragadt a képernyő előkészítésére [Fix]](https://elsefix.com/tech/tejana/wp-content/uploads/2025/02/Clipchamp-stuck-on-Preparing-screen.png)
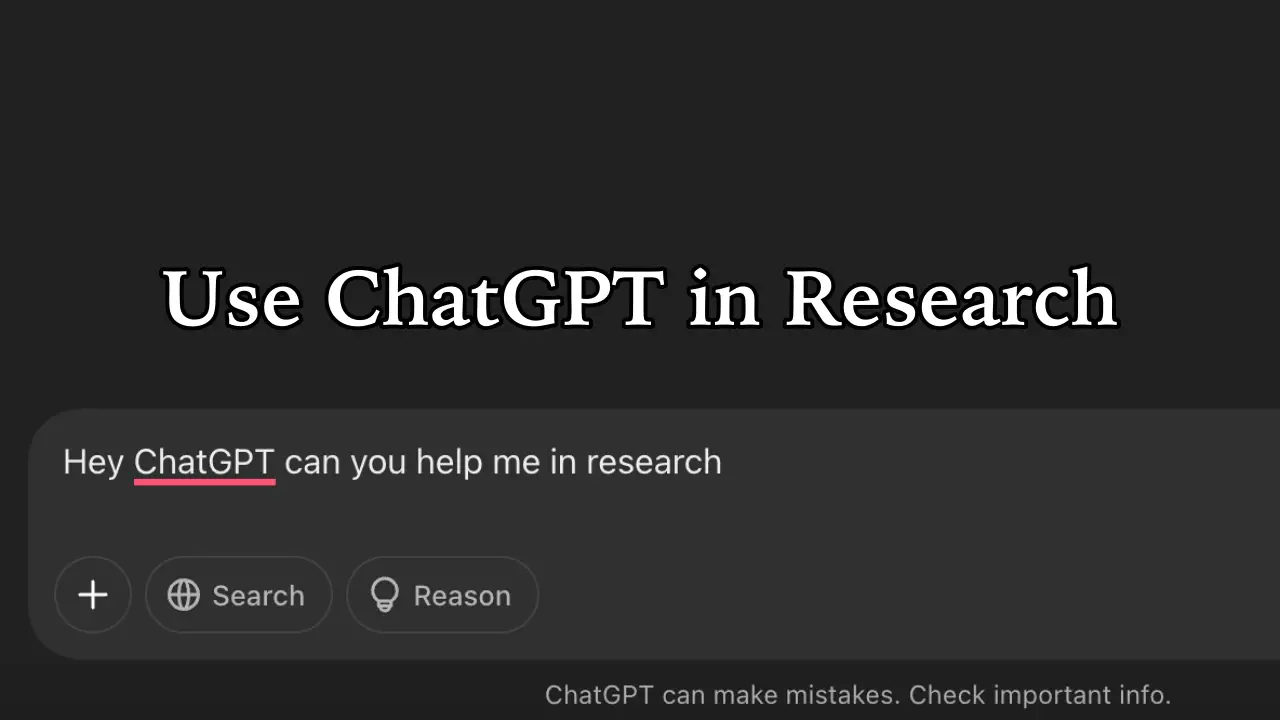
![Nincs internet a Windows friss telepítése után [Javítás]](https://elsefix.com/tech/tejana/wp-content/uploads/2024/12/No-Internet-after-fresh-Windows-install.jpg)