Nemrég megpróbáltam csatlakozni egy távoli géphez a laptopomról a VMware Horizon Client segítségével. Azonban még az összes adat helyes megadása esetén sem tudtam csatlakozni a távoli géphez, mert néha elakad betöltéskor vagy csatlakozáskor, néha kaptam egyVDPConnect hiba,míg más esetekben nem ad hibát. Észrevettem, hogy a VMware Horizon Client nem működik a WiFi-n, mivel amikor csatlakozom a cégem ethernetéhez, a dolgok zökkenőmentesen működnek. Ezért ebben a bejegyzésben meglátjuk, mit tehet a probléma megoldása érdekében.
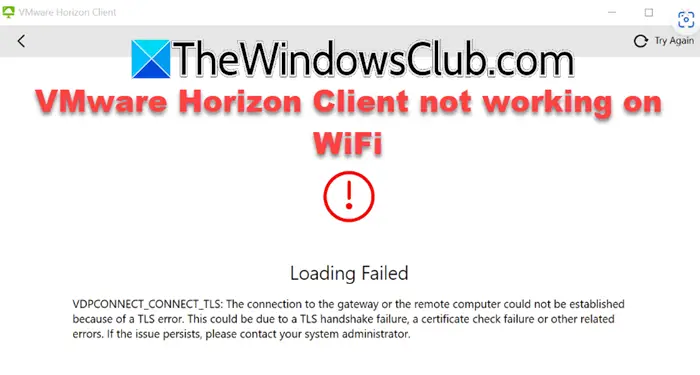
VDPCONNECT_CONNECT_TLS: TLS-hiba miatt nem lehetett kapcsolatot létesíteni az átjáróval vagy a távoli számítógéppel. Ennek oka lehet TLS-kézfogási hiba, tanúsítvány-ellenőrzési hiba vagy más kapcsolódó hiba. Ha a probléma továbbra is fennáll, forduljon a rendszergazdához.
Nem ez az egyetlen hiba, amelyre ez a bejegyzés szól. A fent említett megoldások minden VMware Horizon Client Wi-Fi csatlakozási hibára érvényesek.
Egyes esetekben ahirtelen egy munkamenet közepén, vagy nem indul el a rendszeren. Máskor megaz ethernethez. Problémával is találkozhat. Ez a bejegyzés azt a problémát fedi le, amelyben a VMware Horizon Client nem csatlakozik a WiFi-hez, vagy nem működik azon.
Javítsa ki, hogy a VMware Horizon Client nem működik WiFi-n
Ha a VMware Horizon Client nem működik WiFi-n, kövesse az alábbi megoldásokat.
- Ellenőrizze, hogy a WiFi általában működik-e
- Állítsa be a Cloudflare DNS-ét
- A HTTP(s) Secure Tunnel letiltása
- Állítsa vissza a hálózati protokollokat
- Ellenőrizze szervezete VPN-jét
Beszéljük meg őket részletesen.
1] Ellenőrizze, hogy a WiFi általában működik-e
Először is ellenőriznünk kell, hogy az internet általában működik-e az Ön számára. Tehát, ha csatlakozik egy WiFi-hez, próbáljon meg valamit keresni a böngészőjében, és nézze meg, nem tart-e túl sok időt a betöltése, vagy használhathogy ugyanezt tegye. Ha azt észleli, hogy az internet nem működik, vagy a sávszélesség túl nagy, indítsa újra a hálózati eszközt, vagyis az útválasztót, és nézze meg, ez segít-e. Hiba esetén forduljon internetszolgáltatójához, és kérje meg a probléma megoldását.
2] Állítsa be a Cloudflare DNS-ét
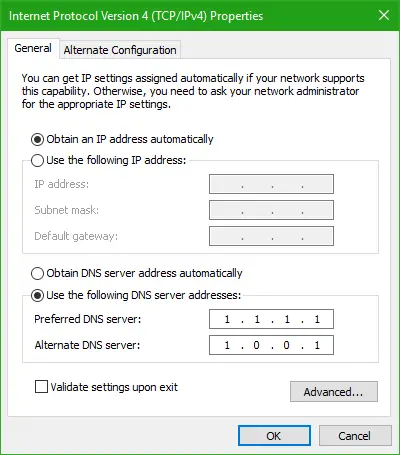
Egyes felhasználók a mobil hotspotjukon keresztül tudtak csatlakozni a távoli géphez, de nem tudták ugyanezt megtenni a WiFi-n keresztül, mert a különböző internetszolgáltatóknak eltérő DNS-ük van. Ennek kiküszöbölésére egy széles körben ismert és megbízható DNS-t állítunk fel, mint például a. Ennek érdekében kövesse az alábbi lépéseket.
- Nyissa meg aVezérlőpultúgy, hogy kikeresi a Start menüből.
- Változtasd meg aMegtekintés:hogyNagy ikonok.
- Menj ideHálózati és megosztási központ.
- Kattintson ráMódosítsa az adapter beállításait.
- Kattintson jobb gombbal a WiFi-re, és kattintson a Tulajdonságok elemre.
- KeresInternet Protocol 4-es verzió (TCP/IPv4)és kattintson rá duplán.
- TickHasználja a következő DNS-kiszolgálótés állítsa be1.1.1.1aElsődleges DNSszakasz és1.0.0.1a
- Másodlagos DNSszakasz.
- IPv6 szerver esetén írja be2606:4700:4700::1111aElsődleges DNS-kiszolgálószakaszÉS2606:4700:4700::1001aMásodlagos DNS-kiszolgáló.
- KattintsonAlkalmaz > Ok.
Végül újraindíthatja a gépet, és ellenőrizheti, hogy a probléma továbbra is fennáll-e.
Alternatív megoldásként használhatja a.
3] A HTTP(s) Secure Tunnel letiltása
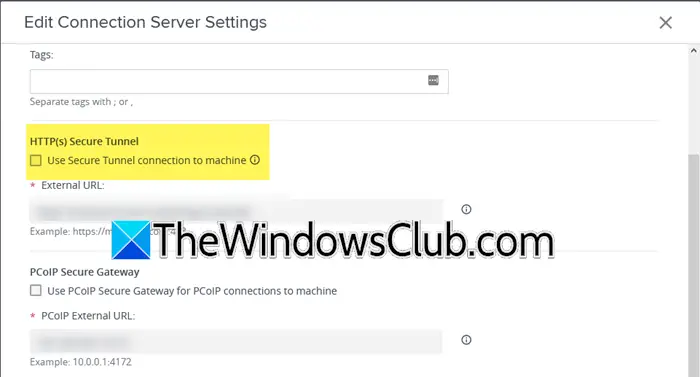
AnHTTP(S) Secure Tunnelegy módszer biztonságos, titkosított internetkapcsolat létrehozására a HTTPS protokoll használatával. Nagy az esélye annak, hogy nem tud csatlakozni a távoli géphez, mert az engedélyezve van, és nem esik egybe a szervezet biztonsági szabályzatával. Ezért az alábbiakban említett lépésekkel letiltjuk.
- Először nyissa meg aA VMware Horizon Agent Server oldala.
- Menj ideBeállítások > Szerverek > Kapcsolatszerver.
- Most navigáljon ideKapcsolatszerver beállításainak szerkesztése,majd törölje a pipátHasználja a Secure Tunnel kapcsolatot a géppela HTTP(s) Secure Tunnel letiltásához.
- Végül mentse el a beállításokat, és indítsa el a gépet.
Ellenőrizze, hogy a probléma továbbra is fennáll-e.
4] Állítsa vissza a hálózati protokollokat
Ha a korábban említett módosítások végrehajtása után pontosan ugyanazzal a hibaüzenettel találkozik, javasoljuk , és. Megtehetiugyanerre, és miután ez megtörtént, ellenőrizze, hogy a probléma megoldódott-e.
5] Ellenőrizze szervezete VPN-jét
Minden szervezet rendelkezik VPN-vel, amely megkönnyíti a távoli asztal használatát. Ha nem csatlakozik egyikhez sem, akkor nem fogja tudni elérni. Ezért azt javasoljuk, hogy ellenőrizze, hogy csatlakozik-e VPN-hez, és ellenőrizze, hogy mások is szembesülnek-e ugyanezzel a problémával, és hogy szembesülnek-e ezzel, miközben VPN-hez csatlakoznak. Ha ez univerzális probléma az Ön cége számára, nem tehet mást, mint értesíti informatikai osztályát, és felkéri a probléma megoldására.
Remélhetőleg meg tudja majd oldani a problémát az ebben a bejegyzésben említett megoldások segítségével.
Olvas:
Működik a VMware hotspoton?
Igen, a VMware működhet hotspoton, de van néhány szempont. Biztosítania kell egy stabil és erős internetkapcsolatot. Előfordulhat azonban, hogy a teljesítmény nem olyan robusztus, mint a vezetékes hálózaton az internetsebesség és a késleltetés lehetséges ingadozása miatt. Ezenkívül a virtuális gépek futtatására szolgáló hotspot használata biztonsági kockázatokat is rejthet magában, ezért fontos, hogy biztonságos kapcsolatokat használjon, például VPN-eket, és tartsa naprakészen a szoftvert.
Hogyan javítható a VMware Horizon Client?
A VMware Horizon Client javításához futtathatja a telepítőjét, és ha azt észleli, hogy a program már telepítve van, lehetőséget ad a javításra. Kattintson a Javítás elemre, majd kövesse a képernyőn megjelenő utasításokat a javításhoz.
Olvassa el még:.
![Ez a partíció túl kicsi hiba a Windows telepítésekor [Javítás]](https://elsefix.com/tech/tejana/wp-content/uploads/2024/09/This-partition-is-too-small.png)










