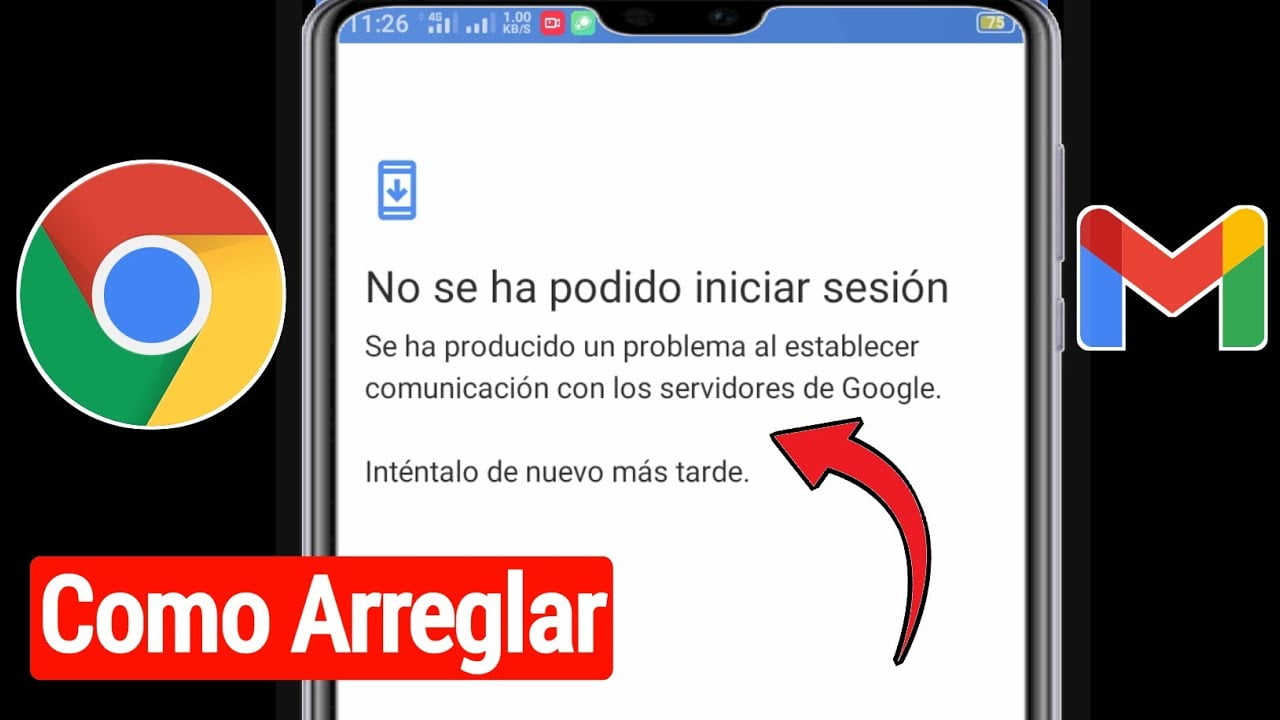Ebben a cikkben megmutatomhogyan készítsünk jelenléti ívet Microsoft Excelben. Ez az oktatóanyag segít a jelenléti adatok digitális kezelésében. Ezzel az automatizált Excel-táblázattal egyszerűen kiszámolhatja alkalmazottai jelenlegi napjainak százalékos arányát, ami segít Önnek, amikor az alkalmazottak értékelése esedékes.
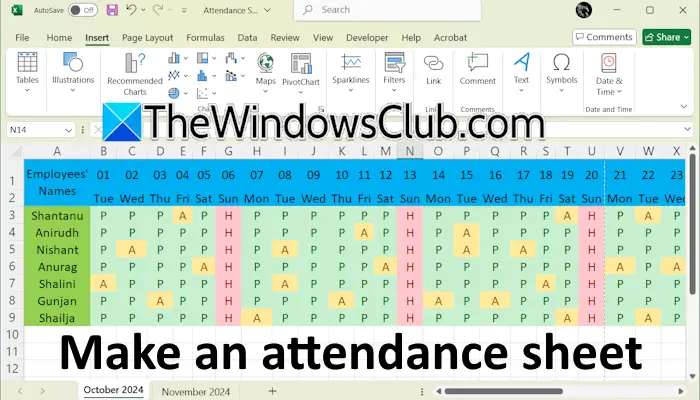
Hogyan készítsünk jelenléti ívet Excelben
Ez az útmutató segít jelenléti ív létrehozásában Excelben. Iskoláknak és szervezeteknek egyaránt előnyös.
Létrehoztam egy mintalapot, amelyen néhány alkalmazott neve szerepel. Ha jelenléti ívet hoz létre az iskolához, akkor az Alkalmazottak neve mezőt lecserélheti a Diákok neve mezőre. Használhatja aSzöveg tördeléseésEgyesítés és központosításlehetőségek a szöveg megfelelő elrendezéséhez a cellákban.
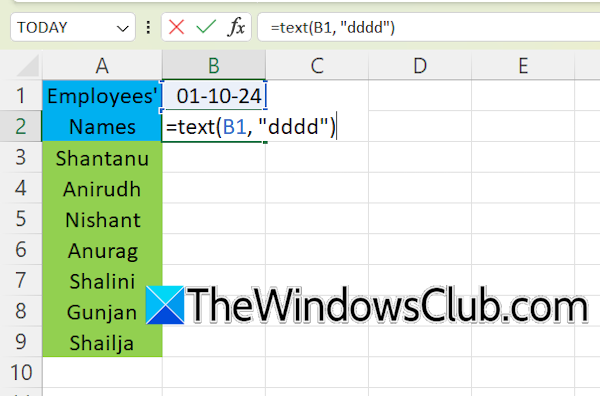
Az első lépés egy adott hónap dátumainak hozzáadása az Excel munkalaphoz. Jelöljön ki egy cellát, és írja be a dátumot NN-HH-ÉÉÉÉ formátumban. Például a 2024. októberi jelenléti ív létrehozásához a dátum 2024.10.01. A dátum alatti cellának az adott napot kell jelölnie. Ehhez írja be a következő képletet a dátumot tartalmazó cella alatti cellába:
=TEXT(B1, "dddd")
A fenti képletben B1 a dátumot tartalmazó cella címe. Előfordulhat, hogy az Excel-lap címe eltérő.
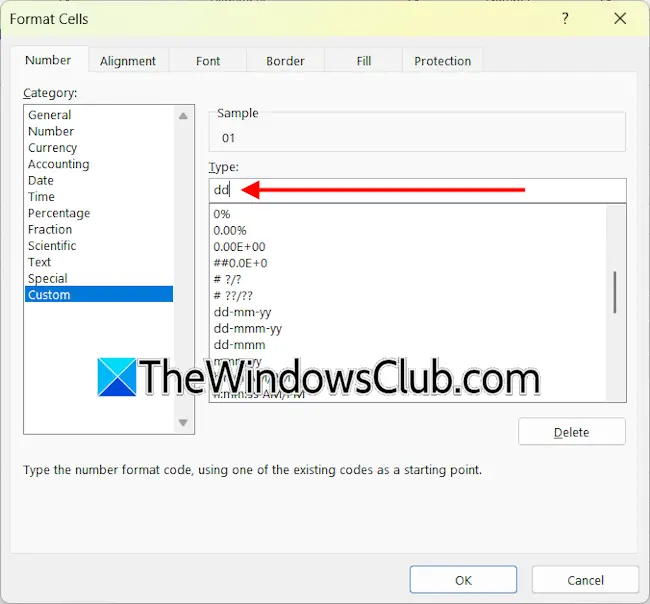
A következő lépés a dátum csak DD formátumban történő formázása. Így a jelenléti ív kompakt megjelenésű lesz. Kattintson a jobb gombbal a dátumot tartalmazó cellára, és válassza kiCellák formázása. Válassza kiSzokásés válassza ki ann-hh-ééformátum a jobb oldalon. Törölje ahh-ééebből a formátumból, majd kattintson az OK gombra. Ha rövid formátumban szeretné megjeleníteni a napok nevét, módosítsa a fenti képletet a következőre:
=TEXT (B1, "ddd")

Jelölje ki a dátumot és napot tartalmazó cellákat, és húzza őket jobbra a kitöltő fogantyúval. Egy hónap összes dátumának kitöltése után írja be a következő szövegeket a következő cellákba:
- Jelenlegi
- Hiányzó
- Ünnepek
- Munkanapok
- Látogatói arány százalékban
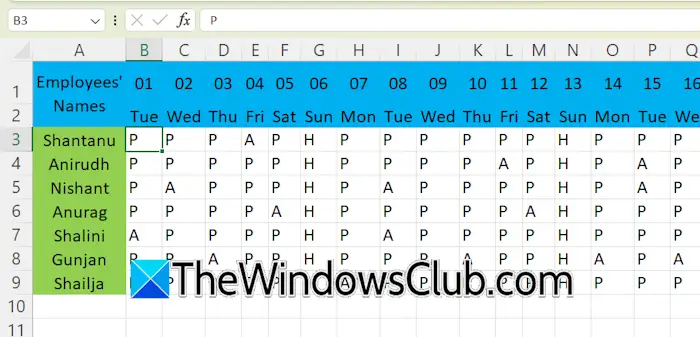
A vasárnapokat H betűvel, az alkalmazottak jelennapját P betűvel, az alkalmazottak távolléti napjait pedig A betűvel jelölje.
A következő lépés a feltételes formázás alkalmazása a jelen napokra, a távolléti napokra és az ünnepekre. A zöld színt választottam a jelen, a sárgát a hiányzó napok és a piros az ünnepek megjelenítésére. Ennek megfelelően választhatja ki a színt.
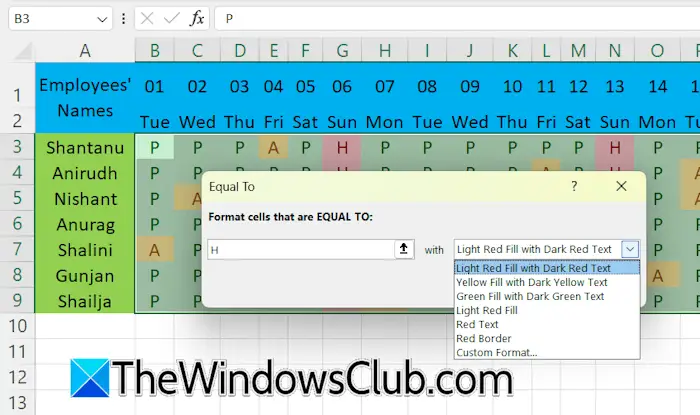
Jelölje ki az összes P, A és H betűt tartalmazó cellát. Ugrás ideKezdőlap > Feltételes formázás > Cellák kiemelésének szabályai > Egyenlő. Írja bePa szükséges mezőben, és a legördülő menüből válassza ki a kívánt lehetőséget. Ismételje meg ezt a folyamatot a feltételes formázás alkalmazásához az ünnepnapokat és távolléti napokat mutató cellákra. Egyéni színt is kiválaszthat a cellákhoz a gomb kiválasztásávalEgyedi formátumopció.
Egy alkalmazott jelenlegi napjainak kiszámításához válassza ki a kívánt cellát, és írja be a következő képletet:
=COUNTIF(cell range, "P")

A fenti képletbe írja be a megfelelő cellatartományt, amely az egyes alkalmazottak hónapjának összes napját reprezentálja. Például, ha egy alkalmazott összes napja egy hónapban B3 és AF3 között van, a cellatartomány B3:AF3 lesz. Így a képlet a következő lesz:
=COUNTIF(B3:AF3, "P")
Töltse ki az adatokat az összes üres cellában a Kitöltő fogantyúval. Hasonlóképpen számolja meg egy alkalmazott távolléti napjait a következő képlet segítségével:
=COUNTIF(cell range, "A")
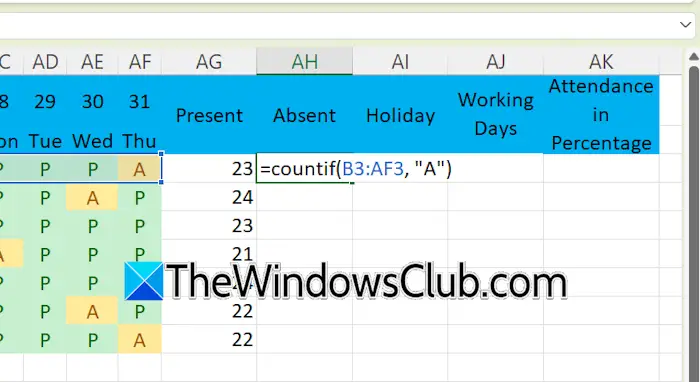
Adja meg a megfelelő cellatartományt a fenti képletben; ellenkező esetben hibát vagy helytelen eredményt kap.
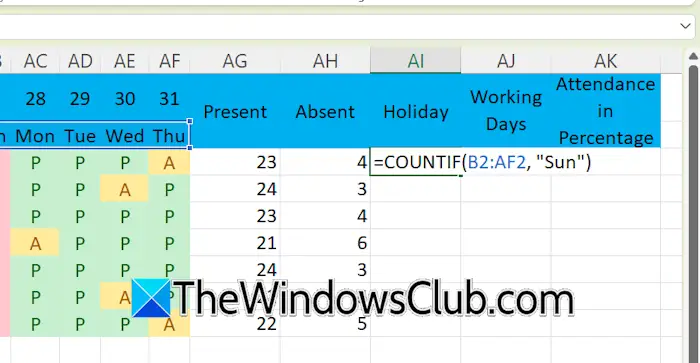
Ezen az Excel-táblázaton az ünnepnapok az adott hónap vasárnapjainak teljes számát jelentik. Ezért válassza ki a napok nevét tartalmazó cellatartományt az ünnepek számításához. Használja a következő képletet:
=COUNTIF(cell range, "Sun")
Írja be a megfelelő cellatartományt. A fenti képletben a cellatartományt is rögzíteni kell; ellenkező esetben az Excel megváltoztatja a cellatartomány értékeit, amikor más üres cellákat tölt ki a Kitöltési fogantyúval. Ebben az esetben használja a$funkció.
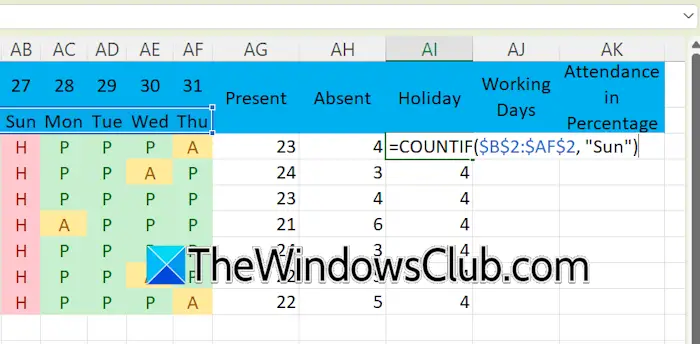
Tegyük fel, hogy a napok nevét tartalmazó cellatartomány B2 és AF2 között van, a képlet a következő lesz:
=COUNTIF($B$2:$AF$2, "Sun")
A munkanapok a jelenléti és távolléti napok összessége. Ezért a munkanapok kiszámításának képlete a következő:
=SUM(cell range)
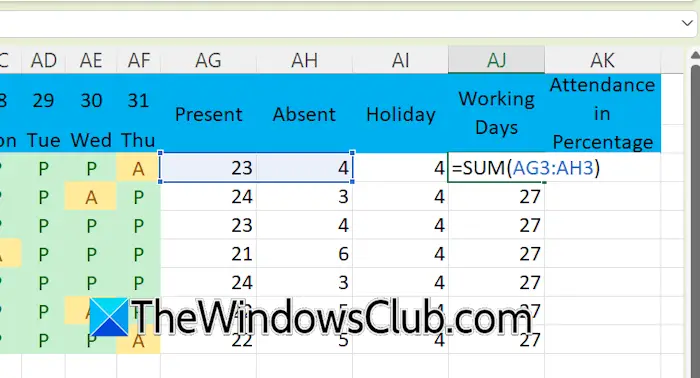
Tegyük fel, hogy az AG3 és az AH3 cellákban egy adott alkalmazott jelen és távolléti napjai jelennek meg, a képlet a következő lesz:
=SUM(AG3:AH3)
Egy alkalmazott részvételi arányának kiszámításához használja a következő képletet:
=Present days/Working days

Cserélje ki a fenti képletben a jelen- és munkanapokat a megfelelő cellacímre. Az eredményt tizedesjegyben kapja meg. Átalakítsa százalékos értékre a következővel%stílust a Kezdőlap lapon. Alternatív megoldásként használhatja aCtrl + Shift + %billentyűparancs. Az üres cellák kitöltéséhez használja a Kitöltő fogantyút.
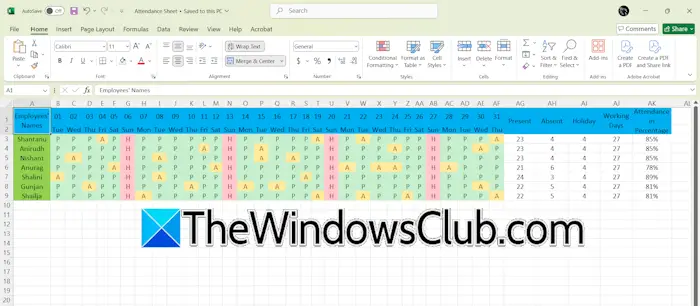
Létrejött az adott hónap jelenléti íve az Excelben. A következő hónap jelenléti ívének létrehozásához másolja a teljes adatot egy új Excel oldalra, és módosítsa a dátumokat. A megfelelő napok nevei automatikusan megváltoznak. Most kézzel kell beírnia a P, A és H beírását.
Ennyi. Remélem ez segít.
Hogyan hozhatok létre ellenőrzőlistát az Excelben?
Az ellenőrzőlista funkció a Microsoft Office 365 és az Excel for the Web programban érhető el. Ellenőrzőlista létrehozásához az Excelben lépjen a Beszúrás fülre, és kattintson a Checkbox opcióra. A jelölőnégyzet ezután hozzáadódik a kiválasztott cellához vagy cellatartományhoz.
Az Office 365-től eltérő Office-verziókban két különböző típusú jelölőnégyzet érhető el: ActiveX-vezérlő jelölőnégyzetek és Űrlapvezérlő jelölőnégyzetek. Ezek a jelölőnégyzetek eltérnek a Microsoft Office 365-ben elérhetőktől.
Hogyan lehet Excel lapot nyomtatni?
Excel-lap nyomtatásához nyissa meg azt az Excelben, majd lépjen a következőreFájl > Nyomtatás. Alternatív megoldásként használhatja aCtrl + Pbillentyűparancs. Válassza ki a nyomtatót, módosítsa a nyomtatási beállításokat, majd kattintson a gombraNyomtatás.
Olvassa el a következőt:.



![Helyrehozható aláírási hiba a Wordben [Javítás]](https://elsefix.com/tech/tejana/wp-content/uploads/2024/11/Recoverable-Signature-error-in-Microsoft-Word.jpg)