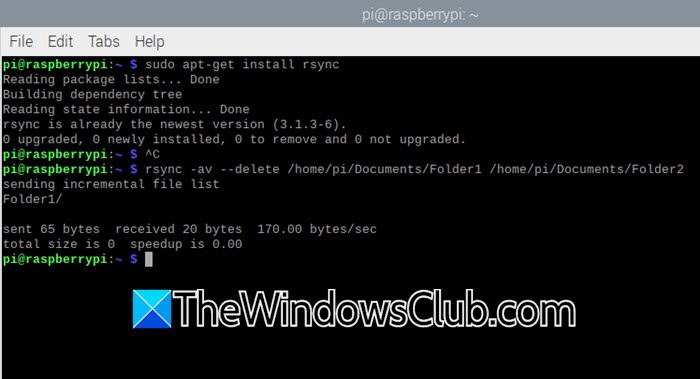Hibát észleltünk, amikor megváltoztattuk az időzónát a Windows Server rendszerünkön, és azt mondta, hogy nincs engedélyünk a folytatásra. Ha egy rendszergazda nem adta meg a normál felhasználóknak az időzóna megváltoztatásának jogát, akkor ezt nem fogja tudni megtenni. Egyes esetekben azonban még a rendszergazdai jogosultsággal rendelkező fiók sem tudja módosítani az időzónát. Ebben a bejegyzésben megbeszéljük, hogy mikor mit tegyünkA Windows Server nem tudja megváltoztatni az időzónát.
Dátum és idő
Nem lehet folytatni
Nincs engedélye ennek a feladatnak a végrehajtására.
Segítségért forduljon a számítógép rendszergazdájához.
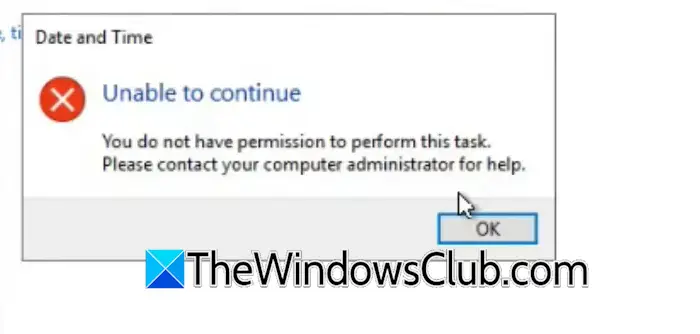
Windows Server időzóna Nincs engedélye
Többnyire megkapodNincs engedélyeha az adminisztrátor megtiltotta, hogy bármilyen változtatást végrehajtson a rendszer dátumában és időpontjában. Még ha az adminisztrátori fiókkal jelentkezik is be, az adott feladat nem fog adminisztrátori hozzáféréssel futni. Részletesen megvitattuk ezt a kérdést az összes lehetséges megoldással együtt.
Javítás: A Windows Server nem tudja megváltoztatni az időzónát
Ha a Windows Server nem tudja megváltoztatni az időzónát, és látjaNem lehet folytatni, nincs engedélye ennek a feladatnak a végrehajtásárahibaüzenetet, kövesse az alábbi megoldásokat.
- Próbálja újra egy rendszergazdai hozzáféréssel rendelkező fiókkal
- Adja meg a felhasználónak az időzóna megváltoztatásának jogát
- Futtassa a timedate.cpl fájlt rendszergazdaként
- Módosítsa az időt a tzutil paranccsal
- Használja a Set-TimeZone parancsot
Beszéljük meg őket részletesen.
1] Próbálkozzon újra egy rendszergazdai hozzáféréssel rendelkező fiókkal
Ahogy korábban említettük, a rendszergazda korlátozhatja a fiókjában az időzóna módosítását, ezért azt javasoljuk, hogy próbálja meg újra ugyanezt egy rendszergazdai jogosultságokkal rendelkező fiókkal. Nem biztos, hogy ez működni fog, mivel ez a hibaüzenet néha még rendszergazdai fiók esetén is megjelenik. Ebben az esetben továbbléphet a következő megoldásra.
2] Adja meg a felhasználónak az időzóna megváltoztatásának jogát
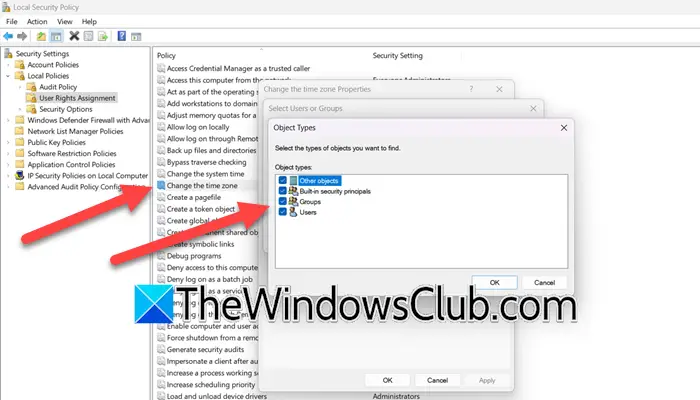
Ha az adminisztrátori fiókkal meg tudja változtatni az időzónát, akkor szerencsés, mert nincs probléma, csak szervezete nem teszi lehetővé a normál felhasználók számára az időzóna megváltoztatását. Ha azonban Ön szerveradminisztrátor, és engedélyezni szeretné egy normál felhasználó számára az időzóna módosítását, kövesse az alábbi lépéseket.
- Nyissa meg aHelyi biztonsági szabályzata szerveren úgy, hogy kikeresi a Start menüből.
- Most navigáljon ideBiztonsági beállítások > Helyi házirendek > Felhasználói jogok hozzárendelése.
- Görgessen, és keresse meg aIdőzóna módosításapolitika.
- Kattintson duplán a megnyitáshoz, majd kattintson ráFelhasználók vagy csoport hozzáadása.
- Kattintson ráObjektumtípusok,pipaCsoportokaz Objektumtípusok közül, majd kattintson az OK gombra.
- Aztán aAdja meg a kiválasztandó objektumneveketmezőbe írja be a szótFelhasználókés kattintsonRENDBENa többi dobozon, amíg el nem mennek.
- Kattintson ráAlkalmaz > Ok.
A fent említett változtatások elvégzése után bezárhatja az ablakot, majd újraindíthatja a gépet. Ha elkészült, ellenőrizze, hogy a probléma megoldódott-e.
3] Futtassa a timedate.cpl fájlt rendszergazdaként

Amikor megpróbáltuk megváltoztatni az időzónát a Vezérlőpultról, a kérdéses hibával találkoztunk. Ideális esetben tehát a Beállításokba mentünk, de még ekkor is kaptunk egy hibaüzenetet, amely megtiltotta a változtatások végrehajtását. Itt az történik, hogy annak ellenére, hogy a fiók rendszergazdai jogosultsággal rendelkezik, a dátum és az idő módosításának lehetősége nem adminisztrátorként nyílik meg. Tehát meg kell nyomnia a Win + S billentyűket, és gépelnie kell„timedate.cpl”,kattintson a jobb gombbal a bejegyzésre, és válassza kiFuttassa rendszergazdaként,vagy kattintson a Futtatás adminisztrációs lehetőségre a jobb oldalon. Kattintson az Igen gombra, amikor megjelenik az UAC üzenet, majd módosítsa az időzónát. Remélhetőleg megteszi a trükköt.
4] Módosítsa az időt a tzutil paranccsal
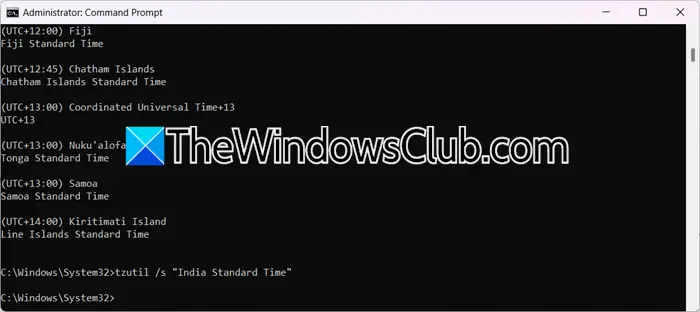
Atzutilparancs a Windows rendszerben a rendszer időzónájának kezelésére és konfigurálására szolgáló segédprogram. A „Time Zone Utility” rövidítése, és lehetővé teszi a felhasználók számára az időzónák megjelenítését, beállítását és listázását a parancssorban. Ha nem tudja megváltoztatni az időzónát a korábban említett módszerrel, próbálkozzon ezzel az alternatívával. Ehhez nyissa meg aParancssorrendszergazdaként.
Most futtassa a következő parancsot, hogy ellenőrizze az összes elérhető időzónát.
tzutil /lMiután megvan az időzónák listája, feljegyezheti a kiválasztani kívánt időzóna nevét, majd futtassa a következő parancsot.
tzutil /s "India Standard Time"
Az „India Standard Time” kifejezést a megfelelő időzóna-azonosítóra kell cserélnie, ahogyan azt szeretné.
5] Használja aSet-TimeZone parancs

Alternatív megoldásként használhatja aSet-TimeZone parancs a PowerShellben az időzóna beállításához. Ehhez nyissa megPowerShellrendszergazdaként, majd futtassa a következő parancsot.
Get-TimeZone -ListAvailable
Ekkor megjelenik az összes elérhető időzóna listája. Ha azonban szűkíteni szeretné a keresést, használhatja a folyamatot (|) a szűrő hozzáadásához. Tehát a parancs valahogy így nézne kiGet-TimeZone -ListAvailable | ahol a StandardName - például „*Ind*”,az „Ind” szót az ország nevével helyettesítheti.
Ezután futtassa a következő parancsot az időzóna beállításához.
Set-TimeZone -Name "ID"
Cserélje le az „ID”-t az Ön időzónájának azonosítójával, így esetemben a parancs a következő leszSet-TimeZone -Name "India Standard Time".
Ennyi!
Olvas:
Hogyan módosíthatom az időzónát Windows szerveren?
Ha módosítani szeretné az időzónát egy Windows Server rendszeren, nyissa meg a Futtatást, majd írja be"ms-settings:dateandtime", majd nyomja meg az OK gombot. Most megnyílik egy ablak, amely lehetővé teszi a dátum és az idő, valamint a szerver időzónájának módosítását.
Olvas:
A Windows Server időzóna módosítása szürkén jelenik meg
A Windows nem választja ki automatikusan az időzónát, és a lehetőség szürkén jelenik meg, ha a helyi szolgáltatás le van tiltva. Az engedélyezéséhez nyissa megBeállítások,és menj odaAdatvédelem és biztonság > Alkalmazásengedélyek.Ezután kapcsolja beHelymeghatározási szolgáltatások.Megtekintheti bejegyzésünket, hogy megtudja, mit kell tennie, ha a.
Olvassa el még:.