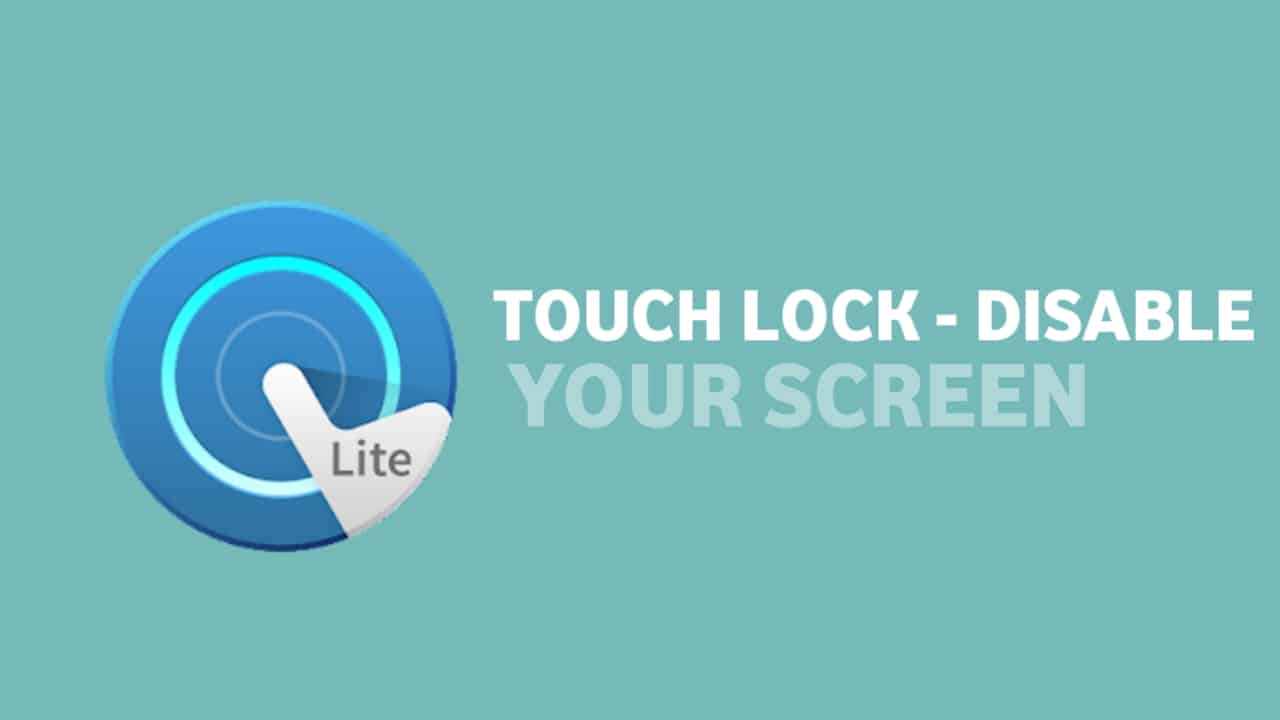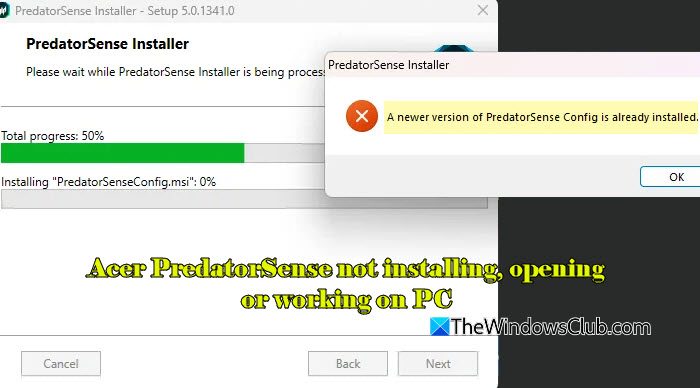Ha Ön fejlesztő, vagy csak valaki, aki szeretné tesztelni az alkalmazását egy tiszta Windows környezetben, érdemes lehet a Windows Sandboxot használni. Ez egy könnyű asztali környezet az alkalmazások biztonságos, elszigetelt futtatásához. Ebben a bejegyzésben megnézzük, hogyan tehetedállítsa be, telepítse és tesztelje a szoftvert a Sandboxban Windows 11/10 rendszeren.
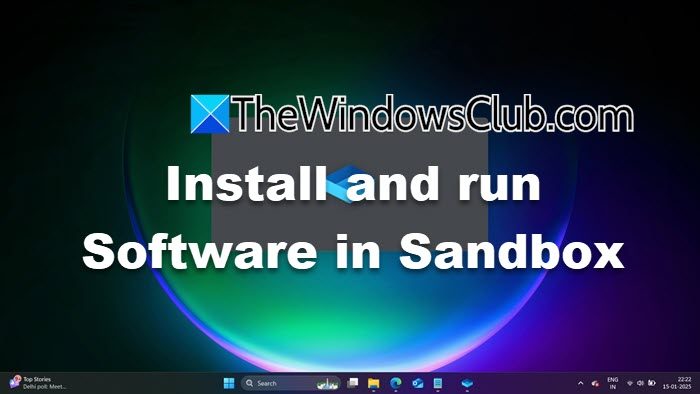
Telepítse és futtassa a szoftvert a Sandbox alkalmazásban Windows 11 rendszeren
A Szoftver Sandboxban történő telepítéséhez és teszteléséhez Windows 11/10 rendszerben kövesse az alábbi lépéseket.
- A Windows Sandbox beállítása
- Másolja a telepítő adathordozót
- Telepítse a programot
Beszéljünk róluk részletesen.
1] A Windows Sandbox beállítása
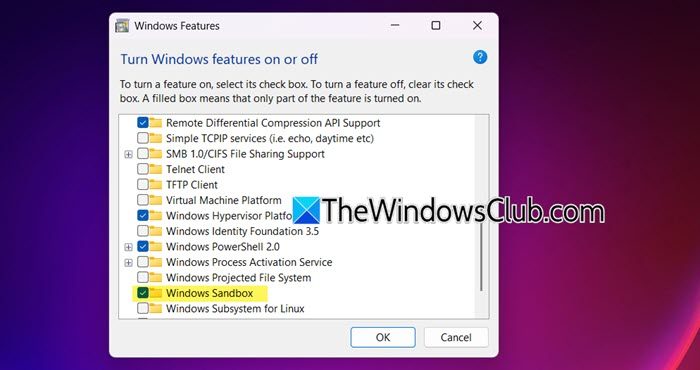
Ha a semmiből hoz létre szoftvert, és szeretné tesztelni, akkor nem használhatja az előre telepített operációs rendszert. Előfordulhat, hogy az operációs rendszerében van néhány illesztőprogram a program futtatásához, vagy hiányzik néhány. Itt jön képbe a Windows Sandbox. Friss környezetet biztosít, amit az ügyfelek az alkalmazás telepítésekor használhatnak. To, kövesse az alábbi lépéseket.
- Nyissa meg aVezérlőpultúgy, hogy kikeresi a Start menüből.
- Változtasd meg aMegtekintés:hogyNagy ikonok.
- Menj ideProgramok és funkciók.
- Kattintson ráKapcsolja be vagy ki a Windows szolgáltatásait.
- Most pedig keressWindows Sandbox,jelölje be a jelölőnégyzetet, és kattintson az OK gombra.
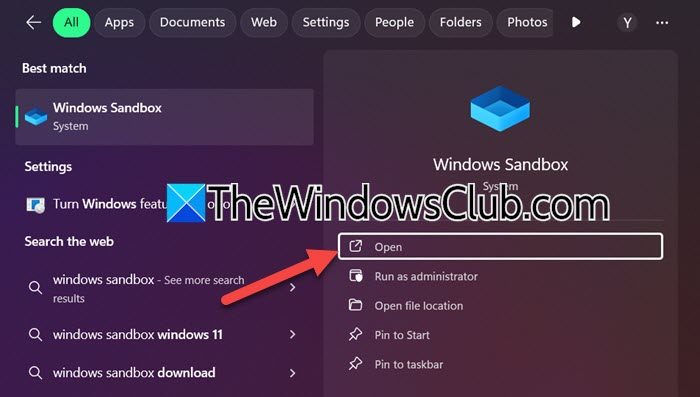
A Windows Sandbox telepítése eltarthat egy ideig. Ha elkészült, megnyithatja a „Windows Sandbox” kifejezésre keresve a Start menüben. Amikor elindítja, a Windows Sandbox megkeresi a frissítéseket, és megpróbálja telepíteni azokat a számítógépére. Ha elkészült, a Sandbox elindul a számítógépén. A Sandbox legjobb része az, hogy amint bezárja, az összes módosítás törlődik. Megpróbálhatja bezárni, és kérni, hogy nyugtázza ezt.
Ha használWindows 11 Home, létre kell hoznia és. A szkript végrehajtása után a korábban említett lépésekkel engedélyezheti a Windows Sandbox szolgáltatást.
Olvas:.
2] Másolja a telepítőfájlt
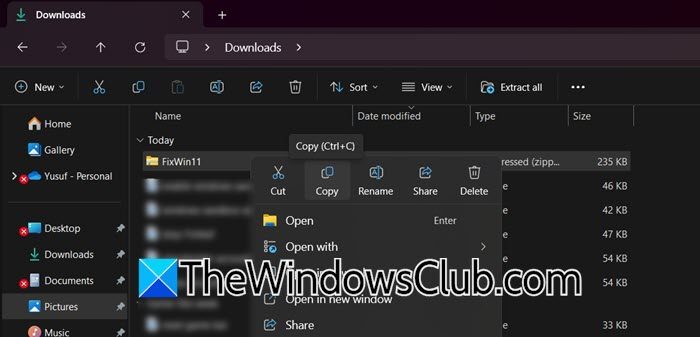
Annak ellenére, hogy a Windows Sandbox letöltheti a szoftvert, ha szeretné tesztelni a weben tárolt szoftvert, a gazdagépen lévő szoftvert is átmásolhatja, és beillesztheti a Sandbox környezetbe.
Például van egy ingyenes programunk, amely az egyikhogy használhatod.
Letöltöttük a ZIP-t az említett hiperhivatkozásról. A környezetbe való áthelyezéshez mindössze jobb gombbal kattintson a ZIP mappára, válassza a Másolás lehetőséget, lépjen a Sandbox környezetbe, navigáljon arra a helyre, ahol a fájlt tárolni szeretné, és válassza a Beillesztés lehetőséget.
Miután beillesztette a fájlt a Sandbox környezetbe, kattintson rá a jobb gombbal, és válassza a Kibontás lehetőséget.
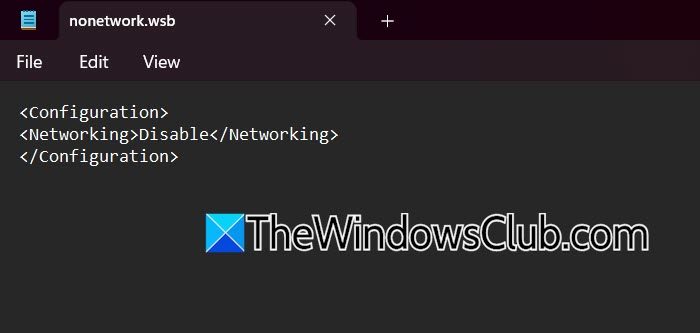
Amikor programokat tölt le a webről, a Sandbox környezeten belül van egy böngésző, amellyel ugyanezt megteheti. A környezet biztonságosabbá tétele érdekében azonban sok felhasználó hajlamos letiltani a hálózatot. Ugyanezt megteheti az a.wsbfájl a Jegyzettömb használatával, amely a következő szkriptet tartalmazza.
<Configuration> <Networking>Disable</Networking> </Configuration>
A szkript futtatása után a Sandbox eszköz nem tud kommunikálni semmilyen más eszközzel vagy csatlakozni a hálózathoz.
3] Telepítse a programot
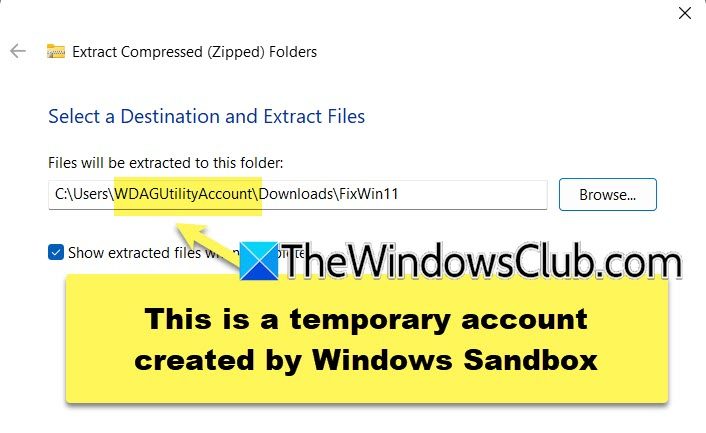
Most, hogy a telepítési adathordozót átmásoltuk a gazdagépről a Sandbox gépre, telepíthetjük a programot. Mivel ez nem más, mint egy Windows környezet, a telepítési folyamat ugyanaz lesz, de az egyetlen különbség az, hogy a fájlrendszerek eltérőek lesznek. Tehát, mivel ez nem állandó környezet, egy ideiglenes fiók jön létre. A telepítési folyamat, valamint a kibontási folyamat során látni fogja, hogy a program nem telepíti vagy nem a szokásos helyére bontja ki.
Ettől eltekintve az egész folyamat ugyanaz lesz. Az oktatóanyag segítségével telepítheti az alkalmazást, majd frissen tesztelheti.
Amikor bezárja a Sandbox környezetet, megjelenik egy felszólítás, amely kijelenti, hogy a környezetben végrehajtott módosítások visszaállnak, így a következő használatkor tiszta lapot kap.
Olvas:
Hogyan futtathatok programot a Windows 11 homokozóban?
Bármely program Windows Sandboxban való futtatásához mindössze másolnia kell a telepítési adathordozót a gazdagépről a Sandbox környezetbe, majd telepítenie kell az alkalmazást. A program telepítése után ugyanúgy használhatja, mint bármely más programot a Windows 11 rendszerű számítógépen.
Olvas:
Miért nincs Windows Sandbox a Windows 11-ben?
A Windows Sandbox alapértelmezés szerint nem érhető el Windows számítógépeken; ehelyett telepítenie kell a funkciót. Ez a funkció azonban hiányzik a Windows 11 Home rendszeren; ezért követnie kell a korábban hivatkozott útmutatót, hogy a Sandboxot otthoni eszközökre kapja.
Olvassa el még:.

![Helyrehozható aláírási hiba a Wordben [Javítás]](https://elsefix.com/tech/tejana/wp-content/uploads/2024/11/Recoverable-Signature-error-in-Microsoft-Word.jpg)


![A Windows laptop ventilátor folyamatosan fut [Javítás]](https://elsefix.com/tech/tejana/wp-content/uploads/2024/09/windows-laptop-fan-running-constantly.png)