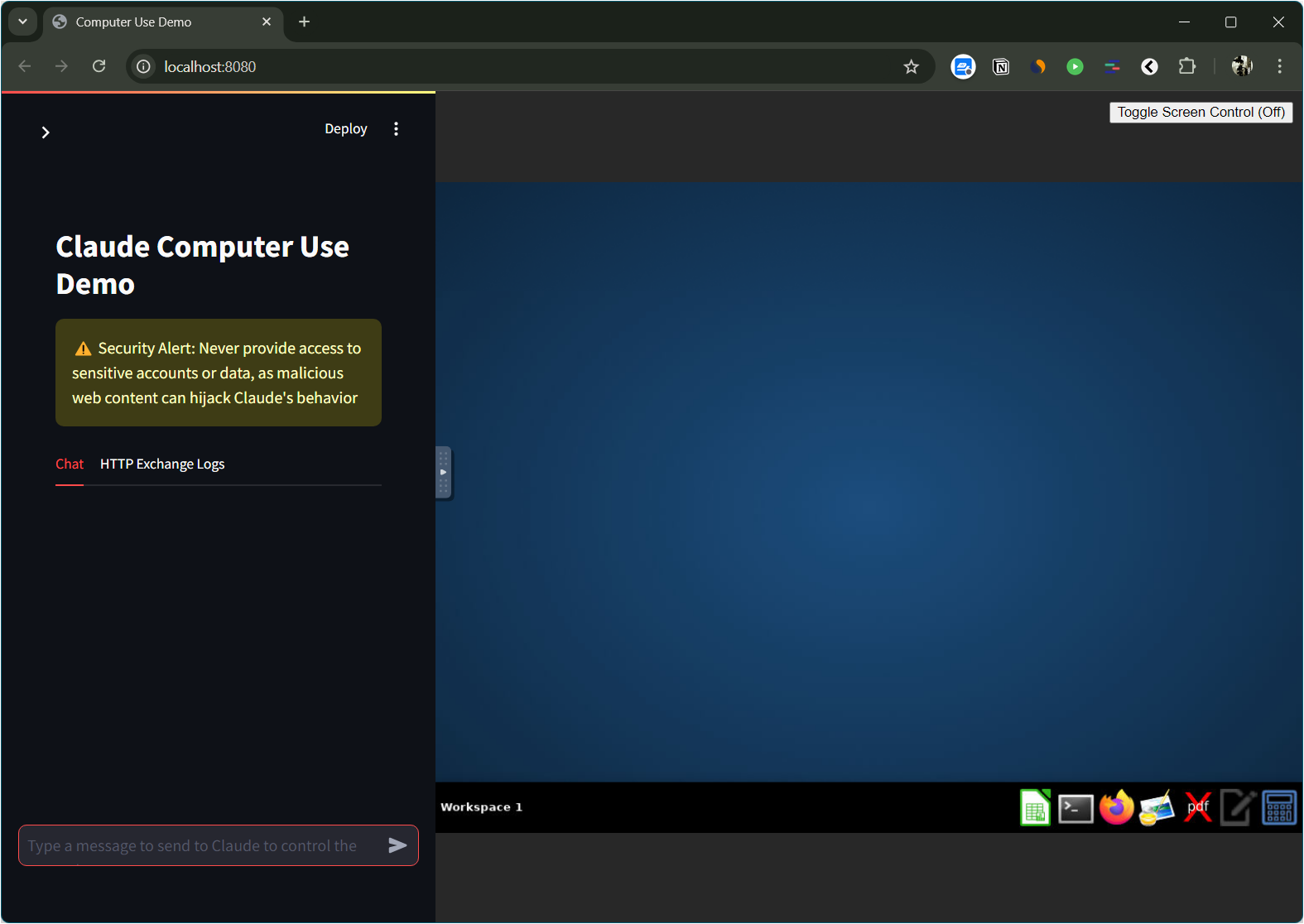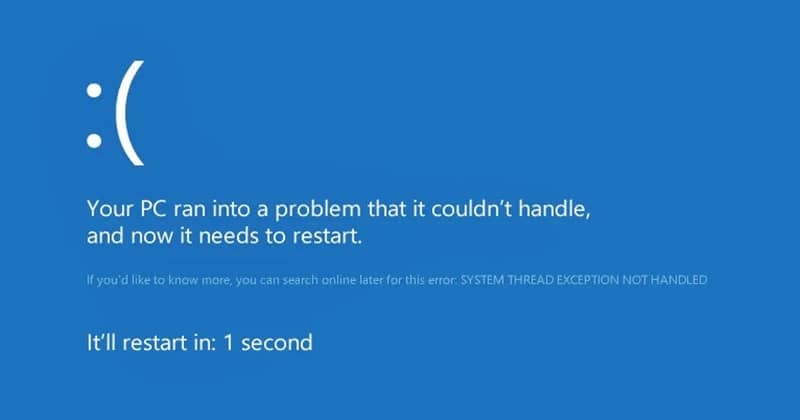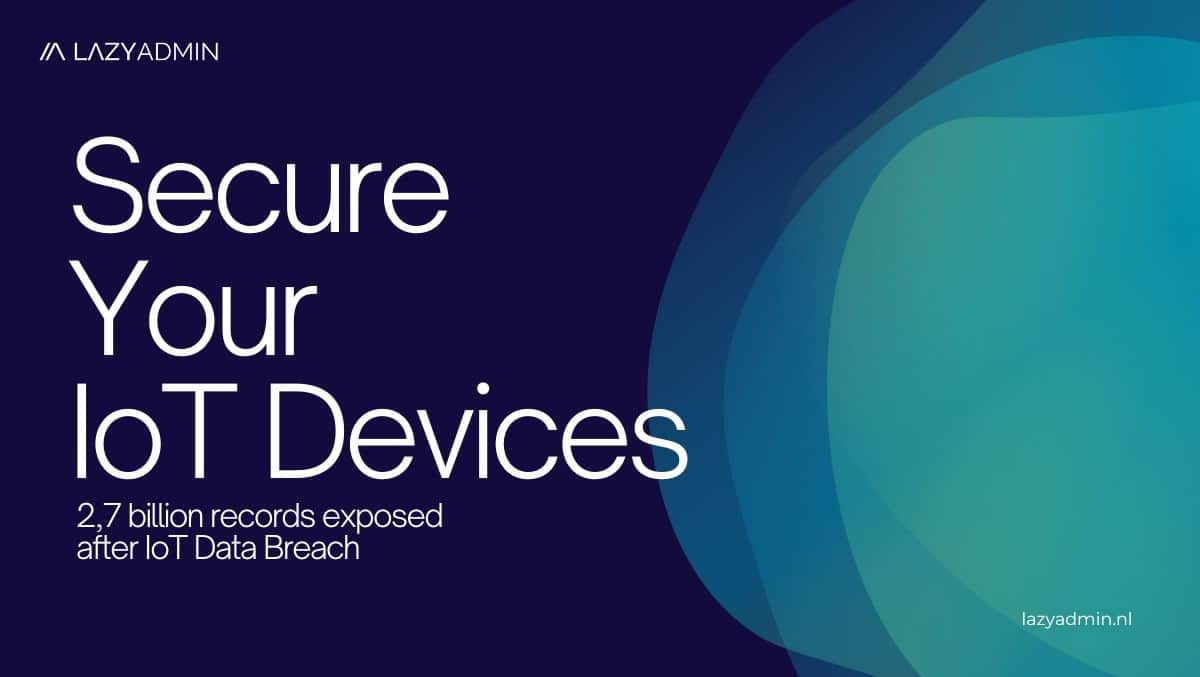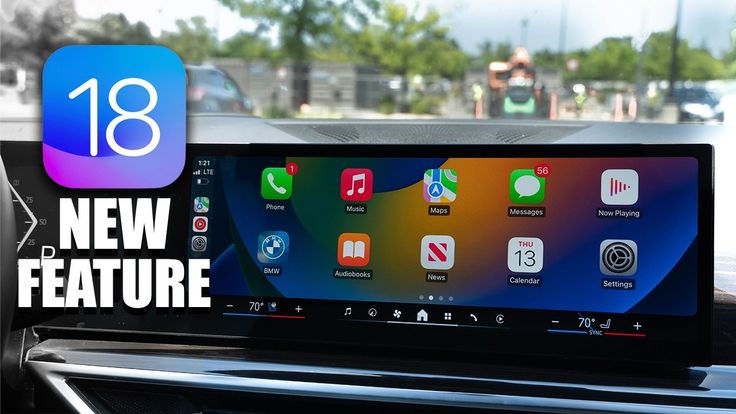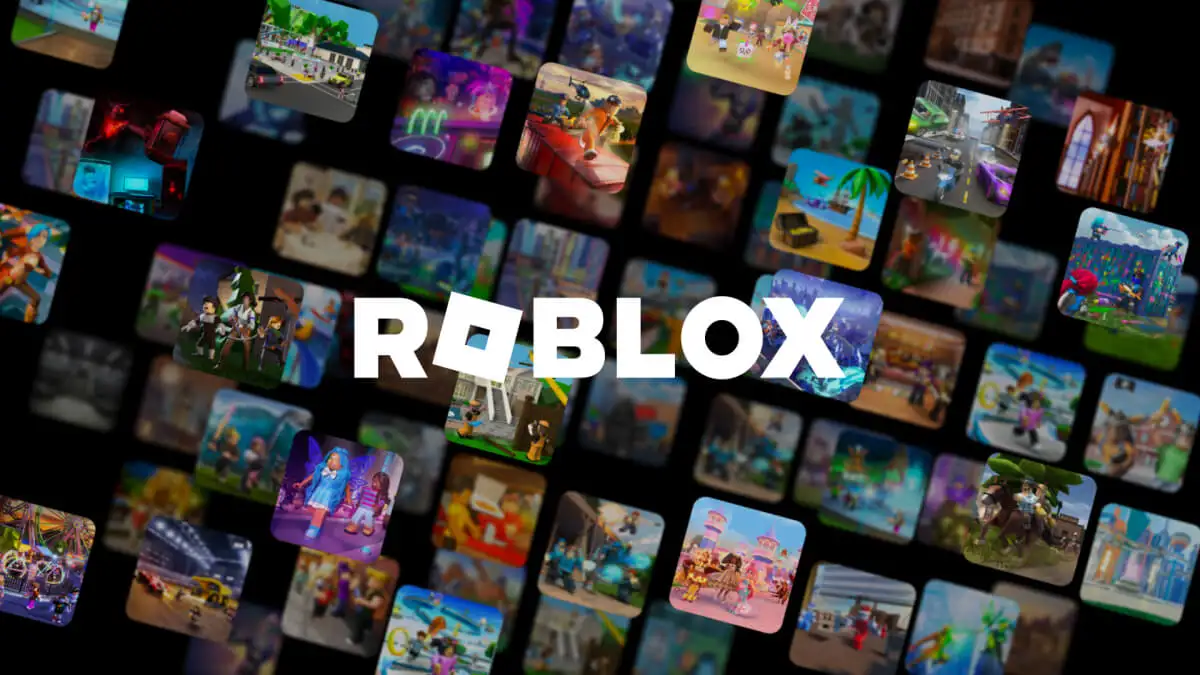Több monitor kezelése kihívást jelenthet, annak ellenére, hogy a Windows 11 olyan funkciókat kínál, mint- Viszont,Eszközöket kínál a munkafolyamat korszerűsítéséhez és a termelékenység javításához, ha túl sok ablak van eloszlatva több monitoron. Itt található a hét PowerToys funkció, amely több monitort, például egy profi kezelést kezelhet.

Hét PowerToys szolgáltatás több monitor felhasználó számára a Windows 11 -ben
Itt található a PowerToys -szal elérhető funkciók listája, amelyek segíthetnek a termelékenység javításában, ha a beállításban két vagy több monitor van.
- Fancyzones
- PowerToys fut
- Egér segédprogramok
- Mindig a tetején
- Billentyűzetkezelő
- Képernyő -vonalzó
- Színválasztó
A PowerToys használatának a legjobb része az, hogy nem nehéz a rendszeren, ellentétben a harmadik fél szoftverével.
1] Fancyzones

Noha a Windows hasonló funkciót kínál, az elrendezések szempontjából korlátozott. PowertoysA munkafolyamathoz igazítva és testreszabhatja az egyes monitorokat. Könnyen emlékszik az egyes Windows pozícióira, és visszahelyezheti őket. Itt található a szolgáltatások listája, amelyeket tudnia kell:
- Felülírja a Windows elrendezését
- Vigye az ablakokat a zónák között több monitoron keresztül.
- Kizárja az alkalmazásokat.
- Mozgassa az újonnan létrehozott Windowsot az Active Monitorba.
- A középső kattintás az egérre lehetővé teszi, hogy váltson a különböző zónák között.
Csak azt kell biztosítania, hogy minden monitor azonos DPI -skálázással rendelkezik. A Fancyziones kombinálja az összes monitort, hogy csuklás nélkül kezelje őket.
2] PowerToys Run
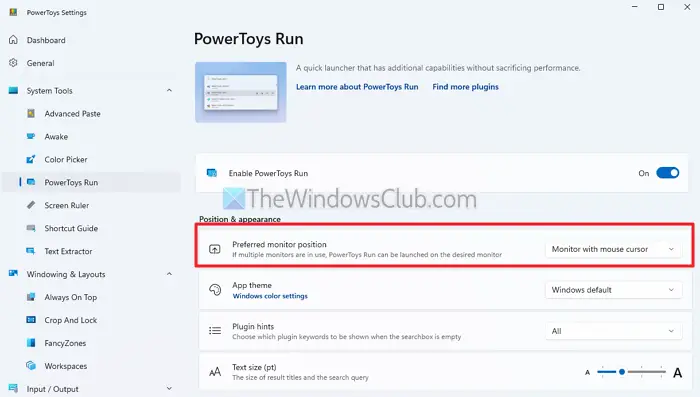
Amikor megnyomja a Windows gombot, a Start menü megnyílik az elsődleges monitoron. Ehelyett használhatja a PowerToys Run -t, amely hasonló a MacOS Finderhez, de ez biztosítja, hogy az aktív monitoron használhassa. Konfigurálhatja az előnyben részesített monitor pozíció opciót egy aktív egérrel vagy ablakpozícióval, hogy válassza ki, hol nyílik meg a Finder.
3] Egér segédprogramok
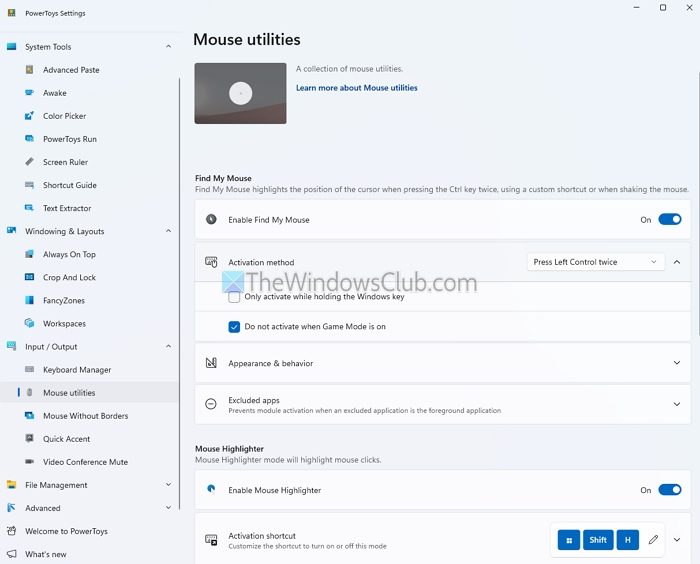
Az egér egyik legnagyobb problémája a multi-monitor forgatókönyveKeresse meg a kurzort.A PowerToys a Find My Mouse funkcióval kiemelje a kurzort, miközben pillanatnyilag tompítja a képernyőt. Segít kitalálni a monitorot, ahol a kurzor van.
Több PC -t használva több monitor helyett, pl. Egy asztal és laptop, használhatja aEgér szegélyek nélkülszolgáltatás. Ez a szolgáltatás lehetővé teszi, hogy a kurzort a PC -ken át mozgatja anélkül, hogy hardverkapcsolóra vagy fizetett szoftverre lenne szükség. Ezenkívül lehetővé teszi a vágólapok megosztását, az átviteli fájlokat stb.
A listán az utolsó azEgérugrás, amely a kiváltás után egy képernyőképet készít a teljes képernyőn, és lehetővé teszi, hogy válassza ki az egér mozgatását. Tehát, ha kattintson valamire, ami túl messze van, akkor ezt megteheti a képernyőképen, és ez kiemeli.
4] Mindig a tetején
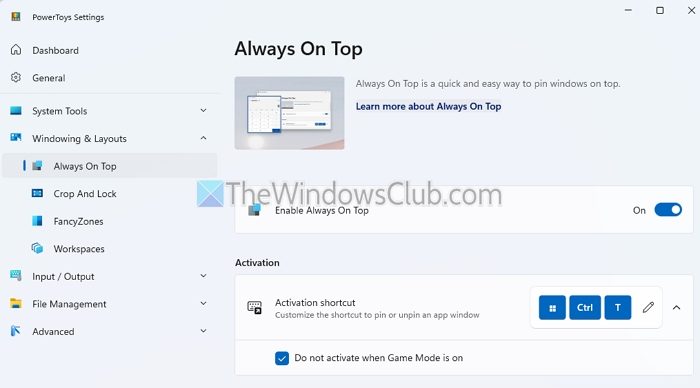
AzIdeális egy- és több monitoros beállításokhoz- Használhat egy egyszerű parancsikont (WIN+CTRL+T), még akkor is, ha más képernyőkön dolgozik. Ez lehetővé teszi a referenciaanyagot, videókat vagy a megfigyelő eszközöket több monitoron keresztül, és nem tűnik el, amikor egy másik ablakot kinyit.
5] Billentyűzetkezelő
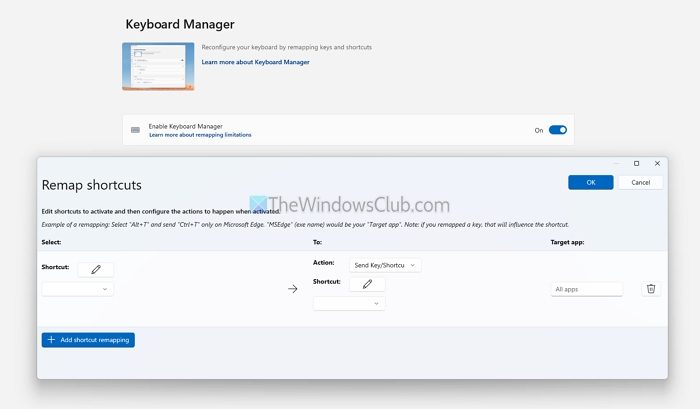
Ezen kívül használhatja a-hoz, amely segít optimalizálni a billentyűzetet a zökkenőmentes multi-monitor munkafolyamatokhoz. Ezek a munkafolyamatok App-specifikusok lehetnek, így beállíthatja az alkalmazást, ha az alkalmazások vannak egy dedikált képernyőn.
6] Képernyő -vonalzó
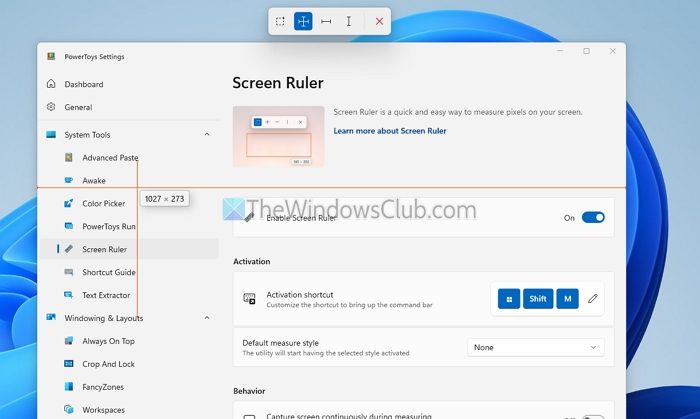
Ha pontossággal kell mérnie az elemeket vagy tárgyakat a monitorokon, a PowerToys a- Ez átjuthat a különböző állásfoglalások monitorokon, és segít mérni.
Kifejezetten hasznos a grafikai tervezéshez és az UI/UX feladatokhoz, biztosítva a megfelelő méreteket, a távolságot és az elemek, például gombok, ikonok és szövegdobozok összehangolását a makettekben és a mintákban. A webfejlesztés során elősegíti a pixel-tökéletes elrendezések elérését a távolságok mérésével és az elemek reagálásának ellenőrzésével a weboldalakon vagy az alkalmazásokon.
7] Színválasztó
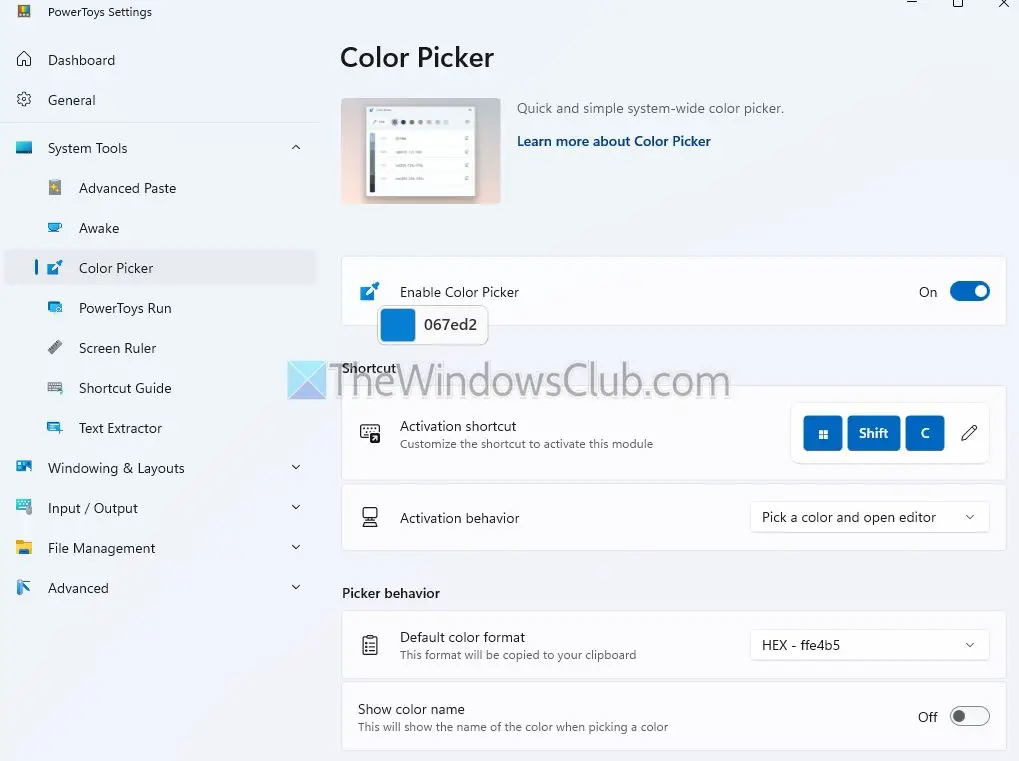
A fogyasztók általában különféle típusú monitorokat vesznek fel. Ha ez a helyzet, akkor már tudja, hogy a több monitor eltérő színű színeket mutathat a változó színprofilok, felbontások vagy kalibrációs beállítások miatt. ALehetővé teszi a felhasználók számára, hogy a színeket közvetlenül az egyes képernyőn ellenőrizzék, biztosítva a tervek, dokumentumok vagy alkalmazások egységességét.
A PowerToys több monitor felhasználót kínál eszközökkel a munkafolyamatok egyszerűsítésére, a navigáció javítására és a termelékenység javítására. Az ablakkezeléstől a FancyZones -osig, A PowerToys átalakítja a multi-monitor beállításának módját.
Ezek a hozzászólások is érdeklődhetnek:
- lehetővé teszi több monitor kezelését
- Lehetővé teszi a több monitor egyszerű kezelését a Windows -on
- Lehetővé teszi a Windows kettős vagy több kijelző kezelését.
Segíthetnek -e a PowerToys a megjelenítési beállítások optimalizálásában több monitoron keresztül?
Míg a PowerToys nem állítja be közvetlenül a kijelző beállításait, például a felbontás vagy a frissítési sebességet, addig az eszközök, mint a FancyZones, és mindig a tetején, segítenek optimalizálni a Windows és az alkalmazások megjelenését. Készítheti a monitor-specifikus elrendezéseket, vagy biztosíthatja, hogy a kritikus ablakok láthatóak maradjanak, függetlenül a kijelző konfigurációjától.
Olvas:Hogyan
Támogatja-e a PowerToys a multi-monitor beállításait, különböző felbontásokkal és orientációkkal?
A PowerToys zökkenőmentesen működik a multi-monitor beállításain, különböző felbontásokkal, oldalarányokkal és orientációval. Az olyan eszközök, mint a FancyZones és az egér segédprogramok, alkalmazkodnak az egyes monitorok egyedi tulajdonságaihoz, lehetővé téve a következetes funkciókat és a navigációt.