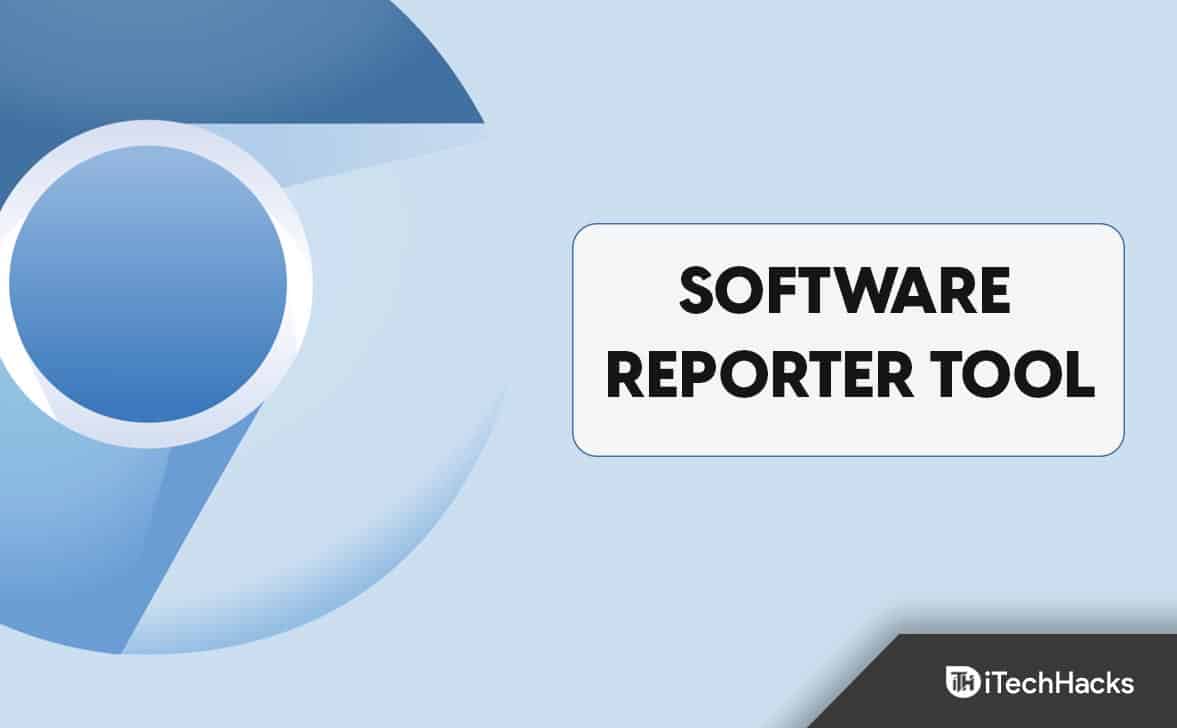Miközben megnyit egy játékot, ha talál egy hibátFigyelem: ismert problémák a grafikus illesztőprogrammalA Windows 11/10 -ben itt van, hogyan lehet megoldani a problémát. Ez a hiba bármilyen grafikus kártyával/illesztőprogrammal, beleértve az NVIDIA -t, az AMD -t, az Intel stb., Ez a cikk azonban a fenti hibákat pillanatokon belül rögzítheti.
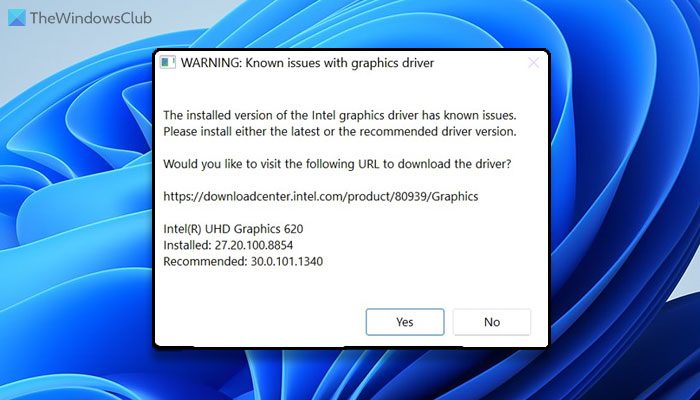
Figyelem: ismert problémák a grafikus illesztőprogrammal
Az NVIDIA/AMD/Intel Graphics illesztőprogram telepített verziója ismert problémákat mutat a [illesztőprogram] -ben. Kérjük, telepítse a legújabb vagy az ajánlott illesztőprogram verzióját, vagy váltson egy másik megjelenítési API -ra.
Figyelem: ismert problémák a grafikus illesztőprogrammal a Windows 11 -ben
AFigyelem: ismert problémák a grafikus illesztőprogrammalHiba a Windows 11 -ben, kövesse ezeket a megoldásokat:
- Telepítse a függőben lévő frissítéseket
- Frissítse a grafikus illesztőprogramot
- Töltse le a grafikus illesztőprogramokat a gyártó webhelyéről
Ha többet szeretne megtudni ezekről a megoldásokról, folytassa az olvasást.
1] Telepítse a függőben lévő frissítéseket
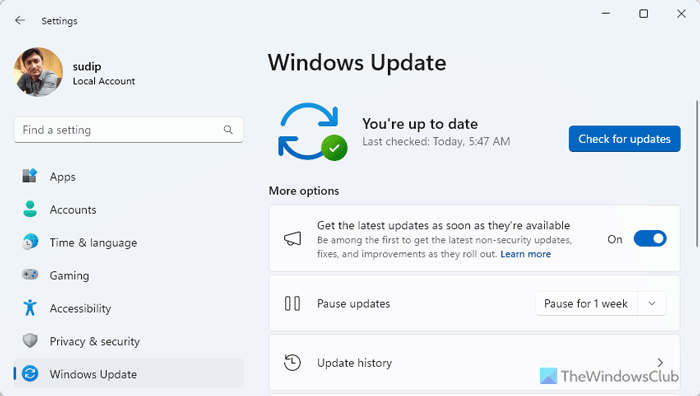
Ha a közelmúltban váltottál béta vagy bármely más csatornára, ez a hiba hibát vagy hibát okozhat. Ezért javasoljuk, hogy telepítse a függőben lévő frissítéseket. Másrészt, ha hosszú ideig még nem frissítette a számítógépet, akkor a megfelelő idő, hogy elkészítse. A függőben lévő frissítések telepítéséhez kövesse ezeket a lépéseket:
- SajtóWIN+IA Windows beállítások megnyitásához.
- ElindulWindows frissítés-
- Keresse meg, hogy elérhető -e frissítés vagy sem.
- Ha igen, töltse le és telepítse ennek megfelelően.
Ha nem tudja, előfordulhat, hogy újra kell indítania a számítógépet a telepítés befejezéséhez.
2] Frissítse a grafikus illesztőprogramot
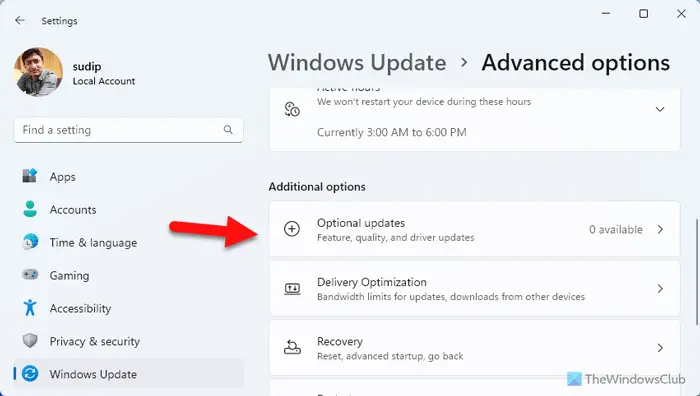
Mivel ez a probléma elavult vagy korrupt grafikus illesztőprogram miatt jelentkezhet, nagyon ajánlott a lehető leghamarabb frissíteni. -Hoz, kövesse ezeket a lépéseket:
- Nyissa meg a Windows beállításokat.
- ElindulWindows frissítés> Speciális beállítások> Opciók Frissítések-
- Ha elérhető frissítés, jelölje be a megfelelő jelölőnégyzetet, és töltse le.
Miután a letöltés befejeződött, telepítheti a frissítést. Mint minden más frissítésnél, előfordulhat, hogy újra kell indítania a számítógépet a munka elvégzéséhez.
3] Töltse le a grafikus illesztőprogramokat a gyártó webhelyéről
Tudszkeresés-raillesztőprogram letöltésekAz interneten lévő rendszeréhez, majd keresse meg az illesztőprogram nevét a webhelyen. Néhány linket adtam az alábbiakban a kész referenciához.
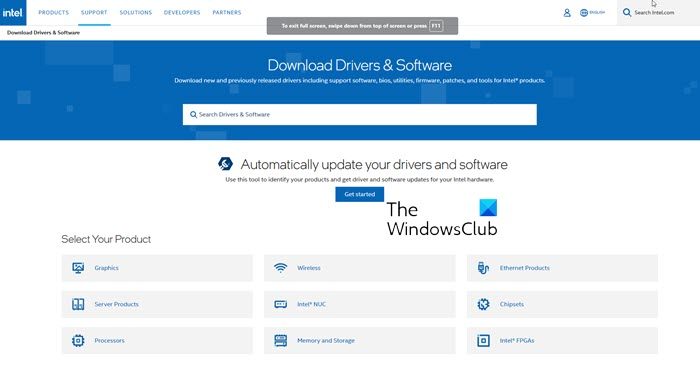
Meglátogathatja, vagy meglátogathatja a grafikus hardvereketgyártók helyszíne:
HP|Fuvar|AMD|Intell|Nvidia|Geforce|Vulcun.org-
Néhányan érdemes használnivagy olyan eszközök, mint például,vagyAz eszköz illesztőprogramjainak frissítése.Az NVIDIA grafikus kártya illesztőprogramjának frissítését tartja.
Remélem, hogy ez a probléma most kijavít.
Olvas:
Hogyan lehet javítani a sérült grafikus illesztőprogramot a Windows 11 -ben?
A korrupt grafikus illesztőprogram javításához a Windows 11 -ben két lehetősége van:
- Távolíthatja el és telepítheti az illesztőprogramot. Győződjön meg arról, hogy megvan az illesztőprogram legújabb verziója.
- Frissítse a meglévő verziót. Frissítheti a Windows beállításokon keresztül, vagy letöltheti a hivatalos weboldalról.
Hogyan javíthatom a grafikus kártyámat a Windows 11 -en?
A grafikus kártya problémájának kijavításához a Windows 11 -en lehetelső. Ha azonban nem javít semmit, akkor egyszer frissítse a meghajtót. Ha ez szintén nem működik, akkor el kell távolítania és újratelepítenie kell az illesztőprogramot. Nagyon ajánlott, hogy töltse le az illesztőprogramot a hivatalos weboldalról, és ne használjon harmadik fél forrását.
Olvas:

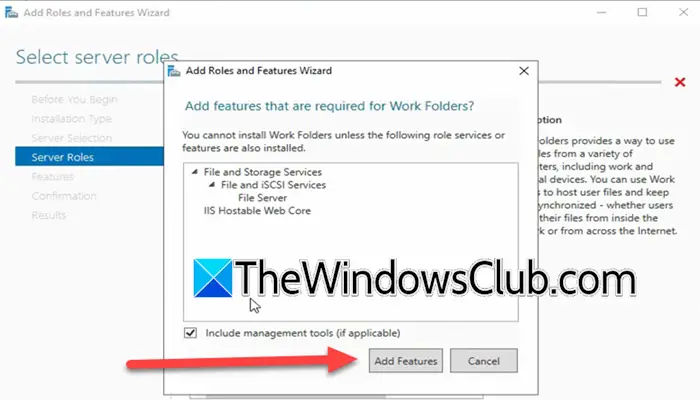
![A Windows laptop ventilátor folyamatosan fut [Javítás]](https://elsefix.com/tech/tejana/wp-content/uploads/2024/09/windows-laptop-fan-running-constantly.png)

![Helyrehozható aláírási hiba a Wordben [Javítás]](https://elsefix.com/tech/tejana/wp-content/uploads/2024/11/Recoverable-Signature-error-in-Microsoft-Word.jpg)